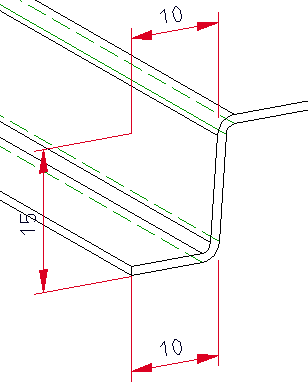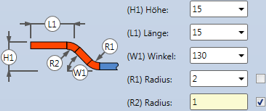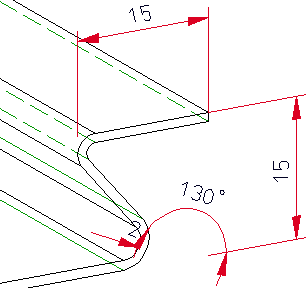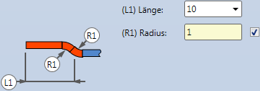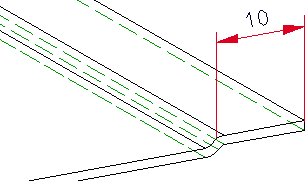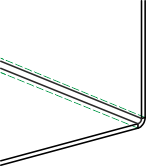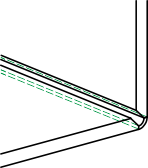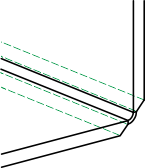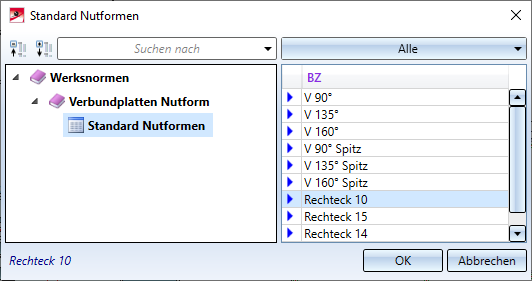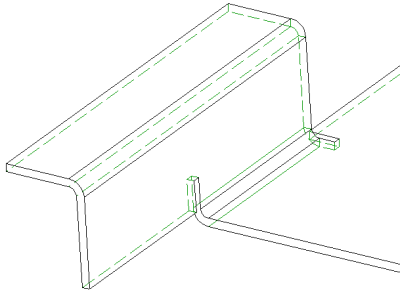Z-Kantung
![]()
Mit der Z-Kantung können Sie zwei Laschen in einem Arbeitsschritt an ein Blech ankanten. Sobald Ihre Eingaben ausreichen, wird Ihnen eine Vorschau der neuen Laschen angezeigt. D. h. wählen Sie eine Anschlusskante, so wird die mögliche Z-Kantung mit den Standardwerten angezeigt. Haben Sie Breite über Punkt aktiviert, so werden Ihnen die neuen Laschen erst nach dem Identifizieren eines Punktes und der Breite oder zweier Punkte angezeigt, sofern Sie die Anschlusskante gewählt haben. Ferner sehen Sie direkt die Veränderung, wenn Sie z. B. von Kürzen, außen auf Kürzen, innen umschalten. Ist die Option Sofort übernehmen aktiv, so wird die Z-Kantung bei einer sinnvollen Eingabe sofort angekantet und kann dann über das Featureprotokoll geändert werden.
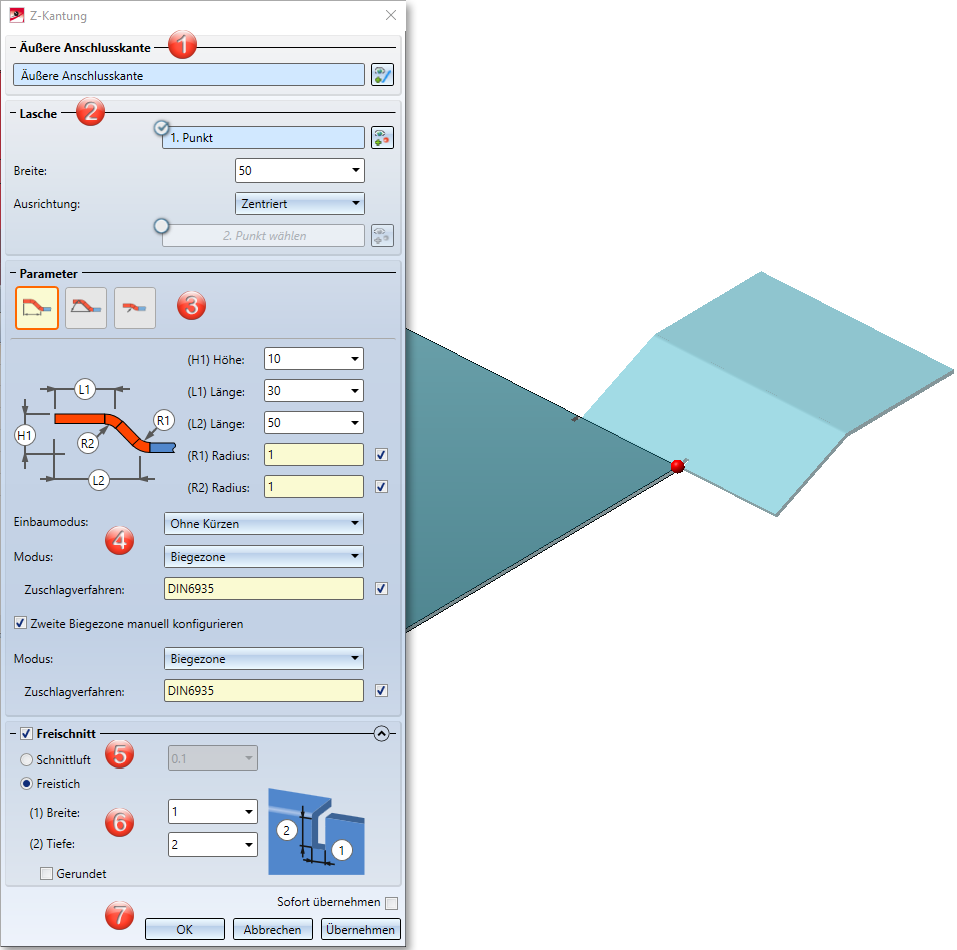
Bereiche der Eingabemaske:
- Auswahl der Anschlusskante
- Breite über Punkte
- Parameter für Z-Kantung
- Allgemeine Parameter
- Schnittluft
- Freistich
- Übernahme der Eingaben
- Beispiel
Auswahl der Anschlusskante
Die Wahl der Anschlusskante ist entscheidend für die Richtung der neuen Z-Kantung. Nach der Wahl der äußeren Anschlusskante wird ihnen eine Vorschau der neuen Laschen angezeigt, vorausgesetzt, Sie haben keine Optionen aktiviert, die weitere Angaben erfordern. Ist die Option Sofort übernehmen aktiv, wird die neue Z-Kantung eingebaut. Änderungen erfolgen dann über das Featureprotokoll.
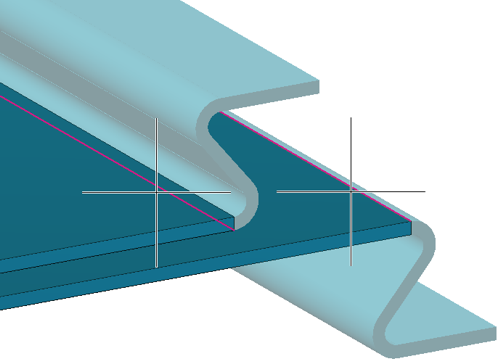
Falls Sie eine andere Kante identifizieren möchten, wählen Sie im Bereich Anschlusskante das Icon  zur Identifizierung der Kante aus.
zur Identifizierung der Kante aus.
![]() Hinweise:
Hinweise:
In den schattierten Ansichten können auch verdeckte Kanten auswählen werden.
Während der Dateneingabe können Sie mit der mittleren Maustaste die Funktion abbrechen, wenn noch keine Vorschau angezeigt wird. Ansonsten übernehmen Sie die Vorschau mit der mittleren Maustaste. Mit der rechten Maustaste erhalten Sie weitere Optionen.
Breite über Punkte
Durch das Aktivieren der Option  für den 1. Punkt kann die Breite der neuen Kantung, unabhängig von der Anschlusskante, frei gewählt werden.
für den 1. Punkt kann die Breite der neuen Kantung, unabhängig von der Anschlusskante, frei gewählt werden.
Haben Sie den 1. Punkt in der Zeichnung ausgewählt, dann können Sie die Breite und die Ausrichtung der Breite einstellen, alternativ identifizieren Sie einen 2. Punkt.
Falls Sie die Punktauswahl ändern möchten, wählen Sie das Icon  zur Identifizierung aus.
zur Identifizierung aus.
Liegen die Punkte auf einer Kante, so wird diese zur Anschlusskante, vorausgesetzt, Sie haben die Anschlusskante noch nicht identifiziert.
Bei aktiven Freischnitt wird der Einbaumodus nur im Bereich der Lasche berücksichtigt. Ist der Freischnitt deaktiviert, bezieht sich der Einbaumodus (z. B. Mit Kürzen der Anschlusslasche) auf die gesamte Anschlusskante.
Parameter für Z-Kantung
|
|
Ist dieses Icon aktiv, so erstellen Sie die Z-Kantung mit der Eingabe der Länge und Höhe. Der Radius wird bei diesem Beispiel aus dem Halbzeug geladen. Deaktivieren Sie das Kästchen
|
|
|
Bei dieser Option wird die Z-Kantung über die Winkeleingabe definiert. Der erste Radius ist im Beispiel manuell eingegeben, der Zweite aus dem Halbzeug geladen.
|
|
|
Die Z-Kantung wird mit Versatz um die Blechdicke erstellt. Der Radius wird aus dem Halbzeug geladen.
|
Allgemeine Parameter
|
Einbaumodus |
Die Anschlusslasche wird bei diesem Modus gekürzt. Die äußere Laschenfläche schneidet sich in der Ebene der Stirnfläche vor der Kürzung.
Die Anschlusslasche wird gekürzt. Die innere Laschenfläche schneidet sich in der Ebene der Stirnfläche vor der Kürzung.
Die Anschlusslasche bleibt unverändert. |
|||||||||
|
Modus |
Bei der Option Modus können Sie, für die beiden Radien, zwischen Biege- und Fräskantzone wählen. Die Fräskantzone wird in der Praxis bei Verbundplatten eingesetzt. Wählen Sie Biegezone aus, so können Sie nachfolgend ein Zuschlagverfahren zuweisen. Bei der Auswahl einer Fräskantzone, steht nachfolgend die Option Nutform zur Verfügung.
|
|||||||||
|
Zuschlagverfahren |
Um den Zuschnitt (Abwicklung) des modellierten Blechteils zu erhalten, bietet Ihnen HiCAD die Abwicklung nach verschiedenen Berechnungsverfahren (Zuschlagverfahren) an, die die werkstoffabhängige Längenänderung des Werkstücks, die beim Biegeumformen auftreten, berücksichtigen. In HiCAD werden dazu die auch in der Praxis üblichen empirischen Zuschlagverfahren angeboten. Ein bestimmtes Berechnungsverfahren wird durch eine Systemdatei repräsentiert. Diese Dateien sind exemplarisch vorbereitet, in der Praxis wird aber jeder Anwender selbst ein oder mehrere Verfahren auf diese Weise ablegen. Vor dem Ankanten können Sie hier eine Systemdatei auswählen. Sie können für jede Biegezone bzw. Fräskantzonen ein zur Bearbeitung passendes Zuschlagverfahren wählen. |
|||||||||
|
Nutform |
Zu den Fräskantzonen können Sie bei der Option Nutform aus dem Katalog
Haben Sie den Haken
|
Schnittluft
Schnittluft entsteht, wenn Sie eine Lasche zwischen 2 Punkten anfügen und die Anschlussfläche auf Grund des Einbaumodus gekürzt werden muss. Wenn Sie in dem Eingabefeld die rechte Maustaste aktivieren, können Sie die Schnittluft aus der Zeichnung abgreifen.
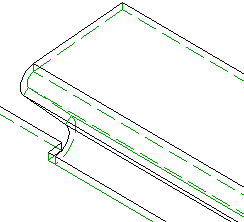
Freistich
Wenn die Lasche kleiner ist als die Anschlusskante und der Einbaumodus das Anschlussblech verkürzt, ist es sinnvoll einen Freistich einzubauen. Geben Sie dazu die Breite die Tiefe und die Ausführung an.
Übernahme der Eingaben
Haben Sie alle erforderlichen Daten eingegeben, dann können die neuen Laschen eingebaut werden. Bei Wahl von Übernehmen oder durch einen Klick mit der mittleren Maustaste (MMT) wird die Z-Kantung eingebaut, das Dialogfenster bleibt jedoch - im Unterschied zu OK - geöffnet. So können Sie die Daten ändern und mit Übernehmen einer anderen Anschlusskante zuweisen. Wenn Sie das Dialogfenster mit Abbrechen verlassen, wird die Funktion ohne Einbau bzw. ohne Änderung abgebrochen. Haben Sie einen  Haken bei der Option Sofort übernehmen gesetzt, werden die Daten direkt übernommen.
Haken bei der Option Sofort übernehmen gesetzt, werden die Daten direkt übernommen.
![]() Hinweise:
Hinweise:
Fehlerhafte Eingaben werden mit diesem Symbol  gekennzeichnet. Bewegen Sie den Cursor über das Symbol um die Fehlermeldung einzublenden.
gekennzeichnet. Bewegen Sie den Cursor über das Symbol um die Fehlermeldung einzublenden.
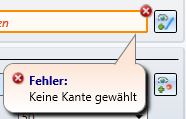
Kann die Funktion mit den eingegebenen Daten nicht ausgeführt werden, dann erscheint am OK-Button dieses Symbol  . Bewegen Sie den Cursor über das Symbol um die Fehlermeldung einzublenden.
. Bewegen Sie den Cursor über das Symbol um die Fehlermeldung einzublenden.
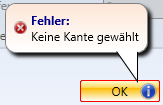
Beispiel
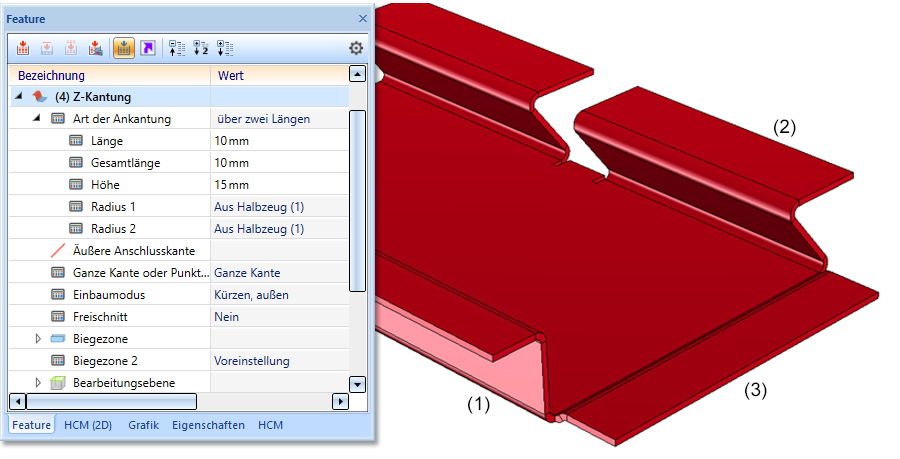
(1) Z-Kantung mit Länge und Höhe und Featureprotokoll
(2) Z-Kantung mit Winkel, Breite über Punkte und Freistich
(3) Z-Kantung mit Versatz um Blechdicke
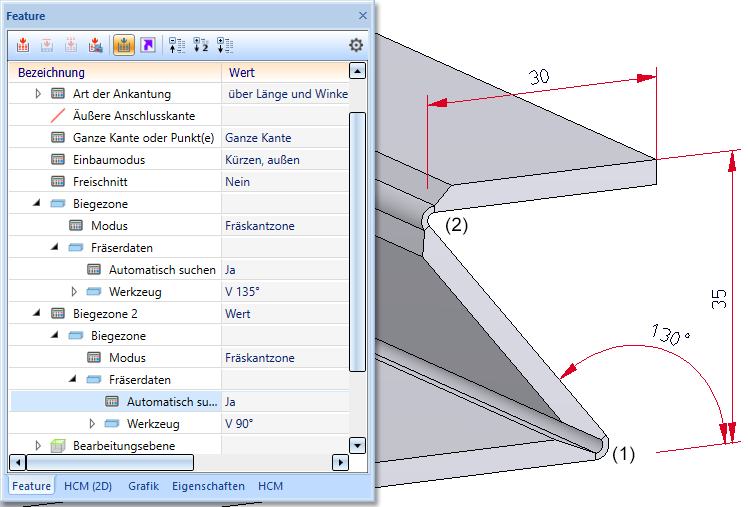
Z-Kantung mit Winkel und Fräskantzonen
(1) Nutform V 135°
(2) Nutform V 90°



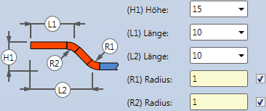
 um den Radius zu ändern.
um den Radius zu ändern.