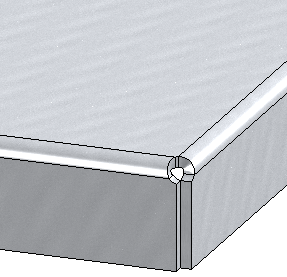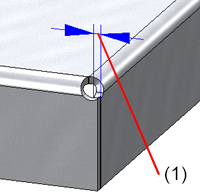Laschen an Fläche ankanten
Kantblech > Ankanten > PullDown-Menü Lasche > Laschen an Fläche ![]()
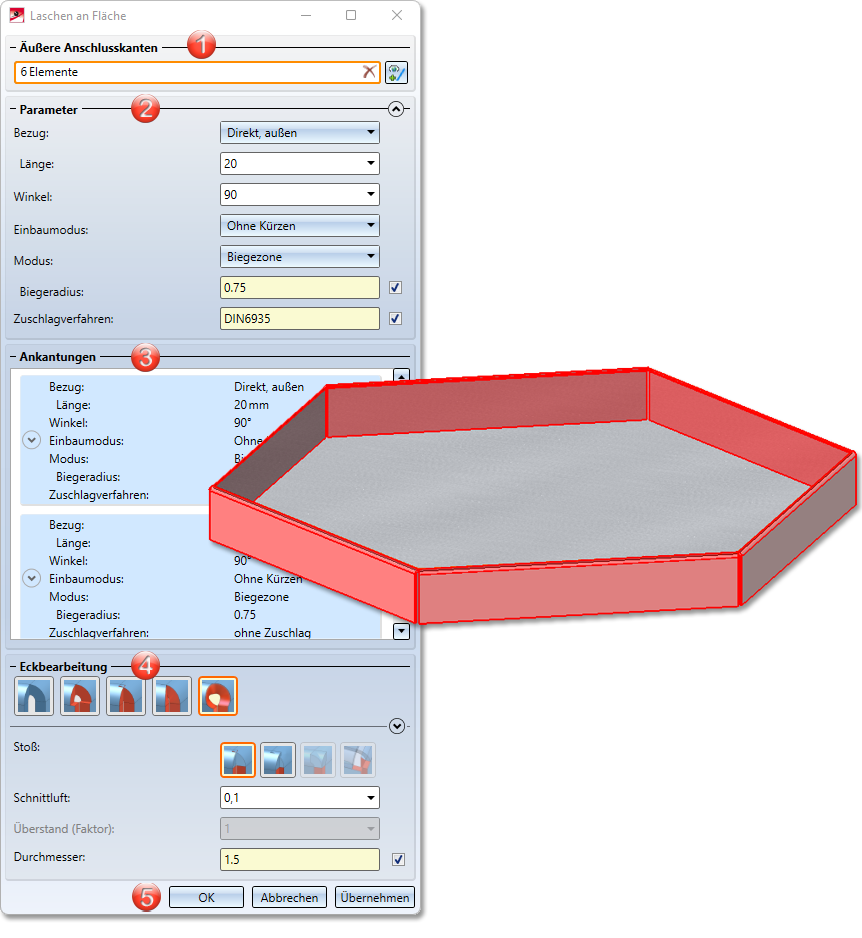
Bereiche der Eingabemaske:
Auswahl der Anschlusskante
Die Wahl der ersten Anschlusskante bestimmt die Deckfläche und damit auch die Richtung der Laschen. Wenn Sie statt einzelner Anschlusskanten eine Fläche wählen, dann werden alle äußeren Kanten zur Ankantung übernommen. Zum Löschen einzelner Kanten klicken Sie die Ankantung in der Konstruktion an. Sie wird dann aus der Liste entfernt.
Nach der Wahl der äußeren Anschlusskante wird ihnen eine Vorschau der neuen Laschen angezeigt, vorausgesetzt, Sie haben keine Optionen aktiviert, die weitere Angaben erfordern.
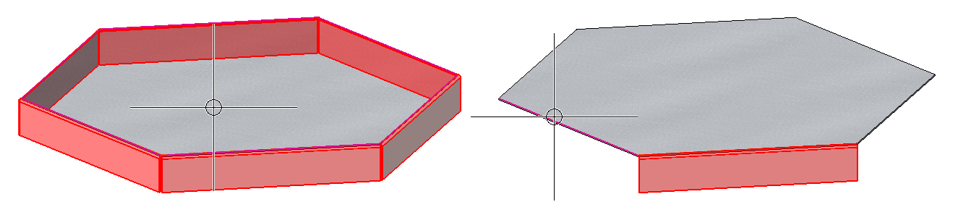
Nach Wahl der Deckfläche oder der Anschlusskante wird eine Vorschau der möglichen Laschen angezeigt.
Falls Sie weitere Kanten identifizieren möchten, wählen Sie im Bereich Anschlusskante das Icon  zur Identifizierung der Kante aus. Anschlusskanten löschen Sie mit der rechten Maustaste im Bereich Ankantungen.
zur Identifizierung der Kante aus. Anschlusskanten löschen Sie mit der rechten Maustaste im Bereich Ankantungen.
![]() Hinweise:
Hinweise:
Während der Dateneingabe können Sie mit der mittleren Maustaste die Funktion abbrechen, wenn noch keine Vorschau angezeigt wird. Ansonsten übernehmen Sie die Vorschau mit der mittleren Maustaste.
Parameter
Der Bereich Parameter besteht aus den folgen Optionen
Bezug und Länge
Die Länge der Lasche können Sie über einen Zahlenwert eingeben. Wenn Sie mit der rechten Maustaste in das Eingabefeld der Länge klicken, können Sie z. B. mit der Option Distanz abgreifen die Länge aus der Zeichnung entnehmen.
Es gibt mehrere Möglichkeiten, den Bezug der Länge zu definieren:
|
|
Winkelabhängig, außen Für Winkel bis 90° wie "Direkt, außen", sonst wie "Direkt, bis Außentangente" |
|
|
|
Winkelabhängig, Innen Für Winkel bis 90° wie "Direkt, innen", sonst wie "Direkt, bis Innentangente" |
|
|
|
Direkt, Bezug Außenmaße Laschenlänge bis zum Schnittpunkt der äußeren Laschenflächen |
(1) neue Lasche |
|
|
Direkt, Bezug Innenmaße Laschenlänge bis zum Schnittpunkt der inneren Laschenflächen |
(1) neue Lasche |
|
|
Direkt, bis Außentangente Laschenlänge bis zur Fläche der Biegezone |
(1) neue Lasche |
|
|
Direkt, bis Innentangente Laschenlänge bis zur inneren Fläche der Biegezone |
(1) neue Lasche |
|
|
Abstand, außen Vertikaler Abstand des Endes der neuen Lasche gemessen an den äußeren Flächen der Laschen |
(1) neue Lasche |
|
|
Abstand, innen Vertikaler Abstand des Endes der neuen Lasche gemessen an den innen Flächen der Laschen |
(1) neue Lasche |
Winkel
Den Biegewinkel können Sie direkt eingeben oder durch einen Klick mit der rechten Maustaste in das Eingabefeld aus der Zeichnung entnehmen.
Einbaumodus
Der Einbaumodus bezieht sich auf die Bearbeitung der Anschlusslasche. Folgende Möglichkeiten stehen zur Verfügung:
Modus der Biegezone
Verbundbleche, wie z. B. ALUCOBOND®, werden mittels Fräskanttechnik verformt. Die entstehenden Biegezonen weichen von den zylindrischen Biegezonen geometrisch ab. Deshalb haben Sie in HiCAD die Möglichkeit, neben Biegezonen auch Fräskantzonen zu wählen.
Folgende Modi stehen zur Verfügung:
|
|
Biegezone Die Biegezone hat den eingestellten Biegeradius. |
|
|
|
Fräskantzone Biegezone mit dem gewählten Werkzeug (innen gefräst). |
|
|
|
Fräskantzone invertiert Biegezone mit dem gewählten Werkzeug (außen gefräst). |
|
Biegezone
Haben Sie die Biegezonen aktiviert dann können Sie optional den Biegeradius und das Zuschlagverfahren auswählen.
Der Biegeradius liegt an der Innenseite der Biegezone. Wenn Sie in dem Eingabefeld die rechte Maustaste aktivieren, können Sie den Radius aus der Zeichnung abgreifen. Ist das Kontrollkästchen ![]() bei Biegeradius aktiv und haben Sie ebenfalls Halbzeug aktiviert, so wird der Radius aus dem Katalog geladen.
bei Biegeradius aktiv und haben Sie ebenfalls Halbzeug aktiviert, so wird der Radius aus dem Katalog geladen.
Um den Zuschnitt (Abwicklung) des modellierten Blechteils zu erhalten, bietet Ihnen HiCAD die Abwicklung nach verschiedenen Berechnungsverfahren (Zuschlagverfahren) an, die die werkstoffabhängige Längenänderung des Werkstücks, die beim Biegeumformen auftreten, berücksichtigen. In HiCAD werden dazu die auch in der Praxis üblichen empirischen Zuschlagverfahren angeboten.
Ein bestimmtes Berechnungsverfahren wird durch eine Systemdatei repräsentiert. Diese Dateien sind exemplarisch vorbereitet, in der Praxis wird aber jeder Anwender selbst ein oder mehrere Verfahren auf diese Weise ablegen. Vor dem Ankanten können Sie hier eine Systemdatei auswählen.
Fräskantzone
Zu den Fräskanten können Sie bei der Option Werkzeug aus dem Katalog Werksnormen > Verbundplatten Nutform das passende Fräswerkzeug auswählen.
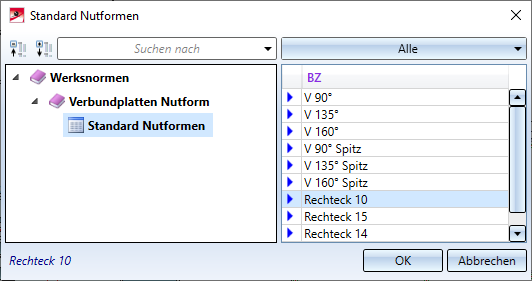
Haben Sie den Haken bei  Werkzeug gesetzt dann wird, abhängig vom gewähltem Biegewinkel und der Zuordnung im Katalog (Spalte SORT), automatisch ein Werkzeug geladen.
Werkzeug gesetzt dann wird, abhängig vom gewähltem Biegewinkel und der Zuordnung im Katalog (Spalte SORT), automatisch ein Werkzeug geladen.
Die ISD Voreinstellung ist wie folgt:
|
Biegewinkel |
Nutform |
SORT (Zuordnung zum Biegewinkel) |
|
≤ 90° |
V 90 ° |
1 |
|
91° bis 135° |
V 135° |
2 |
|
136° bis 160° |
V 160° |
3 |
|
161° bis 180° |
Rechteck 10 |
10 |
Die Fräser für spitze Kantungen sind für 2D-Entwürfe vorgesehen. Dort werden Kassetten vereinfacht als Papiermodell gedacht. In HiCAD werden standardmäßig die Fräser mit der Priorität (Spalte SORT) 1-3 und 10 verwendet. Wenn Sie im Papiermodell konstruieren und die Nutformen für spitze Kantungen automatisch verwendet möchten, müssen Sie die Priorität ändern. Z. B. Nutform V 90° bekommt in Spalte SORT eine 6 und V 90° Spitz eine 1.
Ankantungen
Im Bereich Ankantungen können Sie für jede Lasche die Voreinstellung aus dem Bereich Parameter einzeln ändern.
Wenn Sie z. B. die Länge Modus oder den BiegewinkelZuschlagverfahren für eine Ankantung ändern möchten, klappen Sie mit diesem Icon  den Bereich auf und Wählen statt Voreinstellung die Option Wert. Geben Sie dann den neuen Wert ein.
den Bereich auf und Wählen statt Voreinstellung die Option Wert. Geben Sie dann den neuen Wert ein.
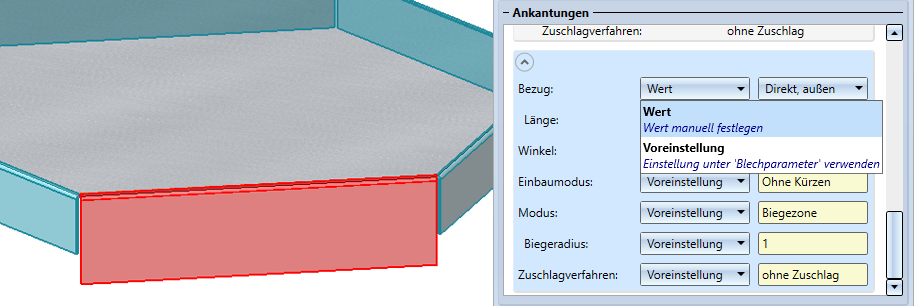
Mit der rechten Maustaste löschen Sie die Ankantung  aus der Liste.
aus der Liste.
Eckbearbeitung
Die Eckbearbeitung können Sie mit dem Stoß kombinieren.
|
|
Ohne Bearbeitung Hier findet keine Bearbeitung der Ecke statt. Die nachfolgenden Parameter für den Stoß und die Schnittluft sind deshalb deaktiviert. |
|
|
|
Biegezone frei Bei dieser Option wird die Biegezone nicht bearbeitet. Für die Lasche können Sie Schnittluft eingeben. Die Bearbeitung der Lasche bestimmen Sie durch den Stoß. |
(1) Überstand |
|
|
Ecke schließen, zu Hier wird die Biegezone geschlossen, d. h. die Bleche und die Biegezonen werden unter Berücksichtigung der Schnittluft bis zum gemeinsamen Schnittpunkt der inneren bzw. äußeren Kanten verlängert. |
(1) Überstand
|
|
|
Ecke schließen, Tropfkante Mit dieser Option fügen Sie Laschen um eine Fläche (Grundblech) herum mit Tropfkante, unter Berücksichtigung der Schnittluft, an. |
|
|
|
Ecke schließen, rund Hier wird die Biegezone mit einem Freistich versehen. Den Durchmesser können Sie entweder frei eingeben oder wenn Sie für das Grundblech Halbzeug eingetragen haben, aus dem Katalog laden. Das Halbzeug aktivieren Sie mit dem |
(1) Überstand |
Übernahme der Eingaben
Haben Sie alle erforderlichen Daten eingegeben, dann können die neuen Laschen eingebaut werden. Bei Wahl von Übernehmen oder durch einen Klick mit der mittleren Maustaste (MMT) werden die Lasche eingebaut, das Dialogfenster bleibt jedoch - im Unterschied zu OK - geöffnet. So können Sie die Daten ändern und mit Übernehmen anderen Anschlusskanten zuweisen. Wenn Sie das Dialogfenster mit Abbrechen verlassen, wird die Funktion ohne Einbau bzw. ohne Änderung abgebrochen.
![]() Hinweise:
Hinweise:
Kann die Funktion mit den eingegebenen Daten nicht ausgeführt werden, dann erscheint am OK-Button dieses Symbol  . Bewegen Sie den Cursor über das Symbol um die Fehlermeldung einzublenden.
. Bewegen Sie den Cursor über das Symbol um die Fehlermeldung einzublenden.
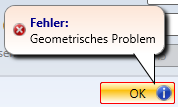
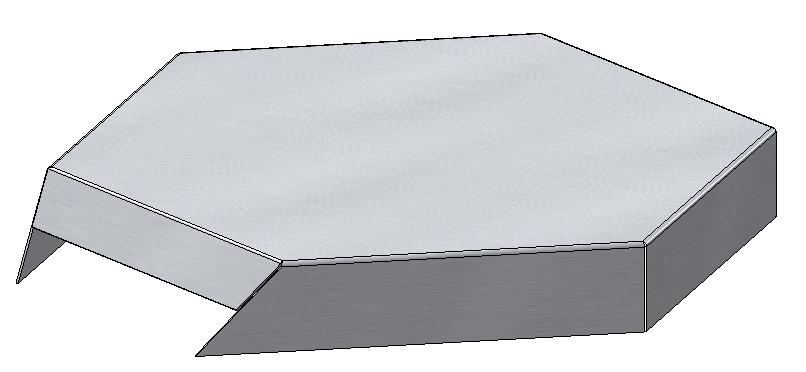
Laschen an Fläche mit Tropfkante und Schnittluft, Laschen mit unterschiedlichen Winkeln und Längen





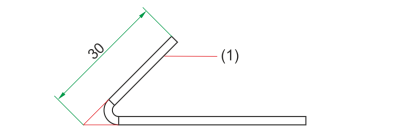

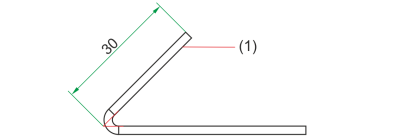

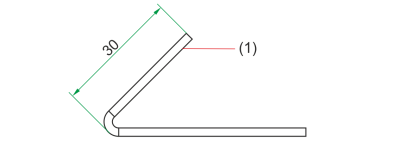

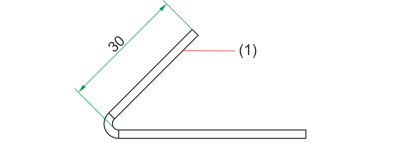

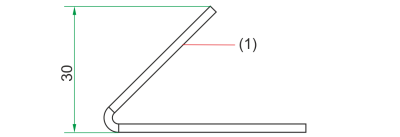

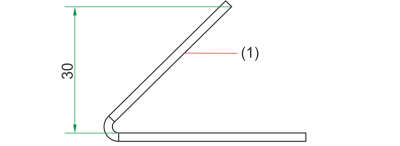

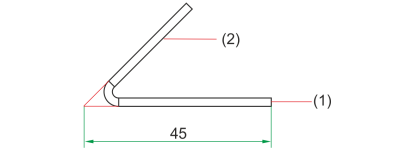

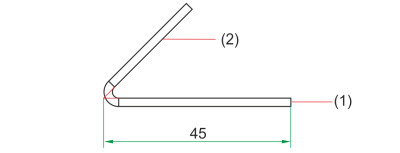

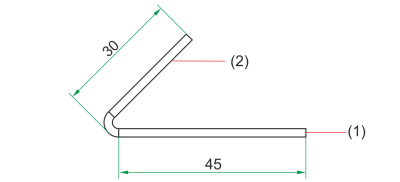

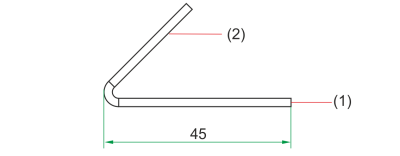

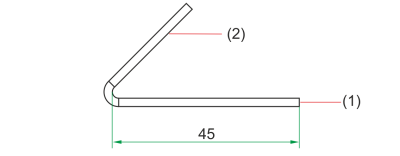



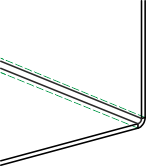

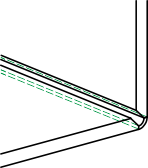

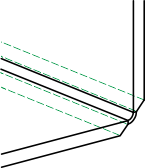
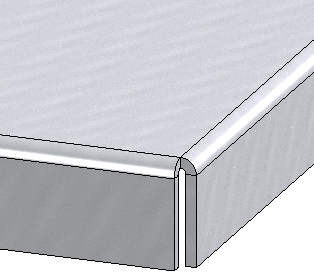
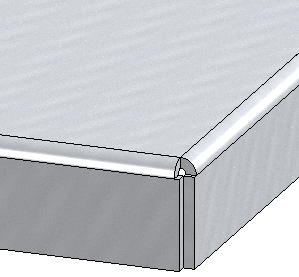
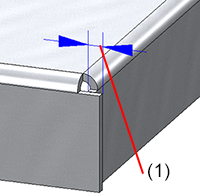
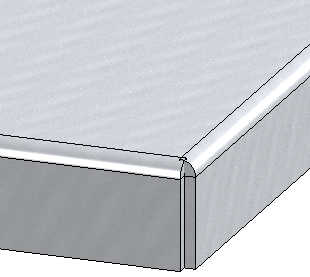
 Stoß:
Stoß: 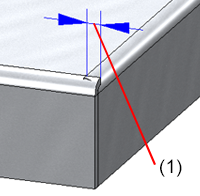

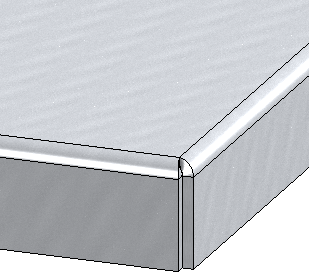
 Haken neben der Durchmessereingabe.
Haken neben der Durchmessereingabe.