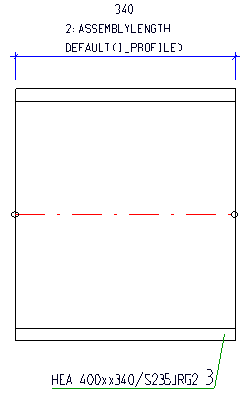Bemaßungsregeln für Werkstattzeichnungen werden über das Konfigurationsmanagement (isdconfigeditor.exe) verwaltet. Um Bemaßungsregeln einfacher und komfortabler bearbeiten zu können, steht in HiCAD ein integrierter Editor für Bemaßungsregeln zur Verfügung.
Bevor Sie mit dem Editor arbeiten, lesen Sie bitte die Informationen im Abschnitt Einstellungen und verwendungszweckabhängige Konfigurationen.
 Änderungen an Konfigurationen sollten sehr sorgfältig und möglichst vom Administrator vorgenommen werden.
Änderungen an Konfigurationen sollten sehr sorgfältig und möglichst vom Administrator vorgenommen werden.
Nach der Aktivierung der Funktion Bemaßungsregeln bearbeiten wird das Dialogfenster des Editors für Bemaßungsregeln angezeigt.
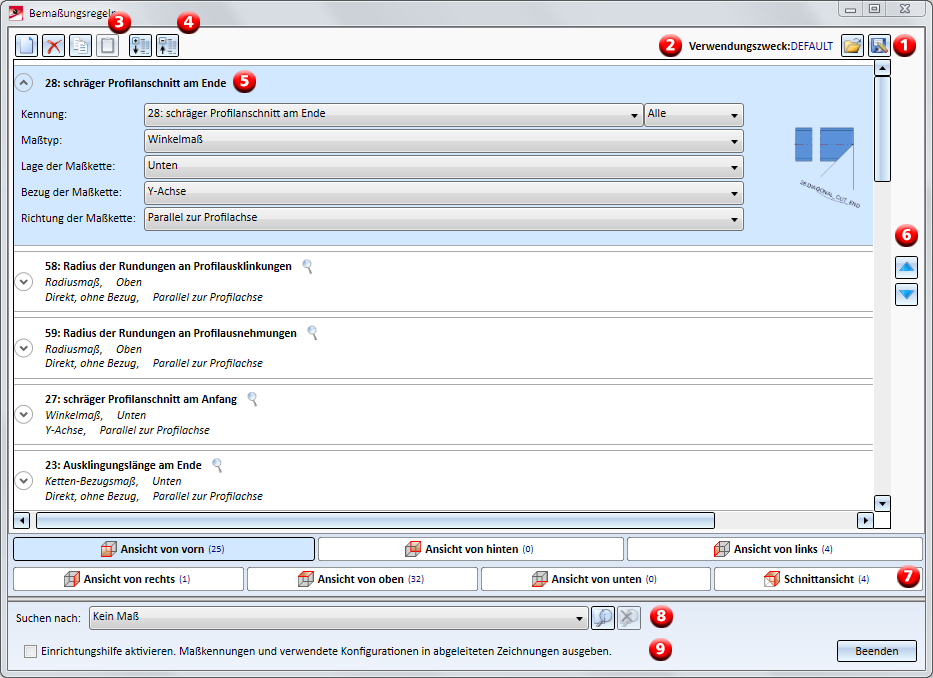
So gehen Sie vor
- Sie laden den Verwendungszweck-abhängigen Bemaßungsregelsatz, den Sie bearbeiten wollen.
- Sie bearbeiten den Regelsatz, indem Sie Regeln einfügen, bearbeiten oder löschen. Die Bearbeitung gilt immer für die gerade aktive Ansicht.
- Sie speichern den Regelsatz.
Bedienelemente und Darstellung des Dialogfensters
(1) Verwendungszweck - Regelsatz laden/speichern

|
Benutzen Sie diese Funktion, um den Bemaßungsregelsatz eines Verwendungszwecks zu laden.
Die Sortierung der angezeigten Liste lässt sich durch einen Klick auf die Spaltenüberschrift ändern. Über das Suchfeld oben rechts im Dialogfenster lässt sich die Auswahl filtern. Die Filterung kann durch ein Klick auf das Lösch-Symbol wieder aufgehoben werden. Sind die aktuellen Einstellungen noch nicht gespeichert worden, dann erfolgt vor dem Laden eine entspreche Abfrage. Nach dem Laden eines Regelsatzes werden die dort definierten Regeln aufgelistet. Dies erfolgt ansichtsweise. Um die Regeln einer anderen Ansicht aufzulisten, müssen Sie unten im Dialogfenster durch Auswahl des entsprechen Buttons die Ansicht wechseln. Der Button der aktiven Ansicht wird blau markiert. |

|
Mit dieser Funktion speichern Sie den aktuellen Bemaßungsregelsatz. Dazu wählen Sie die Konfiguration aus, unter der der Regelsatz gespeichert werden soll. |
(2) Aktueller Verwendungszweck
Hier wird der Name des aktuellen Verwendungszwecks angezeigt.
(3) Regeln einfügen/löschen
Mit diesen Funktionen fügen Sie neue Regeln ein bzw. löschen vorhandene Regeln. Die aktuelle Regel wird blau markiert. Die Bearbeitung erfolgt ansichtsweise.
|
|
Die aktuelle Regel wird kopiert und an das Ende der Liste gesetzt. Bearbeiten Sie dann die Kopie und verschieben Sie diese - falls Sie die Regelreihenfolge ändern wollen - mit |
|
|
Die aktuelle Regel wird gelöscht |
|
|
Die aktuelle Regel wird in die Zwischenablage kopiert. |
|
|
Die Regel aus der Zwischenablage wird an das Ende der aktuellen Liste gesetzt. |
Mit den Copy/Paste-Funktionen lassen sich Regeln einer Ansicht in eine andere Ansicht sowie in Regelsätze anderer Verwendungszwecke kopieren.
(4) Komprimierte/erweiterte Darstellung
|
|
Die Bemaßungsregeln werden defaultmäßig in komprimierter Form aufgelistet und beim Auswählen einer Regel automatisch erweitert dargestellt. Mit dieser Schaltfläche können Sie in einem Schritt alle Bemaßungsregeln erweitert darstellen. |
|
|
Mit dieser Funktion zeigen Sie alle Bemaßungsregeln in komprimierter Form an. |
(5) Regeleinstellungen bearbeiten
Um eine Bemaßungsregel zu bearbeiten, wählen Sie diese in der entsprechenden Ansicht durch einen Klick mit Maus aus. Die aktive Regel wird blau markiert und es wird automatisch die erweiterte Darstellung aktiviert.
Angezeigt werden die Kennung, der Maßtyp, Lage und Bezug der Maßkette, die Richtung der Maßkette und - falls vorhanden - eine Beispielgrafik.

Wenn Sie mit der Maus über die Vorschaugrafik fahren, wird diese vergrößert dargestellt. Mit den Symbolen  und
und  können Sie zwischen komprimierter und erweiterter Darstellung der Regel umschalten.In der komprimierten Darstellung können Sie sich die Vorschaugrafik anzeigen lassen, indem Sie die Maus über das Symbol
können Sie zwischen komprimierter und erweiterter Darstellung der Regel umschalten.In der komprimierten Darstellung können Sie sich die Vorschaugrafik anzeigen lassen, indem Sie die Maus über das Symbol  bewegen.
bewegen.
Um die aktive Regel zu ändern, wählen Sie die gewünschten Einstellungen aus der jeweiligen Listbox aus. Zur übersichtlichen Auswahl der Kennung werden diese in der Listbox gruppiert angezeigt.
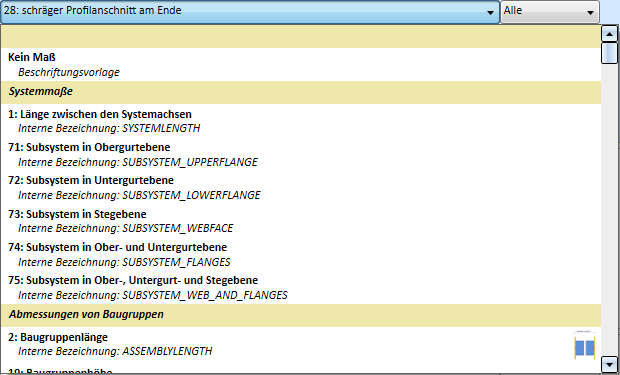
Sollen nicht alle Gruppen zur Auswahl angeboten werden, dann können Sie die Anzeige einschränken, indem Sie in der nebenstehenden Listbox die Gruppe auswählen, die angezeigt werden soll.
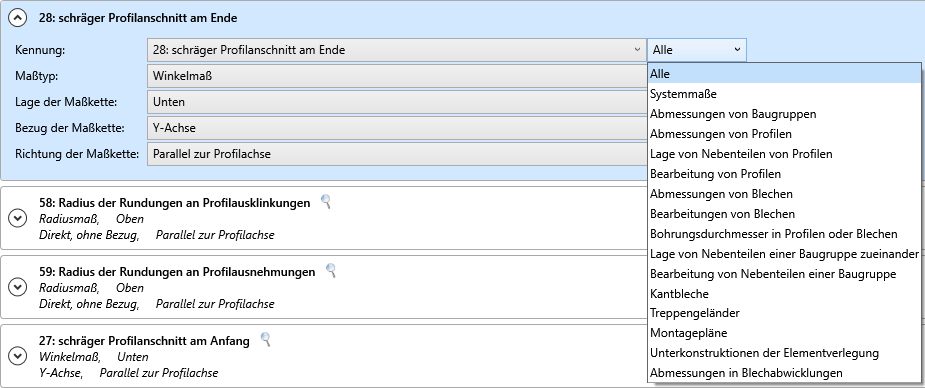
Welche Regeln zu welcher Gruppe gehören, erfahren Sie in der Übersicht der Bemaßungsregeln.
Der Bemaßungsregeleditor hat eine integrierte Konsistenzprüfung. Sind die aktuellen Angaben unzulässig, dann wird dies durch das Symbol  angezeigt. Wenn Sie mit der Maus auf das Symbol zeigen, erhalten Sie weitere Informationen, z. B.
angezeigt. Wenn Sie mit der Maus auf das Symbol zeigen, erhalten Sie weitere Informationen, z. B.
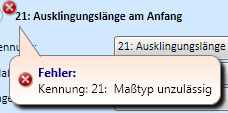
Korrigieren Sie dann die Einstellungen.
(6) Regelreihenfolge ändern
|
|
Mit diesen Symbolen können Sie die aktive Regel nach oben oder unten verschieben und so die Reihenfolge der Regel innerhalb des aktiven Regelsatzes beeinflussen. Die Reihenfolge der Regeln im Regelsatz bestimmt die Erzeugungsreihenfolge der Maße bei der Zeichnungsableitung. Je weiter oben eine Regel im Regelsatz steht, um so eher wird das entsprechende Maß bei der Zeichnungsableitung erzeugt und um so dichter wird es am Bauteil platziert. |
|
|
(7) Wahl der Ansicht
Regeln werden ansichtsweise editiert. Unten im Dialogfenster können Sie die einzelnen Ansichten durch einen Klick auf die entsprechende Schaltfläche aktivieren. Die Zahl hinter dem Ansichtsnamen zeigt an, wieviel Regeln für diese Ansicht definiert sind. Nach der Auswahl einer Ansicht (Schaltfläche wird blau dargestellt) werden die für diese Ansicht definierten Regeln angezeigt.
(8) Suche
Hier können Sie nach bereits verwendeten Regelkennungen suchen. Wählen Sie die Kennung, die gesucht werden soll, in der Listbox aus.
|
|
Mit dieser Funktion starten Sie die Suche nach der gewählten Regel. Die Suche erfolgt in allen Ansichten. Die gefundenen Kennungen werden in einer Ergebnisliste angezeigt:
Wenn Sie auf einen Eintrag der Ergebnisliste klicken, wird die entsprechende Ansicht aktiviert. |
|
|
Mit dieser Funktion löschen Sie die Ergebnisliste der Suche. |
(9) Einrichtungshilfe aktivieren
Ist diese Checkbox aktiv, dann werden bei der Zeichnungsableitung die Regelkennungen und Verwendungszwecke als Zusatztext an die Maße geschrieben.
![]() Hinweise:
Hinweise:
- Beim Speichern des Regelsatzes werden die Regeln in das Konfigurationsmanagement übertragen. Dabei werden die dort abgelegten Regeln entsprechend angepasst, bzw. neue Regeln hinzugefügt oder vorhandene Regel gelöscht.
- Wird beim Speichern des Regelsatzes festgestellt, dass die gewählte Maßkennung für eine Ansicht ungeeignet ist, dann erfolgt eine entsprechende Fehlermeldung. Dies ist beispielsweise der Fall, wenn Sie in einer der Standardansichten eine Regel mit einer nur für Schnittansichten sinnvollen Maßkennung verwenden (z. B. 63: Radius der Rundungen an Ausnehmungen von Blechen in Schnittansichten). Sie müssen die Einstellungen dann entsprechend korrigieren, anderenfalls kann der Regelsatz nicht gespeichert werden.
- Sind Regeln im Editor identisch, d. h. doppelt vorhanden, dann erfolgt beim Speichern eine entsprechende Meldung. Die Regel wird nur einmal im Regelsatz gespeichert.

Werkstatt- und Einzelteilzeichnung • Einstellungen für Werkstattzeichnungen • Werkstattzeichnung - Dialogfenster
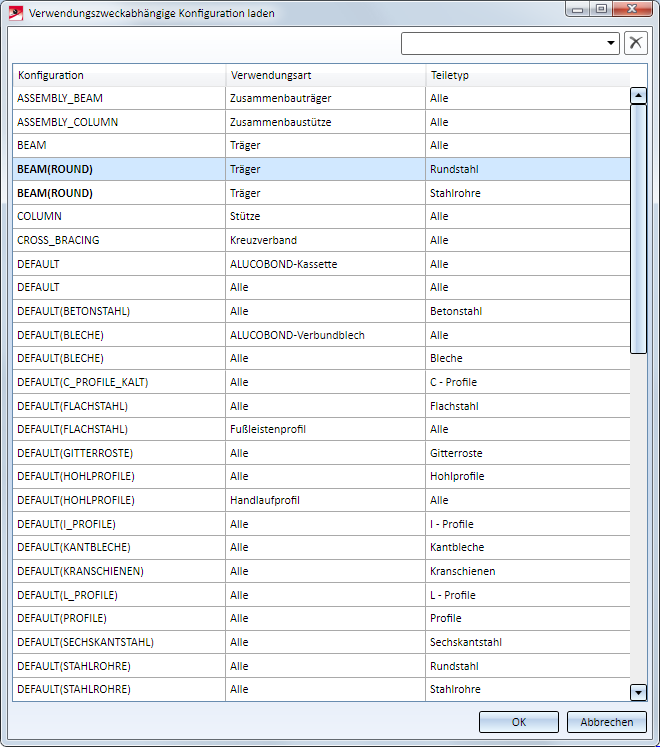

 bzw.
bzw.  .
.