- Funktionsweise der automatischen Datensicherung
- Voreinstellungen für die automatische Datensicherung
- Verwenden automatisch gesicherter Daten
Beachten Sie bitte:
Bei der automatischen Datensicherung in HiCAD handelt es sich um eine reine Auto Save - Sicherung - nicht um eine Backup-Sicherung!
Funktionsweise der automatischen Datensicherung
In HiCAD können Sie bis zu 18 Konstruktionen gleichzeitig öffnen und bearbeiten. Miniaturansichten dieser Konstruktionen werden in der Registerkarte Konstruktionswechsel des ICN dargestellt. Von den geöffneten Konstruktionen wird dabei nach einem gewissen Zeitintervall automatisch eine Datensicherung für die Zeichnung durchgeführt, an der Sie gerade arbeiten. Dieses Zeitintervall ist ISD-seitig auf 10 Min. voreingestellt. Die Einstellung kann im Konfigurationsmanagement unter Systemeinstellungen > Datensicherung geändert werden.
Dabei ist zu beachten, dass dieses Zeitintervall pro geöffneter Konstruktion läuft, d. h. HiCAD merkt sich bei einem Konstruktionswechsel die abgelaufene Zeit der aktuellen Konstruktion. Für die Konstruktion, in die gewechselt wird, läuft das Zeitintervall ab der ersten Änderung an der Konstruktion bzw. ab einer für diese Konstruktion zuvor gemerkten Restzeit (siehe Beispiel).
Kurz vor Ablauf des Zeitintervalls blendet HiCAD in der aktuellen Konstruktion das Dialogfenster Automatische Zwischensicherung ein:
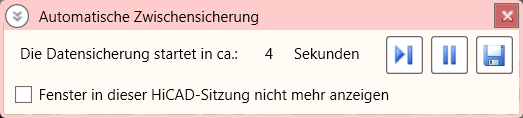
- Soll die Datensicherung wie angezeigt durchgeführt werden, dann können Sie das Fenster schließen oder einfach warten bis die Sicherung erfolgt ist. Das Fenster wird dann automatisch wieder ausgeblendet.
- Wollen Sie die Zwischensicherung nicht durchführen, dann können Sie diese mit einem Klick auf das Symbol
 Überspringen ablehnen.
Überspringen ablehnen. - Soll die Zwischensicherung angehalten werden, dann klicken Sie auf
 . Der Countdown für die Zwischensicherung wird angehalten. Dies wird im Dialogfenster entsprechend gekennzeichnet.
. Der Countdown für die Zwischensicherung wird angehalten. Dies wird im Dialogfenster entsprechend gekennzeichnet.
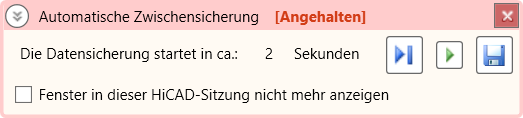
Durch einen Klick auf  lässt sich der Countdown wieder starten.
lässt sich der Countdown wieder starten.
- Soll die Zwischensicherung sofort erfolgen, dann klicken Sie auf
 .
. - Wollen Sie nicht, dass das Dialogfenster während der aktuellen HiCAD Sitzung nochmal angezeigt wird, dann aktivieren Sie die entsprechende Checkbox unten im Dialogfenster.
- Darüber hinaus haben Sie auch die Möglichkeit, das Zeitintervall für die automatische Datensicherung zu ändern. Dazu klicken Sie auf das Symbol
 und tragen den gewünschten Wert in das entsprechende Eingabefeld ein. Der Countdown wird dabei angehalten und erst nach einem Klick auf
und tragen den gewünschten Wert in das entsprechende Eingabefeld ein. Der Countdown wird dabei angehalten und erst nach einem Klick auf  automatisch fortgesetzt.
automatisch fortgesetzt.
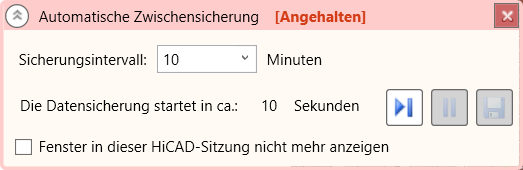
Ein Beispiel:
Das Zeitintervall steht auf 10 Minuten und Sie arbeiten mit drei Konstruktionszeiten K1, K2 und K3.
|
Timer |
|
Restlaufzeit |
|
[00:00] |
Sie haben K1 geladen und arbeiten 9 Minuten in K1. |
K1 = 1 Min. |
|
[09:00] |
Sie wechseln in ein leeres Konstruktionsfenster, laden K2 und arbeiten 11 Min. an K2. |
|
|
[19:00] |
Nach 10 Minuten ist das Zeitintervall für K2 abgelaufen und es wird eine Zwischensicherung von K2 erstellt. |
K2 = 9 Min. |
|
[20:00] |
Sie wechseln wieder zu K1 und arbeiten 4 Min. an K1 |
|
|
[21:00] |
Nach 1 Min. erfolgt eine Zwischensicherung von K1. |
|
|
[24:00] |
Sie wechseln in ein leeres Konstruktionsfenster, laden K3 und arbeiten 12 Min. an K3. |
K1 = 7 Min. |
|
[34:00] |
Nach 10 Min. erfolgt die Zwischensicherung von K3. |
|
|
[36:00] |
Sie wechseln zu K2 und arbeiten 13 Min. an K2. |
K3 = 8 Min. |
|
[45:00] |
Nach 9 Min wird K2 gesichert. |
|
|
[49:00] |
Sie wechseln zu K1. |
K2 = 6 Min. |
|
usw. |
|
|
Die automatischen Sicherungen finden Sie im Unterverzeichnis temp Ihres HiCAD-Verzeichnisses. Die Anzahl der Datensicherungen (mindestens 2, maximal 5) lässt sich im Konfigurationsmanagement unter ... > Systemeinstellungen > Datensicherung mit dem Parameter Anzahl der Datensicherungen ändern (Default 2).
Die letzte Datensicherung der Konstruktionen in der Registerkarte Konstruktionswechsel wird wie folgt benannt:
|
Datei unter |
Automatische Sicherung |
Konstruktionswechsel- |
|---|---|---|
|
1 |
HICAD_11.SZN |
HIC_Z_01.SZN |
|
2 |
HICAD_21.SZN |
HIC_Z_02.SZN |
|
3 |
HICAD_31.SZN |
HIC_Z_03.SZN |
|
4 |
HICAD_41.SZN |
HIC_Z_04.SZN |
|
5 |
HICAD_51.SZN |
HIC_Z_05.SZN |
|
6 |
HICAD_61.SZN |
HIC_Z_06.SZN |
|
7 |
HICAD_71.SZN |
HIC_Z_07.SZN |
|
8 |
HICAD_81.SZN |
HIC_Z_08.SZN |
|
9 |
HICAD_91.SZN |
HIC_Z_09.SZN |
|
10 |
HICAD_A1.SZN |
HIC_Z_10.SZN |
|
11 |
HICAD_B1.SZN |
HIC_Z_11.SZN |
|
12 |
HICAD_C1.SZN |
HIC_Z_12.SZN |
|
13 |
HICAD_D1.SZN |
HIC_Z_13.SZN |
|
14 |
HICAD_E1.SZN |
HIC_Z_14.SZN |
|
15 |
HICAD_F1.SZN |
HIC_Z_15.SZN |
|
16 |
HICAD_G1.SZN |
HIC_Z_16.SZN |
|
17 |
HICAD_H1.SZN |
HIC_Z_17.SZN |
|
18 |
HICAD_I1.SZN |
HIC_Z_18.SZN |
Die vorletzte Sicherung der Dateien unter Konstruktionswechsel finden Sie analog unter den Namen HICAD_12 bis HiCAD_I2, etc (falls Sie mit zwei Bildschirmen arbeiten, ist dies die automatische Sicherung des zweiten Bildschirms), die vorvorletzte unter dem Namen HiCAD 13 bis HiCAD_I3 etc.
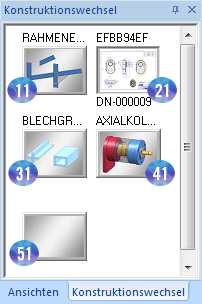
Beispiel:
Die Anzahl der Datensicherungen ist im Konfigurationsmanagement mit 3 eingestellt. Es sind 10 Konstruktionen geladen und Sie arbeiten an der sechsten Konstruktion. Diese wird nun alle 10 Minuten automatisch unter dem Namen HiCAD_61 gespeichert.
Dabei wird - in Abhängigkeit von der gewählten Anzahl der Datensicherungen (hier 3) - folgendermaßen verfahren:
- Die erste Datensicherung wird unter dem Namen HiCAD_61 gespeichert.
- Bei der zweiten Datensicherung wird zunächst die bereits vorhandene Datensicherung HiCAD_61 auf HiCAD_62 umkopiert (Sonderfall: Bei zwei Bildschirmen ist dies die Konstruktion des zweiten Bildschirms). Dann wird die Sicherung HiCAD_61 neu angelegt.
- Beim der dritten Datensicherung wird die vorhandene Sicherung HiCAD_62 auf HiCAD_63 und dann HiCAD_61 auf HiCAD_62 umkopiert. Dann wird HiCAD_61 neu angelegt.
- usw.
Später wechseln Sie in die dritte Konstruktion unter Konstruktionswechsel. Ab jetzt wird diese Konstruktion alle 10 Minuten unter dem Namen HiCAD_31 gespeichert. Die bereits vorhandene Sicherung HiCAD_31 wird dabei auf HiCAD_32 umkopiert etc.
 Beachten Sie bitte:
Beachten Sie bitte:
- Bei einem Systemabbruch wird der Sicherungsname HICAD_00 verwendet. Die automatischen Sicherungen gehen also in diesem Fall nicht verloren.
- Um eine der Sicherungen HiCAD_NN zu verwenden, laden Sie in HiCAD die Datei HiCAD_NN.SZN aus dem TEMP-Verzeichnis und speichern die Datei unter einem anderen Namen als SZA-Datei ab.
- Bei Konstruktionen, die schreibgeschützt im Nur-Lesemodus geöffnet werden, ist die automatische Datensicherung inaktiv. Dies ist beispielsweise der Fall bei Konstruktionen, die bereits auf einem anderen Arbeitsplatz geöffnet sind.
-
Nicht mehr benötigte Sicherungsdateien sollten Sie in regelmäßigen Abständen aus dem TEMP-Verzeichnis löschen. Damit stellen Sie sicher, dass die Daten im TEMP-Verzeichnis nicht zu viel Speicherplatz beanspruchen, der Betriebssystem- und HiCAD-seitig zu Performance-Einbußen führen kann.
Voreinstellungen für die automatische Datensicherung
Zeitintervall und Dialogfenster
Die Voreinstellung für die automatische Datensicherung lässt sich im Konfigurationsmanagement unter ... > Systemeinstellungen > Datensicherung mit dem Parameter Intervall für Datensicherung ändern. Die Voreinstellung ist 10 (Min.)
Mit dem Parameter Dialog-Fenster für Datensicherung wird die "Count-Down"-Zeit des Dialogfensters Automatische Zwischensicherung bestimmt. Die Voreinstellung ist 1, d. h. 15 Sek. vor der automatischen Datensicherung wird das Dialogfenster eingeblendet. Bei Eingabe des Wertes 0 wird kein Dialogfenster angezeigt. Wird ein Wert größer oder gleich 2 angegeben, dann wird dieser als Count-Down-Zeit interpretiert.
Anzahl der Datensicherungen
Die Anzahl der Datensicherungen lässt sich im Konfigurationsmanagement unter ... > Systemeinstellungen > Datensicherung mit dem Parameter Anzahl der Datensicherungen ändern. Die Voreinstellung ist 2.
Sicherheitsmechanismus
Mit dem Parameter Sicherheitsmechanismus beim Speichern haben Sie darüber hinaus die Möglichkeit, einen Sicherheitsmechanismus beim Speichern von Konstruktionen einzuschalten (0 = aus).
Dieser Mechanismus funktioniert folgendermaßen:
- Vor dem Speichern einer Konstruktion (z. B. ORIG.SZA) wird eine evtl. bestehende Datei mit dem gleichen Namen umbenannt in ~ORIG.SZA.
- Jetzt wird versucht die Konstruktion in die Datei ORIG.SZA zu speichern.
- Ist dies ohne Fehler gelungen, so wird die Sicherheitskopie ~ORIG.SZA gelöscht. Ist jedoch ein Fehler aufgetreten, so geschieht folgendes:
- Hat der Parameter den Wert 1, so wird die fehlerhafte neue Datei ORIG.SZA gelöscht und die Original-Datei ~ORIG.SZA wieder zurück umbenannt in ORIG.SZA.
- Hat der Parameter den Wert 2, so wird die fehlerhafte neue Datei ORIG.SZA in das HiCAD-Temp-Verzeichnis (Laufwerk #: in der FILEGRUP.DAT) verschoben unter dem Namen ~ORIG.SZA. Danach wird die Original-Datei ~ORIG.SZA wieder zurück umbenannt in ORIG.SZA.
- In beiden Fällen wird der Benutzer über die Meldung Fehler beim Speichern! Original-Datei wurde wiederhergestellt! informiert, dass etwas schief gegangen ist.
Verwenden automatisch gesicherter Daten
Um eine automatische Sicherung zu verwenden gehen Sie folgendermaßen vor:
- Aktivieren Sie die unter Konstruktion > Neu/Öffnen die Funktion Konstruktion öffnen
 .
. - Öffnen Sie den HiCAD TEMP-Ordner Ihrer lokalen Festplatte (nicht den auf dem Server!!).
- Schalten Sie den Dateityp auf SZN um.
- Wählen Sie eine der Sicherungsdateien hicad_11, hicad_21 .... hicad_I1.
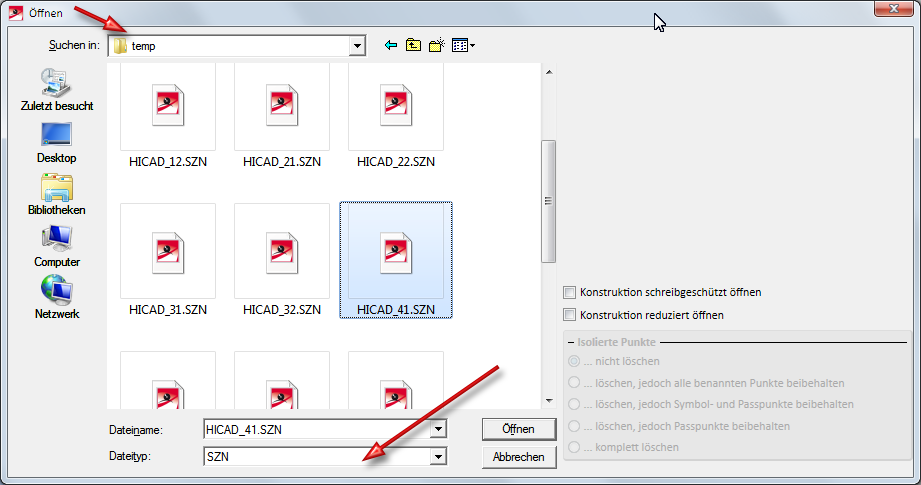
- Falls Sie mit Datenbank arbeiten, erscheint die folgende Meldung Frage:
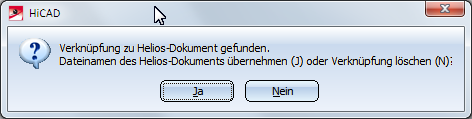
- Beantworten Sie diese Frage mit JA. Der Zeichnung sind dann wieder die Stammdaten in der Datenbank zugeordnet. Auch wird bei einem JA die Zeichnung automatisch in den logischen Pfad C: der Systemdatei FILEGRUP.DAT verschoben. Dies ist standardmäßig das Verzeichnis HiCAD Unterverzeichnis SZENEN.
- Falls Sie ohne Datenbank arbeiten, müssen Sie die geladene Sicherung mit der Funktion Speichern unter in ein anderes Verzeichnis umkopieren.
(Grund: Wenn die Zeichnung im Temp-Verzeichnis bleiben würde, würde Sie dort alle 10 Minuten überschrieben.)

