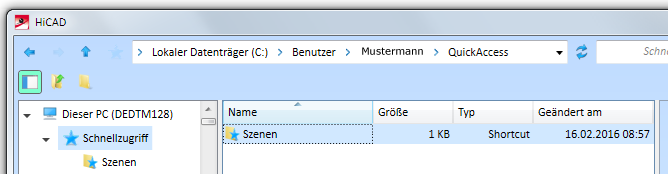Der HiCAD-Dialog beim Laden/Speichern von Dateien orientiert sich im Wesentlichen an Microsoft Windows 10 und soll hier beispielhaft für das Laden von Konstruktionen mit der Funktion Konstruktion > Neu/Öffnen > Öffnen  kurz erklärt werden.
kurz erklärt werden.
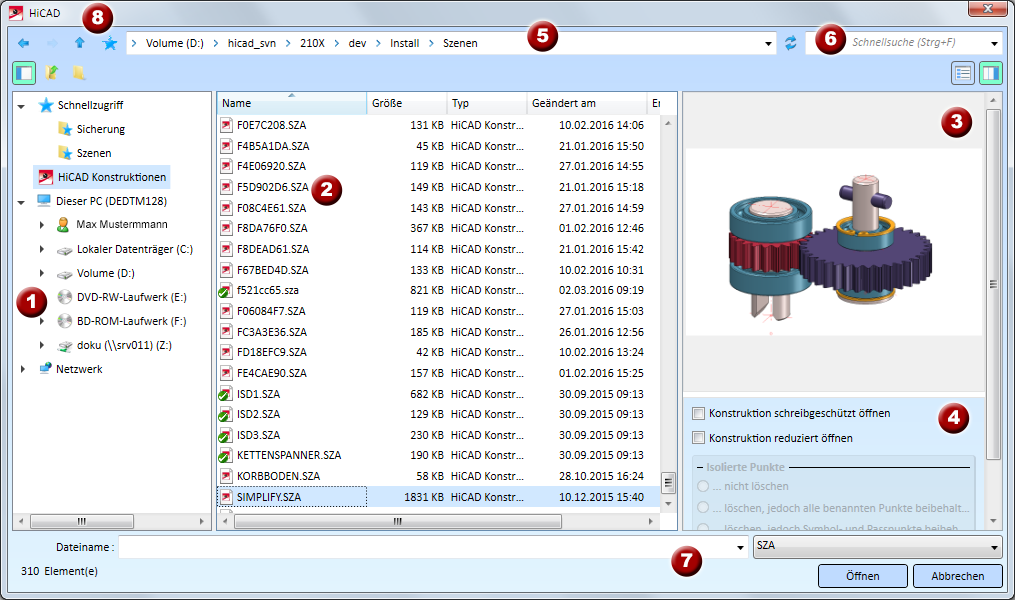
Das Dialogfenster besteht aus folgenden Bereichen:
|
(1) |
Navigationsbereich Im Navigationsbereich können Sie auf Ordner, Festplatten und andere Laufwerke zugreifen. Der Navigationsbereich lässt sich mit dem Symbol |
|
(2) |
Dateiliste Hier wird der Inhalt des im Navigationsbereich des gewählten Ordners angezeigt. Die Anzeige kann mit Details oder in Listenform erfolgen. Über das Symbol Über die Suche (6) können Sie die Dateiliste beschränken. Wenn Sie mit der rechten Maustaste auf einen Eintrag der Dateiliste klicken, wird ein Kontextmenü angezeigt, mit dessen Funktionen Sie Dateien und Verzeichnisse z. B. löschen oder umbenennen können.
Um Spalten der Dateiliste ein-/auszublenden, klicken Sie mit der rechten Maustaste auf eine Spaltenüberschrift und wählen dann im Kontextmenü die gewünschten Spalten.
|
|
(3) |
Vorschaufenster Im Vorschaufenster wird eine Vorschau der in der Dateiliste gewählten Konstruktion angezeigt. Über das Symbol |
|
(4) |
Zusätzliche Optionen Unterstützt der jeweilige HiCAD-Dialog beim Laden/Speichern weitere Optionen , dann werden diese hier angezeigt. Beispielsweise lassen sich HiCAD-Konstruktionen schreibgeschützt und/oder reduziert öffnen. |
|
(5) |
Adressleiste In der Adressleiste wird der komplette Pfad des im Navigationsbereich gewählten Ordners angezeigt. Über die Adressleiste können Sie zu anderen Ordnern navigieren oder zu zuvor angezeigten Ordnern zurückkehren. Dazu verwenden Sie die Pfeil-Symbole Mit einem Klick auf das Pfeilsymbol |
|
(6) |
Suche Über die Suche (6) können Sie die Dateiliste auch beschränken, indem Sie im Suchfeld eine Zeichenkette eingeben. Es werden dann nur die Dateien in der Dateiliste angezeigt, deren Name die angegebene Zeichenkette enthält. Mit der Schnellsuche STRG+F können Sie auch direkt die Auswahlbox mit den zuletzt verwendeten Suchbegriffen öffnen. |
|
(7) |
Dateiname Hier wird der Name der in der Dateiliste gewählten Datei angezeigt. Mit einem Klick auf das Pfeilsymbol |
|
(8) |
Schnellzugriff HiCAD bietet die Möglichkeit, häufig verwendete Ordner im Schnellzugriff abzulegen. Dazu markieren Sie den gewünschten Ordner und klicken dann auf das Symbol
Um an den Schnellzugriff angeheftete Ordner wieder zu entfernen, aktivieren Sie zunächst im Navigationsbereich den Schnellzugriff und klicken in der Dateiliste mit der rechten Maustaste auf den gewünschten Ordner. Im anschließend angezeigten Kontextmenü wählen Sie dann die Funktion Von Schnellzugriff lösen.
Intern funktioniert der Schnellzugriff so, dass angeheftete Ordner als normale Windows-Verknüpfungen im dem von HiCAD angelegten Verzeichnis %userprofile%\QuickAccess (resp. C:\Users\<benutzername>\QuickAccess, resp. C:\Benutzer\<benutzername>\QuickAccess) gespeichert werden. |
Die Symbole im Überblick:
|
|
Aktuellen Ordner an Schnellzugriff anheften |
|
|
Ein-/ausblenden des Navigationsbereiches |
|
|
Aktualisieren der Anzeige. Alternativ können Sie auch die Taste F5 verwenden. |
|
|
Nach oben |
|
|
zurück |
|
|
vorwärts |
|
|
Wechsel zwischen Listen- und Detailansicht |
|
|
Erstellen eines neuen Unterordners des aktuell gewählten Ordners |
|
|
Öffnet den aktuellen Ordner in neuem Fenster öffnen |
|
|
Vorschaubereich ein-/ausblenden |
|
|
Löschen des Suchfilters |

 ein-/ausblenden.
ein-/ausblenden.  können Sie zwischen diesen Darstellungsformen wechseln.
können Sie zwischen diesen Darstellungsformen wechseln.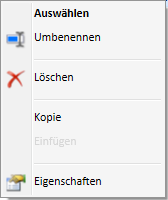

 lässt sich das Vorschaufenster ein- und ausblenden.
lässt sich das Vorschaufenster ein- und ausblenden. ,
,  und
und  . Der jeweilige Ordner wird im Navigationsbereich markiert.
. Der jeweilige Ordner wird im Navigationsbereich markiert. öffnen Sie eine Auswahlbox mit den zuletzt verwendeten Dateipfaden.
öffnen Sie eine Auswahlbox mit den zuletzt verwendeten Dateipfaden. neben der Adressleiste. Alternativ können Sie den Ordner auch mit der rechten Maustaste anklicken und dann im Kontextmenü die Funktion
neben der Adressleiste. Alternativ können Sie den Ordner auch mit der rechten Maustaste anklicken und dann im Kontextmenü die Funktion  Ordner an Schnellzugriff anheften wählen.
Ordner an Schnellzugriff anheften wählen.