- HiCAD starten
- Der ISD Update-Service
- Das Neuigkeiten-Fenster
- Katalog-Prüfung
- DLL-Prüfung
- HiCAD beenden
- HiCAD Sessions öffnen/beenden
HiCAD starten
- über die Windows
Startleiste den Ordner Programme öffnen und dort
im Menü ISD.. das HiCAD-Symbol
 wählen oder
wählen oder - das HiCAD-Symbol
 auf dem Desktop anklicken oder
auf dem Desktop anklicken oder - die Datei HiCAD2022.exe ausführen (im HiCAD EXE-Verzeichnis).
Nach dem Start HiCAD wird zunächst - sofern es nicht deaktiviert wurde - das HiCAD Start Center angezeigt.
 Beim parallelen Einsatz von HELiOS ist ggf. die Anmeldung erforderlich (Der Anmeldedialog hängt von der jeweiligen HELiOS Version ab).
Beim parallelen Einsatz von HELiOS ist ggf. die Anmeldung erforderlich (Der Anmeldedialog hängt von der jeweiligen HELiOS Version ab).
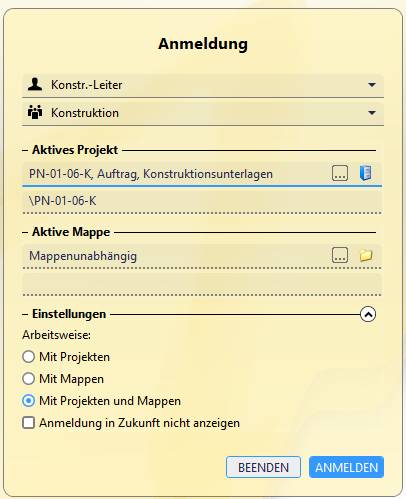
- Damit Sie von den Neuerungen in HiCAD bestmöglich profitieren, wird nach dem Start von HiCAD ein Neuigkeiten-Fenster mit Links zu Videos, die neue oder geänderte Funktionalitäten in HiCAD erklären. Mit jedem Service Pack und Major Release stellen wir Ihnen entsprechende Videos zur Verfügung, damit Sie jederzeit bestens informiert sind.
- Konstruktion
Hier erhalten Sie Informationen zur aktuellen Konstruktion, d. h. Name der Konstruktion und Anzahl der in der Konstruktion vorhandenen Geometrieobjekte und -elemente. - HiCAD
Diese Funktion zeigt Ihnen die aktuelle HiCAD Versionsnummer (inkl. Buildnummer) an und informiert Sie darüber, ob es sich um eine 32-Bit oder eine 64-Bit-Version handelt. - Lizenzen
Hier werden Ihnen Lizenz-Informationen angezeigt. - Floating Lizenzen
Haben Sie HiCAD Erweiterungsmodule mit der Ausprägung Floatbar zur Laufzeit erworben, dann können Sie diese während der aktuellen HiCAD-Sitzung aktivieren/deaktivieren. Dazu wird das Dialogfenster HiCAD-Auswahl angezeigt.
Der ISD Update Service
Der ISD Update Service unterstützt die automatische Suche und Installation von HiCAD Aktualisierungen (Hotfixes). Dazu wird das Programm ISDUpdateSvc.exe benötigt, das Sie entweder bei der Installation von HiCAD aktivieren oder später über die Windows-Systemsteuerung installieren können. Über dieses Programm kann der ISD Update Service aktiviert werden. Weitere Informationen finden Sie in der Installationsanleitung Hinweise zur Installation und dort im Abschnitt Automatische Installation.
Ist der ISD Update Service aktiv, dann wird geprüft, ob ein Hotfix zur Verfügung steht. Ist dies der Fall, dann erscheint unten rechts auf Ihrem Bildschirm eine entsprechende Nachricht.
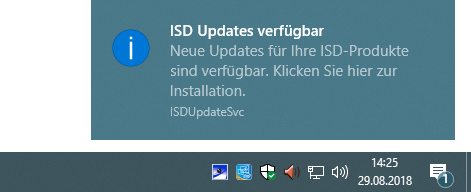
Klicken Sie auf die Nachricht oder starten Sie den ISD Update Service durch einen Doppelklick auf das Tray Icon  . Stimmen Sie dann der Windows-Administrator-Bestätigung beim Start der ISDUpdateSvc.exe zu.
. Stimmen Sie dann der Windows-Administrator-Bestätigung beim Start der ISDUpdateSvc.exe zu.
Ist ein Update verfügbar können Sie es durch einen Klick auf den Download-Button vom ISD-Server auf Ihren Rechner laden.
Nach dem Herunterladen des Hotfixes klicken Sie auf Installieren und folgen dann den Hinweisen auf dem Bildschirm.
Unter Einstellungen können Sie das Downloadverzeichnis für Updates sowie das Zeitintervall für die Suche nach Updates festlegen. Über das Icon  lässt sich die Update-Suche manuell starten.
lässt sich die Update-Suche manuell starten.
Das Neuigkeiten-Fenster
Damit Sie von den Neuerungen in HiCAD bestmöglich profitieren, wird nach dem Start von HiCAD ein Neuigkeiten-Fenster mit Links zu Videos angezeigt, die neue oder geänderte Funktionalitäten in HiCAD erklären. Mit jedem Service Pack und Major Release stellen wir Ihnen entsprechende Videos zur Verfügung, damit Sie jederzeit bestens informiert sind. Die Anzeige des Neuigkeiten-Fensters lässt sich links unten konfigurieren.
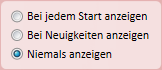
Wir empfehlen, zumindest die Option Bei Neuigkeiten anzeigen zu setzen, damit Sie zukünftig keine der Neuerungen in HiCAD verpassen.
Haben Sie die Option Niemals anzeigen gewählt, dann können Sie das Neuigkeiten-Fenster auch jederzeit nachträglich wieder aufrufen und die Anzeigeoption ändern, indem Sie in der HiCAD-Menüleiste rechts oben auf das ?-Symbol gehen und Neuigkeiten anzeigen wählen.
![]() Hinweis:
Hinweis:
Soll beim Einsatz in einem Netzwerk das Neuigkeiten-Fenster auf den Client-Rechnern nicht angezeigt werden (d. h. Verhalten als ob der Anwender selbst Nie anzeigen gewählt hat), dann muss der Administrator die Datei HiCADNews.Settings.XML in das Verzeichnis
%APPDATA%/ISD Software und Systeme\HiCAD 2017\GUI\News
der Client-Rechner kopieren. Dabei ist darauf zu achten, dass in Zeile 4 der XML-Datei für Value der Wert 2 eingetragen ist.

Prüfung des Katalogverzeichnisses
Beim Start von HiCAD wird geprüft, welche Version das genutzte Katalogverzeichnis hat. Dieses Verzeichnis enthält alle mit HiCAD gelieferten Normteile, Bleche, Profile, Normbearbeitungen und vieles mehr. Bei älteren Katalogverzeichnissen besteht die Gefahr, dass HiCAD nach Katalog-Einträgen fragt, die in den alten Katalogen noch gar nicht vorhanden sind. Ein Beispiel sind Texturen, die irgendwann in den Katalog übernommen wurden. Fehlen diese im Katalog, dann hat HiCAD auch keinen Zugriff auf diese Texturen.
Wird HiCAD mit einem Katalogverzeichnis gestartet, das älter ist (z. B. HiCAD 2500.1 mit Katalog 2500.0 oder HiCAD 2600.0 mit Katalog 2502.2), dann erscheint eine entsprechende Meldung, z. B.
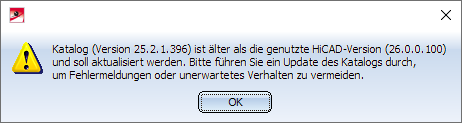
Kann die Version des Kataloges nicht bestimmt werden, dann erscheint folgende Meldung:
: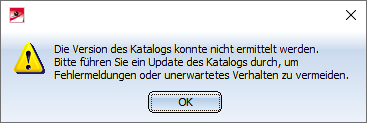
Zum Update von Katalogen steht im HiCAD EXE-Verzeichnis das Programm CatalogueUpdate.exe zur Verfügung. Informationen zur Bedienung finden Sie in der Hilfe des Katalogeditors.
DLL-Prüfung
Durch Einträge in der Windows-Registry werden beim Start von HiCAD zunehmend Bibliotheken von Fremdherstellern (DLL-Dateien) eingebunden, um beispielsweise Nachrichten oder Bildschirmausgaben abzufangen. Beispiele sind
- Virenscanner,
- PDF-Programme,
- Programme zum Aufzeichnen der Bildschirmaktivität
u. v. m. Diese Dateien können ggf. zu Problemen führen.
Beim Start von HiCAD wird daher geprüft, ob in der Windows-Registry dem Registrierungswert AppInit unter dem Registrierungsschlüssel
- HKEY_LOCAL_MACHINE\SOFTWARE\Microsoft\Windows NT\CurrentVersion\Windows (64-Bit)
- HKEY_LOCAL_MACHINE\SOFTWARE\Wow6432Node\Microsoft\Windows NT\CurrentVersion\Windows (32-Bit)
DLL-Dateien zugeordnet sind. Ist dies der Fall, dann wird folgende Meldung angezeigt:

Soll diese Meldung bei künftigen HiCAD-Starts nicht mehr angezeigt werden, dann kann die Checkbox Meldung unterdrücken aktiviert werden. Sprechen Sie dazu ggf. Ihren Administrator an. Die Meldung erscheint dann normalerweise erst wieder, wenn sich der Registry-Wert geändert hat, also andere DLL-Dateien geladen werden! Um die Meldung unabhängig davon wieder anzuzeigen, kann in der Windows-Registry unter
HKEY_CURRENT_USER\SOFTWARE\ISD Software und Systeme\HiCAD 2022\Splash Screen
der Wert für den Schlüssel CheckBoxState auf 0 gesetzt wird.
 Seien Sie beim Editieren der Registry vorsichtig. Die Angabe falscher Werte oder das Löschen von Werten gefährdet das Betriebssystem!
Seien Sie beim Editieren der Registry vorsichtig. Die Angabe falscher Werte oder das Löschen von Werten gefährdet das Betriebssystem!
HiCAD beenden
- oben in der Titelleiste auf das Symbol Schließen
 klicken oder
klicken oder
- auf das ISD-Symbol
 klicken und dann auf die Schaltfläche
Beenden.
klicken und dann auf die Schaltfläche
Beenden.
Sind zu diesem Zeitpunkt noch HiCAD Konstruktionen geöffnet, haben Sie die Möglichkeit, diese zu sichern. Dabei wird unterschieden zwischen der aktuellen Zeichnung, d. h. der Zeichnung, die Sie gerade auf dem Bildschirm sehen, und den anderen noch geöffneten Zeichnungen. Sollte schon eine Datei gleichen Namens vorhanden sein, besteht die Möglichkeit, die Zeichnung unter einem anderen Namen zu sichern, oder die vorhandene Datei zu überschreiben. Dabei wird jedoch keine Sicherungskopie der Datei angelegt.
 Lässt sich eine Konstruktion nicht speichern - beispielsweise, weil es sich um ein in HELiOS freigegebenes Dokument handelt, das im Nur-Lese-Modus geöffnet ist - dann erscheint die Meldung
Lässt sich eine Konstruktion nicht speichern - beispielsweise, weil es sich um ein in HELiOS freigegebenes Dokument handelt, das im Nur-Lese-Modus geöffnet ist - dann erscheint die Meldung
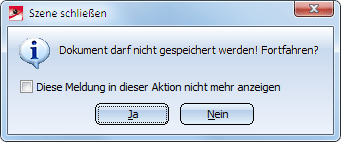
Durch Aktivierung der Checkbox Diese Meldung in dieser Aktion nicht mehr anzeigen lässt sich die Meldung unterdrücken - aber nur in dieser Aktion. Bei nächsten Beenden von HiCAD wird sie bei entsprechenden Dateien wieder angezeigt.
HiCAD Sessions beenden/öffnen
Wenn Sie in HiCAD eine Konstruktion öffnen, wird diese durch einen Lock-File für andere Anwender gesperrt. Beim ordnungsgemäßen Schließen der Konstruktion wird diese Sperrung wieder aufgehoben und der Lock-File gelöscht. Nun kann es jedoch vorkommen, dass HiCAD nicht mehr reagiert und es zu einem Systemabsturz kommt. Derartige Probleme lassen sich leider nicht immer verhindern und können verschiedene Ursachen haben:
- Stromausfall,
- instabiles Verhalten des Systems verursacht durch ein anderes Programm oder
- Fehler in HiCAD.
Bei einem solchen Systemabsturz werden die Lock-Files der beim Absturz geöffneten Konstruktionen nicht entfernt, d. h. die Konstruktionen bleiben für andere Anwender gesperrt. Beim nächsten HiCAD-Start werden Ihnen diese gesperrten Dateien in Dialogfenster HiCAD Sessions... angezeigt.
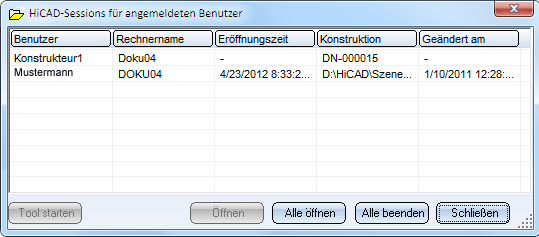
Sie haben dann folgende Möglichkeiten:
- Öffnen
Öffnet die im Dialogfenster markierte Konstruktion - Alle öffnen
Öffnet alle aufgelisteten Konstruktionen - Schließen
Schließt die markierte Konstruktion. Die Sperrung wird aufgehoben. - Alle beenden
Schließt alle markierten Konstruktionen. Die Sperrungen werden aufgehoben
Wird parallel auch HELiOS eingesetzt, dann erscheint im Falle gesperrter Dateien zunächst die Meldung

Mit einem Klick auf Ja wird das Dialogfenster Entsperrung von HELiOS-Objekten (Tool freigabenext.exe). Dieses Fenster enthält eine Liste der gesperrten HELiOS-Artikel, Dokumente, Projekte und Mappen. Wählen Sie die Objekte aus, die entsperrt werden sollen und klicken Sie aus das Symbol  oder wählen Sie Alles entsperren.
oder wählen Sie Alles entsperren.
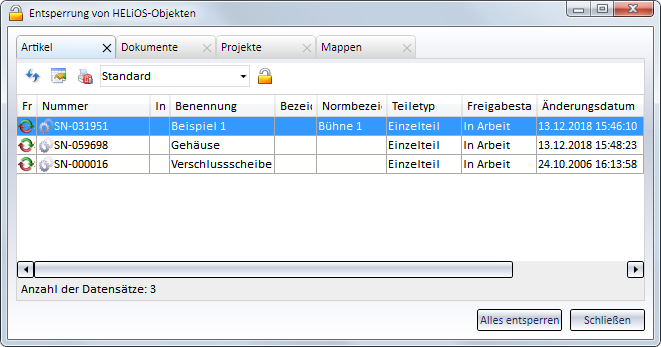
 Konstruktionen lassen sich hier auch durch einen Doppelklick mit der linken Maustaste auf den Dateinamen öffnen.
Konstruktionen lassen sich hier auch durch einen Doppelklick mit der linken Maustaste auf den Dateinamen öffnen.

Automatische Datensicherung • Start Center • Einsteiger-Konfiguration
