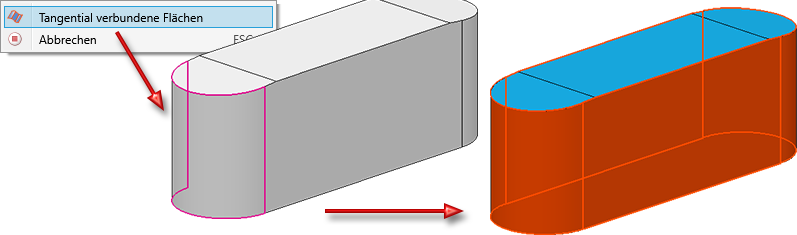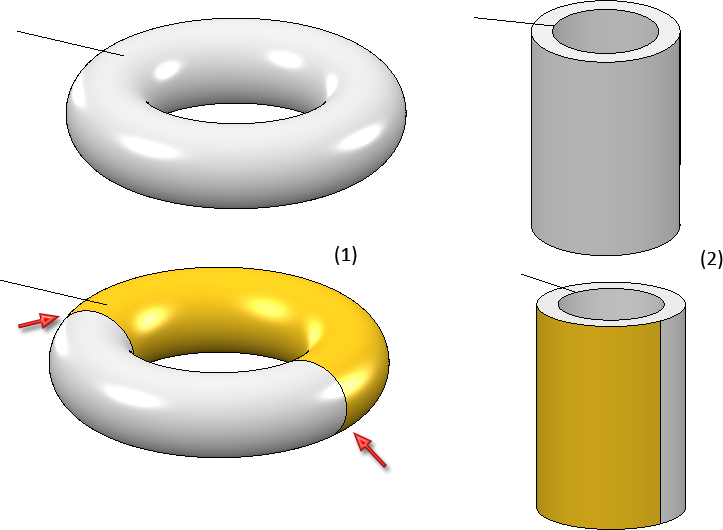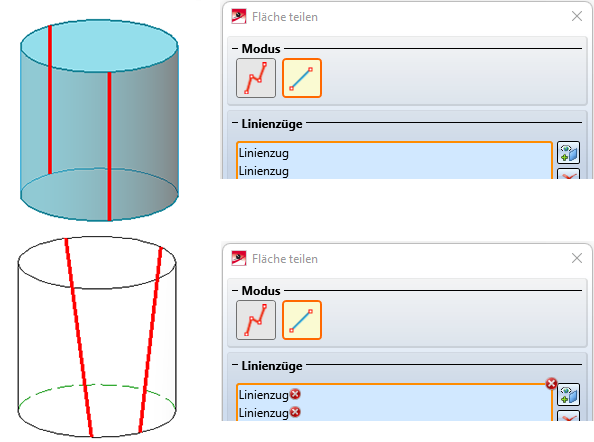Fläche teilen

Mit dieser Funktion teilen Sie Flächen des aktiven Teils. So lässt sich beispielsweise die Seite eines Bleches in zwei Flächen aufteilen, die getrennt ansprechbar sind und damit auch unterschiedlich beschichtet, eingefärbt oder schraffiert werden können. Die Teilung der Fläche kann auf Basis einer ebenen Skizze oder durch Bestimmung eines Linienzuges erfolgen.
Nach dem Aufruf der Funktion wird das abgebildete Dialogfenster angezeigt.
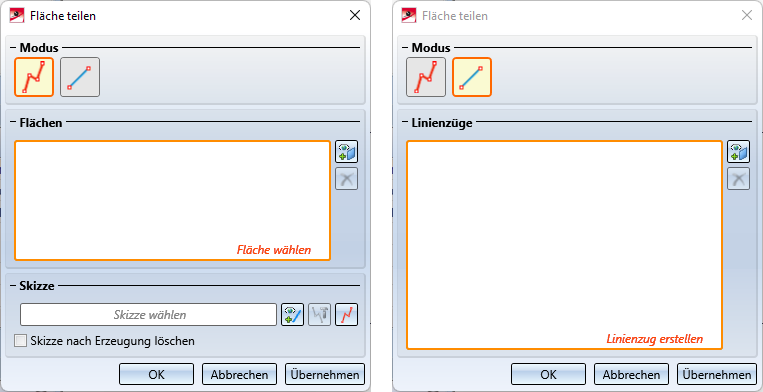
Zur Teilung von Flächen stehen zwei Modi zur Verfügung.
 Skizze zum Teilen verwenden und
Skizze zum Teilen verwenden und
 Linienzug zum Teilen verwenden.
Linienzug zum Teilen verwenden.
Skizze zum Teilen verwenden 
In diesem Modus wird eine Skizze zum Teilen verwendet. Die Linien werden intern in Z-Richtung der Skizze zu Flächen ausgetragen und mit den zu teilenden Flächen verschnitten. Jede Schnittkurve, die geschlossen ist, oder von Rand zu Rand geht, zerlegt die Fläche in zwei Stücke. In einer Fläche endende Linien werden dort verlängert, um ein Teilen zu ermöglichen.
Ist dieser Modus aktiv, dann fordert HiCAD Sie auf, die zu teilenden Flächen auszuwählen. Dies kann durch einen einfachen Klick auf die Fläche oder durch Auswahl zweier zur Fläche gehörenden Linien erfolgen. Die beiden Linien müssen einen Flächenrandzyklus bilden.
Darüber hinaus können Sie mit der rechten Maustaste ein Kontextmenü mit weiteren Auswahlfunktionen aktivieren.

| Tangential verbundene Flächen |
Aktivieren Sie diese Funktion, wenn bei der nächsten gewählten Fläche auch alle tangential anschließenden Flächen übernommen werden sollen.
|
Alle gewählten Flächen werden farbig markiert und für jede Fläche wird in der Liste im Dialogfenster der Eintrag Fläche hinzugefügt. Wird eine bereits gewählte Fläche erneut ausgewählt, dann wird die Fläche aus der Liste entfernt. Um Einträge aus der Liste zu entfernen, markieren Sie die Eintrage und klicken dann auf en Eintrag und klicken dann auf Ausgewählte Flächen entfernen  . Alternativ können Sie auch mit der rechten Maustaste auf einen Listeneintrag klicken und dann im Kontextmenü die Funktion Element(e) aus der Liste entfernen wählen.
. Alternativ können Sie auch mit der rechten Maustaste auf einen Listeneintrag klicken und dann im Kontextmenü die Funktion Element(e) aus der Liste entfernen wählen.
Die Flächenauswahl kann auch mit einem Klick auf das Symbol  erweitert oder reduziert werden.
erweitert oder reduziert werden.
Haben Sie alle zu teilenden Flächen ausgewählt, dann müssen Sie die Teilungsskizze bestimmen. Dazu stehen die folgenden Möglichkeiten zur Verfügung:
|
|
Skizze wählen Mit einem Klick auf das Symbol lässt sich eine vorhandene Skizze wählen. |
|
|
Skizze bearbeiten Mit dieser Funktion lässt sich eine zuvor ausgewählte Skizze bearbeiten. Dazu wird das Dialogfenster Skizze bearbeiten angezeigt. Ändern Sie dann die Skizze wie gewünscht und klicken Sie anschließend im Dialogfenster auf Skizze übernehmen. Der Dialog wird mit der geänderten Skizze fortgesetzt. |
|
|
3D Skizze neu erzeugen Mit dieser Funktion können Sie eine neue 3D-Skizze erzeugen, die dann für die Teilung verwendet wird. Erzeugen Sie die gewünschte Skizze und klicken Sie dann auf Skizze übernehmen. Der Dialog wird mit der neuen Skizze fortgesetzt. |
Soll die Ausgangsskizze nach der Erzeugung des Teils aus der Konstruktion entfernt werden, dann aktivieren Sie die Checkbox Skizze nach der Erzeugung löschen.
Im folgenden Beispiel wurde das Teil (1) mit der Skizze geteilt. Nach dem Aufruf der Funktion wurde die Option Tangential verbundene Flächen gewählt, dann die Fläche (2) und die Skizze (3) ausgewählt. (4) zeigt das Ergebnis.
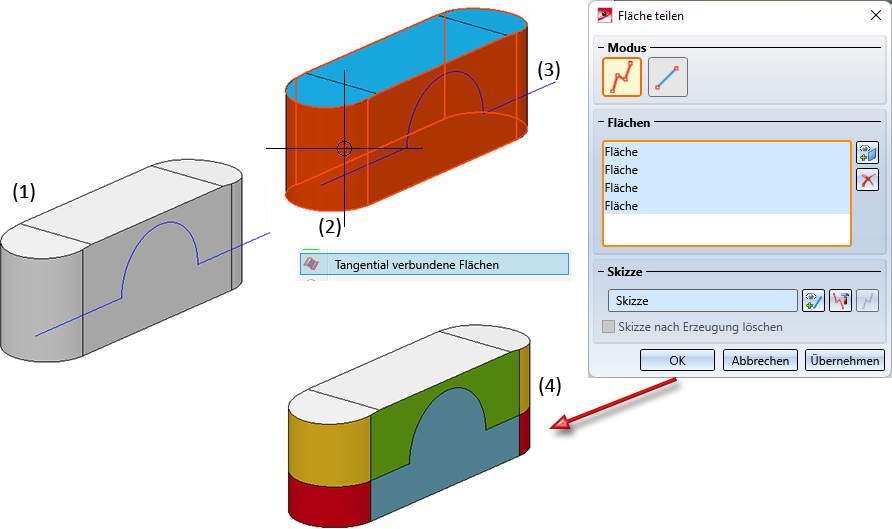
|
|
Linienzug zum Teilen verwenden 
In diesem Modus werden anstelle einer Skizze Linienzüge, die stückweise aus Geraden bestehen, zum Teilen verwendet. Diese Linien müssen exakt auf der zu teilenden Fläche liegen. Dadurch wird die Fläche automatisch vorgegeben und muss nicht explizit gewählt werden. Geteilt werden können Flächen, Zylinder- und Kegelflächen.
Die Linienzüge werden durch ihre Eckpunkte und damit durch Punktoptionen genau festgelegt. Bestimmen Sie die Punkte des Linienzuges und übernehmen Sie den Linienzug mit der mittleren Maustaste. Für jeden übernommenen Linienzug wird der Liste im Dialogfenster der Eintrag Linienzug hinzugefügt.
Beachten Sie dabei Folgendes:
- Bei mehreren in einer Ebene liegenden Linienzügen muss jeder Linienzug mit der mittleren Maustaste übernommen werden. Für jeden Linienzug wird ein Listeneintrag erstellt.
- Liegen die Linien des Linienzuges in verschiedenen Ebenen, dann kann der Linienzug als Ganzes mit der mittleren Maustaste übernommen werden. Beispielsweise lassen sich so auch Linienzüge "um die Ecke" zeichnen.
- Die Linien dürfen sich nicht schneiden.
- Es sind auch Freiformkurven zulässig.
Beispiel 1:
Hier liegen zwei Linienzüge in einer Ebene. Jeder dieser Linienzüge muss mit der mittleren Maustaste übernommen werden. .
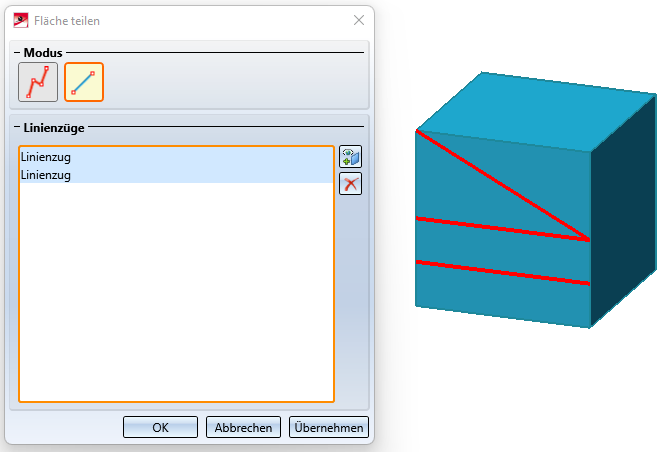
Beispiel 2:
In diesem Beispiel liegen drei Linien in einer Ebene. Die Teilung wird nicht durchgeführt, da die Linien sich schneiden.
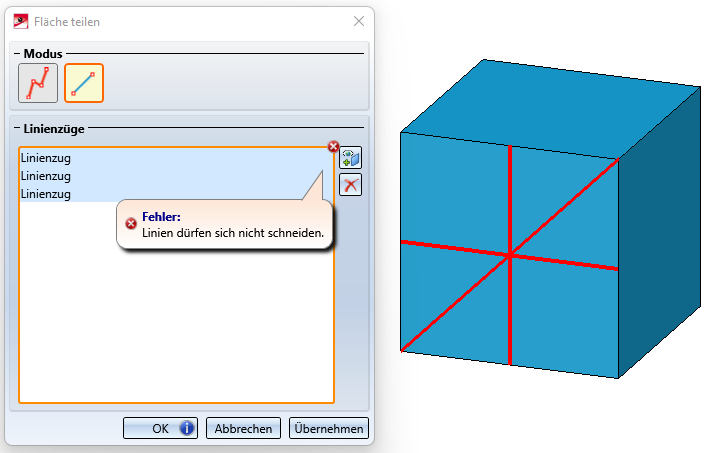
Beispiel 3:
Hier wird ein Linienzug "um die Ecke" gezeichnet. Anfangspunkt einer Linie ist der Endpunkt der vorhergehenden Linie, ede der vier Linien liegt in einer anderen Ebene. Die Teilung wird durchgeführt. Der Linienzug teilt hier in einem Schritt die Vorder- (a) und Rückseite (b) sowie die rechte (c) und linke Seitenfläche (d) des Quaders.
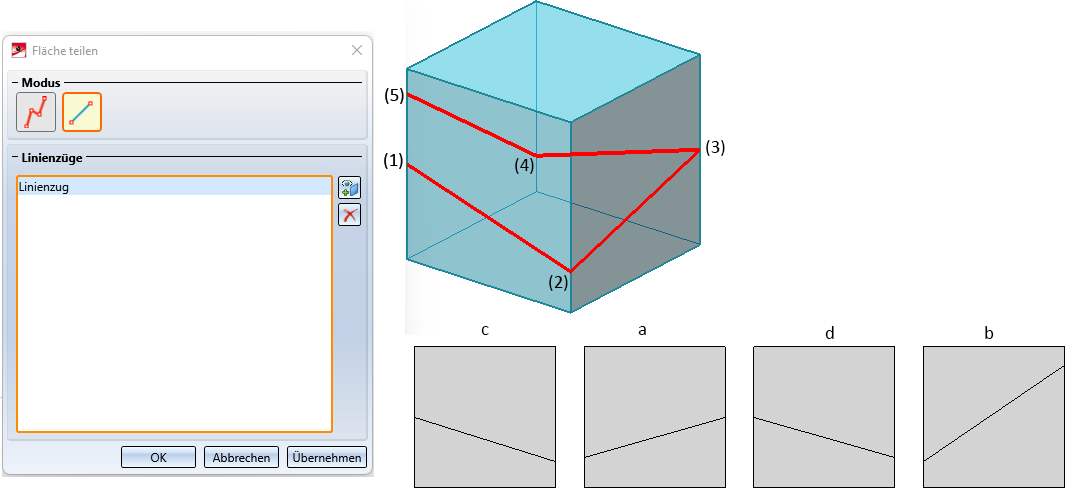
Durch einen Klick mit der rechten Maustaste auf einen Listeneintrag und anschließende Wahl der Funktion Element(e) aus der Liste entfernen lassen sich Einträge löschen.
Die Linienzugauswahl kann auch mit einem Klick auf das Symbol  erweitert oder reduziert werden.
erweitert oder reduziert werden.
|
|
Teilung durchführen
Kann die Teilung nicht durchgeführt werden, beispielsweise weil der gewählte Linienzug nicht geeignet ist, , dann wird am OK-Button das Symbol  angezeigt. Erfüllt der gewählte Linienzug nicht die Voraussetzungen, dann erscheint neben dem Linienzug in der Liste das Symbol
angezeigt. Erfüllt der gewählte Linienzug nicht die Voraussetzungen, dann erscheint neben dem Linienzug in der Liste das Symbol  . Wenn Sie mit dem Cursor auf eines der Symbole zeigen, erhalten Sie weitere Informationen. Die entsprechenden Linien und Flächen werden in der Konstruktion visualisiert und rot hervorgehoben. Sie können dann die Eingaben oder die Funktion abbrechen.
. Wenn Sie mit dem Cursor auf eines der Symbole zeigen, erhalten Sie weitere Informationen. Die entsprechenden Linien und Flächen werden in der Konstruktion visualisiert und rot hervorgehoben. Sie können dann die Eingaben oder die Funktion abbrechen.
Beim Klick auf Übernehmen bleibt nach der Teilung das Dialogfenster geöffnet, so dass Sie ohne erneuten Funktionsaufruf weitere Flächen teilen können. Mit OK wird das Dialogfenster geschlossen.
Für jede Teilung wird ein Feature mit dem Namen Fläche teilen erzeugt. Mit einem Doppelklick auf den Eintrag im Feature-Protokoll lässt sich der Funktionsdialog Fläche teilen starten, beispielsweise um die der Teilung zugrunde liegende Skizze zu bearbeiten, die Flächenauswahl zu ändern oder einen anderen Linienzug zu wählen.
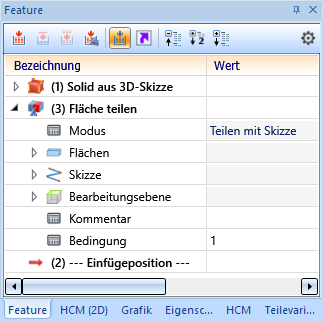

Weitere Flächenfunktionen (3D) • Flächenfunktionen (3D) • Teile bearbeiten und modellieren (3D)