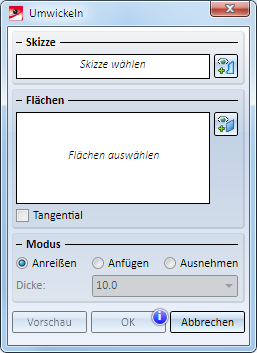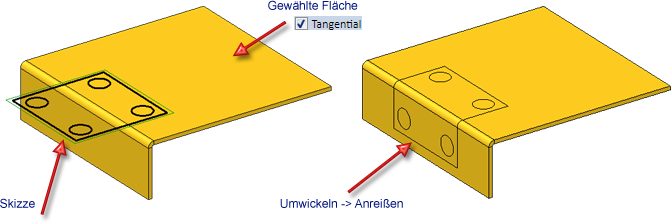Umwickeln

Mit dieser Funktion lassen sich Erhöhungen, Vertiefungen und Abdrücke an einem Teil erzeugen, indem Flächen des Teils mit einer Skizze "umwickelt" werden. Dabei sind auch konische Formen und aus mehreren Teilen bestehende Bleche zulässig.
- Legen Sie die Skizze für die Umwicklung an.
- Wählen Sie das Teil, das bearbeitet werden soll.
- Rufen Sie dann die Funktion Umwickeln auf. Das Dialogfenster Umwickeln wird angezeigt und in der Konstruktion wird das Teil, das bearbeitet wird, grün markiert.
Haben Sie für die Funktionsausführung unbedingt notwendige Angaben nicht gemacht, dann wird unten im Fenster das Symbol  angezeigt. Wenn Sie mit dem Cursor über das Symbol fahren, erhalten Sie Informationen darüber, welcher Schritt vor Ausführung der Funktion unbedingt noch erforderlich ist, beispielsweise die Identifizierung der Skizze.
angezeigt. Wenn Sie mit dem Cursor über das Symbol fahren, erhalten Sie Informationen darüber, welcher Schritt vor Ausführung der Funktion unbedingt noch erforderlich ist, beispielsweise die Identifizierung der Skizze.
Skizze
Klicken Sie auf das Symbol  und identifizieren Sie in der Konstruktion die Skizze für die Biegung. Diese Skizze muss eine ebene Skizze sein, die parallel zu einer Tangentialebene einer der gewählten Facetten liegt.
und identifizieren Sie in der Konstruktion die Skizze für die Biegung. Diese Skizze muss eine ebene Skizze sein, die parallel zu einer Tangentialebene einer der gewählten Facetten liegt.
Ist eine korrekte Skizze identifiziert worden, dann wird anstelle der Aufforderung Skizze identifizieren der Text Skizze angezeigt.
Flächen
Klicken Sie auf das Symbol  und identifizieren Sie die Flächen des Teils, die bearbeitet werden sollen. Ist die Checkbox Tangential aktiv, dann werden auch die Flächen bearbeitet, die über tangentiale Kanten mit den ausgewählten Flächen verbunden sind.
und identifizieren Sie die Flächen des Teils, die bearbeitet werden sollen. Ist die Checkbox Tangential aktiv, dann werden auch die Flächen bearbeitet, die über tangentiale Kanten mit den ausgewählten Flächen verbunden sind.
Modus
Hier legen Sie den Bearbeitungsmodus fest:
- Anfügen
Aus der Skizze wird ein Translationsteil in der angegebenen Dicke abgeleitet und an die gewählten Facetten angefügt.
- Ausnehmen
Aus der Skizze wird eine Ausnehmung der angegebenen Tiefe erzeugt. - Anreißen
Die Skizze wird als Anriss (Muster) auf die gewählten Facetten gelegt.
Wenn Sie mit dem Cursor über die verschiedenen Modi fahren, wird der Modus grafisch visualisiert.
|
|
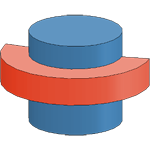
|
|
| Anreißen | Anfügen | Ausnehmen |
Durch einen Klick auf den Vorschau-Button wird in der Konstruktion eine Vorschau des bearbeiteten Teils angezeigt. Kann der Vorgang anhand der Eingaben nicht durchgeführt werden, dann wird unter im Dialogfenster das Symbol  angezeigt.
angezeigt.
Erst mit einem Klick auf den Button Umwickeln wird die Bearbeitung ausgeführt.
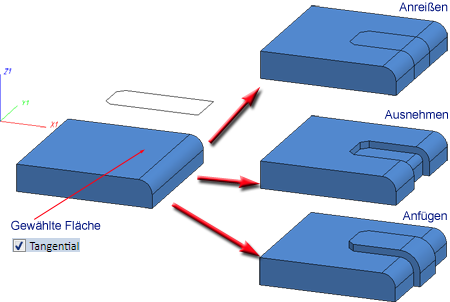
Links: Original mit Skizze, Rechts: die Bearbeitungsmodi
Weitere Beispiele:
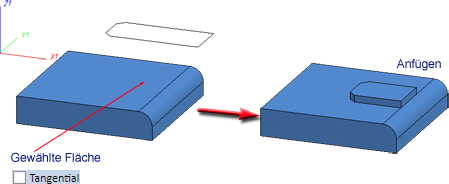
(1) Originalteil mit Skizze, (2) Anfügen, Checkbox Tangential inaktiv
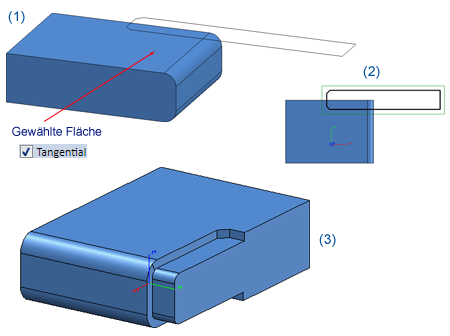
(1) Originalteil mit Skizze und gewählter Fläche, (2) Draufsicht, (3) Bearbeitetes Teil (gedreht), Modus: Ausnehmen, Checkbox Tangential aktiv
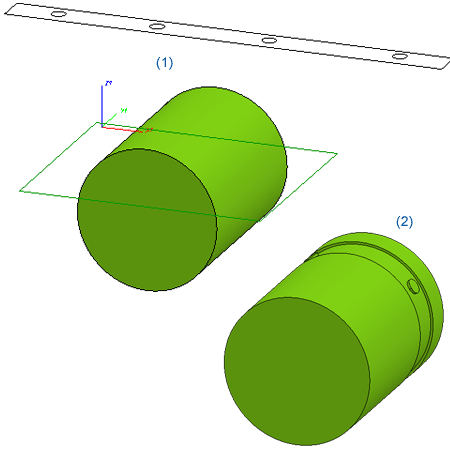
(1) Originalteil mit Skizze, gewählte Fläche ist die Mantelfläche, (2) Umwickeln der Skizze, Modus Ausnehmen
![]() Hinweise:
Hinweise:
- Beim Anfügen und Ausnehmen muss die gewählte Skizze geschlossen sein. Beim Anreißen sind auch offene Skizzen zulässig.
- Das Umwickeln wird als Feature abgelegt und kann nachträglich über das Feature-Protokoll geändert werden.
- Als Hilfsgeometrie definierte Skizzenelemente werden nicht berücksichtigt!

Teil transformieren und wiederholen (3D) • Teil transformieren (3D) • Referenzierung (3D)