Teilen entlang Richtung

Stahlbau > Verlängern > Teilen > Teilen entlang Richtung 
Mit dieser Funktion lassen sich Teile entlang einer Richtung in mehrere Abschnitte teilen. Dabei stehen verschiedene Teilungsoptionen zur Verfügung, beispielsweise können die einzelnen Teile unterschiedliche Längen haben. Darüber hinaus wird bei dieser Funktion ein entsprechendes Feature angelegt, so dass sich die Teilung auch nachträglich noch bearbeiten lässt.
|
Bevor Sie eine der beiden Funktionen verwenden, beachten Sie bitte Folgendes. Die beiden Funktionen arbeiten im Wesentlichen analog bis auf folgende Unterschiede:
|
Die Themen:
Das Dialogfenster
Zur Definition der Teilung wird das abgebildete Dialogfenster angezeigt.
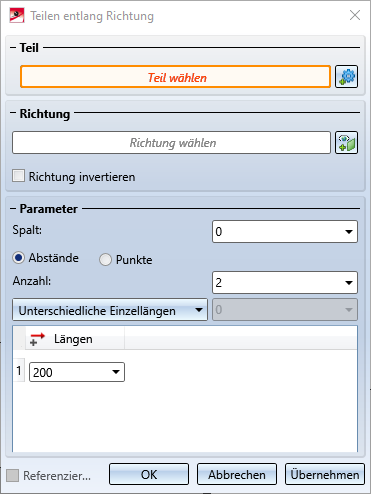
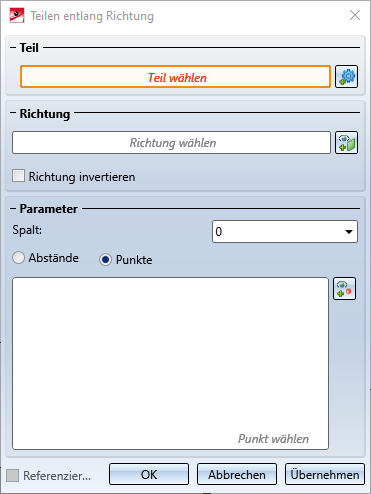
Teil
Bearbeitet wird immer das aktive Teil, d. h. das Teil, dessen Name unter Teil angezeigt wird. Ist beim Aufruf der Funktion ein unzulässiges Teil aktiv (z. B. ein leeres Teil), dann wird anstelle des Teilenamens der Text Teil auswählen angezeigt. Sie können dann das zu bearbeitende Teil direkt im ICN oder in der Konstruktion auswählen. Wollen Sie ein anderes als das angezeigte Teil bearbeiten, dann klicken Sie auf  und wählen Sie das gewünschte Teil im ICN oder in der Konstruktion aus.
und wählen Sie das gewünschte Teil im ICN oder in der Konstruktion aus.
Richtung
Ist ein Teil ausgewählt, dann ist automatisch das Feld Richtung wählen aktiv (farbig markiert). Bestimmen Sie dann die Richtung, in der die Teilung erfolgen soll. Dies kann durch die Auswahl zweier Punkte, einer Kante oder eine Fläche erfolgen. Wird eine Fläche gewählt, dann wird als Richtung die Flächennormale verwendet. Die gewählte Richtung wird durch ein farbigen Pfeil in der Konstruktion visualisiert.
Bei Stahlbauprofilen wird automatisch die Profilachse als Teilungsachse vorgeschlagen. Bei der 3D-Funktion verläuft die Richtung vom Anfangs- zum Endpunkt der Profilachse. Bei der Stahlbaufunktion wird die Richtung durch die aktuelle Cursorposition beim Aufruf der Funktion bestimmt.
Um die Richtung zu ändern, klicken Sie auf das Symbol Richtung wählen  .
.
Während der Richtungswahl können Sie mit der rechten Maustaste ein Kontextmenü mit weiteren Funktionen aktivieren.
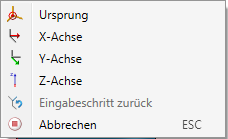
Soll die angezeigte Richtung umgedreht werden, dann aktivieren Sie die Checkbox Richtung invertieren.
Parameter
|
Globale Parameter |
|
|
Spalt |
Abstand zwischen zwei Teilstücken |
|
Referenzierung auflösen |
Ist das Ausgangsteil referenziert, dann lässt sich die Referenzierung durch Deaktivieren der Checkbox auflösen. Beim Auflösen wird auch ein am Ausgangsteil vorhandener HELiOS Dokument- und Artikelstamm gelöscht. Ist die Checkbox aktiv, dann wird die Referenzierung dem ersten Teilstück in Teilungsrichtung zugeordnet. Dies gilt auch für einen am Ausgangsteil vorhandenen HELiOS Dokument-/Artikelstamm- Die anderen Teilstücke sind nicht referenziert. |
|
Bestimmung der Teilung durch Abstände |
|
|
Anzahl |
Anzahl der Teilstücke |
|
Länge der Teilstücke |
Zur Bestimmung der Länge der Teilstücke stehen in der Auswahlbox verschiedene Möglichkeiten zur Verfügung. Beachten Sie dabei bitte, dass die Gesamtlänge der entstehenden Teilstücke + Spalt immer der Gesamtlänge des Ausgangsteils entspricht. Das bedeutet, dass die Länge des letzten Teilstücks automatisch berechnet wird und von der angegebenen Einzellänge abweichen kann.
|
|
Bestimmung der Teilung durch Punkte |
|
|
|
Hier können Sie durch einen Klick auf das Symbol gezielt die Teilungspunkte auswählen. Dazu können Sie sowohl die Punktoptionen des Autopiloten als auch die des Punktoptionsmenüs verwenden. Für jeden gewählten Punkt wird eine Zeile Punkt in die Liste des Dialogfensters eingetragen.
Die Teilungspunkte müssen nicht auf dem Teil liegen, z.B.
Um einen Punkt aus der Liste zu entfernen, klicken Sie mit der rechten Maustaste auf den entsprechende Eintrag und wählen Sie die Funktion Elemente(e) aus der Liste entfernen. |
Die Richtung, jeder Teilungspunkt, jeder Spalt und die durch die Teilung entstehenden Teile werden in der Konstruktion sofort visualisiert.
Nicht korrekte oder fehlende Eingaben werden mit dem Symbol  gekennzeichnet. Wenn Sie den Cursor über das Symbol bewegen, wird eine entsprechende Meldung angezeigt. Kann die Funktion mit den eingegebenen Daten nicht ausgeführt werden, dann wird dieses unten am OK-Button durch das Symbol
gekennzeichnet. Wenn Sie den Cursor über das Symbol bewegen, wird eine entsprechende Meldung angezeigt. Kann die Funktion mit den eingegebenen Daten nicht ausgeführt werden, dann wird dieses unten am OK-Button durch das Symbol  gekennzeichnet.
gekennzeichnet.
Die Teilung wird mit einem Klick auf OK ausgeführt. Alternativ können Sie auch die mittlere Maustaste drücken. Das Dialogfenster wird nach der Teilung geschlossen.
Mit Übernehmen wird die Teilung ebenfalls ausgeführt, aber das Dialogfenster bleibt geöffnet. Sie können dann weitere Teile bearbeiten. Mit der mittleren Maustaste lässt sich die Funktion beenden.
Das Teilungsfeature
Jedes entstehende Teilstück ist ein eigenes Teil in der Teilestruktur - auf derselben Hierarchieebene wie das Ausgangsteil und mit demselben Namen. Das (bearbeitete) Ausgangsteil erhält ein Feature mit dem Namen Teilen entlang Richtung. Dies ist das Hauptfeature. Alle anderen Teilstücke erhalten ein Feature mit dem Namen aus Teilung. Dies sind die abhängigen Feature.
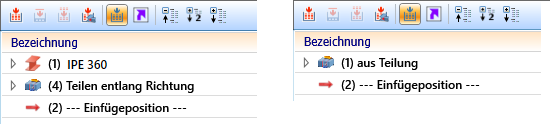
Wird das Hauptfeature im ICN ausgewählt, dann werden neben dem Ausgangsteil auch alle zugehörigen Teilstücke in der Konstruktion farbig hervorgehoben. Dies gilt auch umgekehrt.
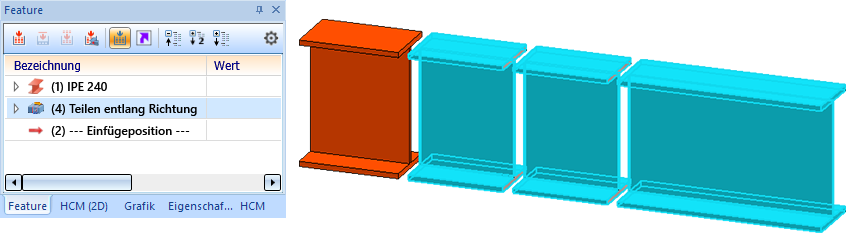
Durch einen Doppelklick auf das Hauptfeature oder auf ein abhängiges Feature lässt sich die Teilung nachträglich bearbeiten. Alle Teilstücke werden entsprechend neu berechnet.
Dabei ist Folgendes zu beachten:
Wenn Sie Änderungen, beispielsweise die Anzahl der Teilungen, direkt im Feature-Protokoll ändern, dann wird die Berechnung und Aktualisierung der Teilung direkt ausgeführt. Werden stattdessen Variablen verwendet und diese geändert, dann muss die Neuberechnung mit Aktualisierung der Teilung manuell angestoßen werden. Dazu verwenden Sie die Funktion Neuberechnung mit Aktualisierung verbundener Teile  in der Symbolleiste des Feature-Fensters im ICN.
in der Symbolleiste des Feature-Fensters im ICN.
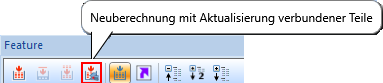
Wird das Hauptfeature Teilen entlang Richtung aktiviert / deaktiviert, dann werden automatisch auch die zugehörigen Feature aus Teilung aktiviert / deaktiviert. Dabei werden die abhängigen Teile neu berechnet, d. h.:
- Wird das Hauptfeature deaktiviert, dann wird das Originalteil wiederhergestellt und die Teilstücke werden zu leeren Teilen.
- Wird das Hauptfeature aktiviert, dann werden alle Teilstücke wiederhergestellt.
![]() Hinweise:-
Hinweise:-
- Die Funktionen stehen auch im Kontextmenü für 3D-Teile bzw. für Profile zur Verfügung.
- Die Gesamtlänge der entstehenden Teilstücke (+ Spalt) entspricht immer der Gesamtlänge des Ausgangsteils.
- Hat das Ausgangsteil (nicht referenziert) einen HELiOS Dokument- und Artikelstamm, dann wird dieser auch den Teilstücken zugeordnet.
- Wird ein Feature durch Setzen der Bedingung 0 deaktiviert, dann wird dies am Feature durch ein entsprechendes Symbol gekennzeichnet.

Bitte beachten Sie auch die Hinweise im Abschnitt Teilungsfeature aktualisieren.
Beispiele
Beispiel 1: Geteiltes Profil
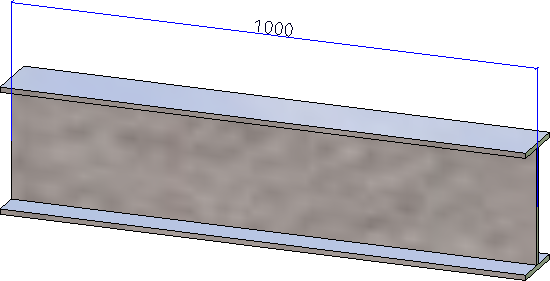
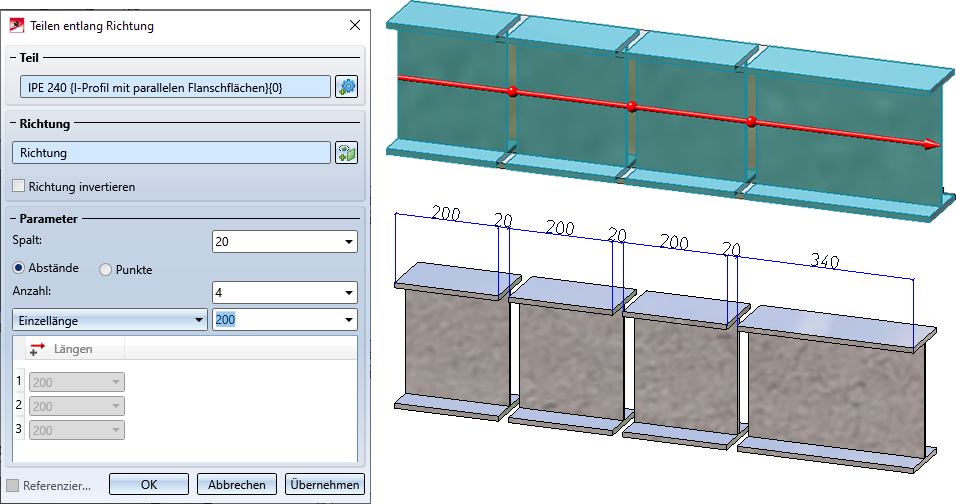
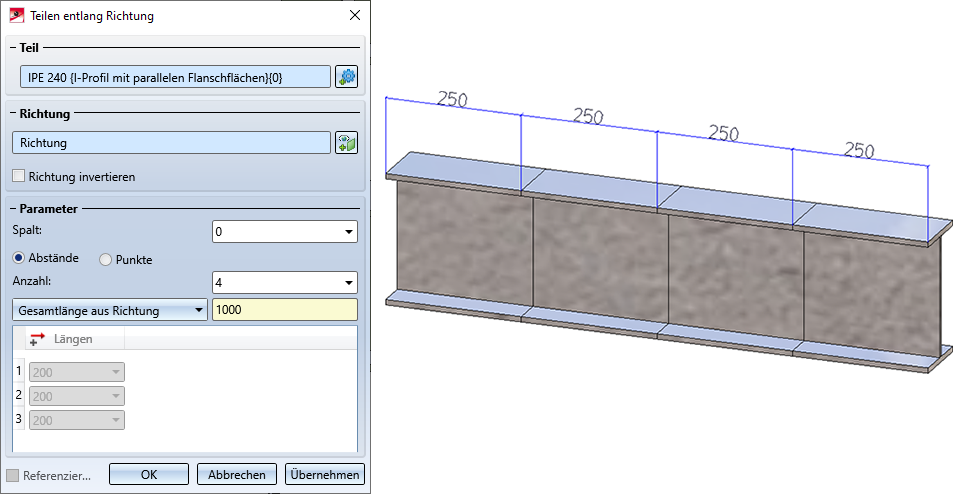
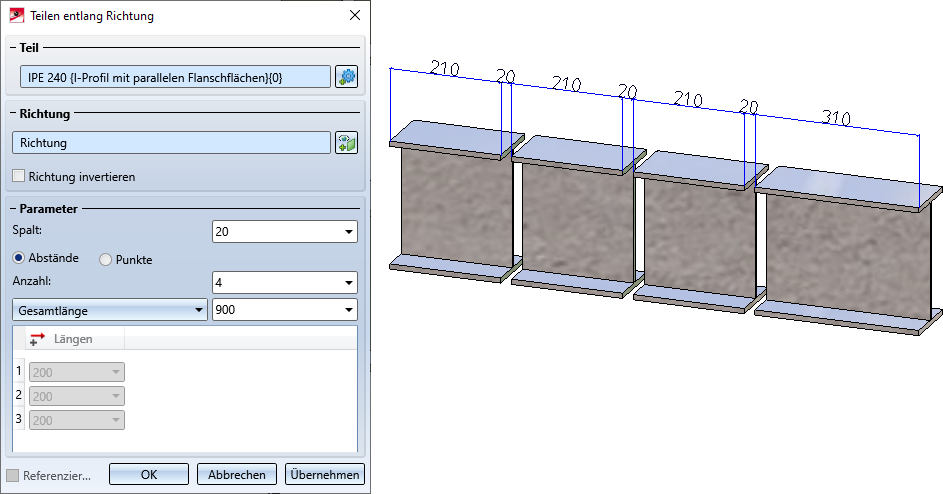
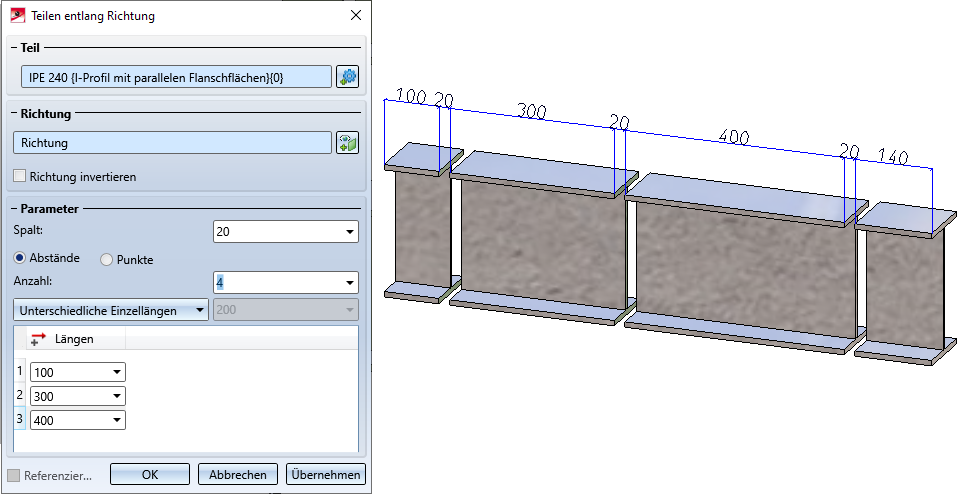
Beispiel 2: Geteiltes Profil - Richtung durch 2 Punkte
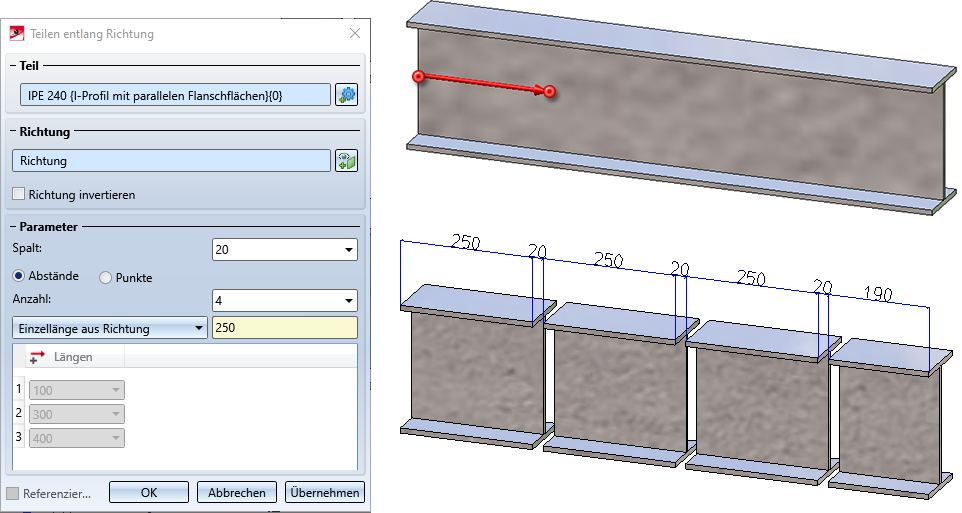
Beispiel 3: Geteiltes 3D-Teil
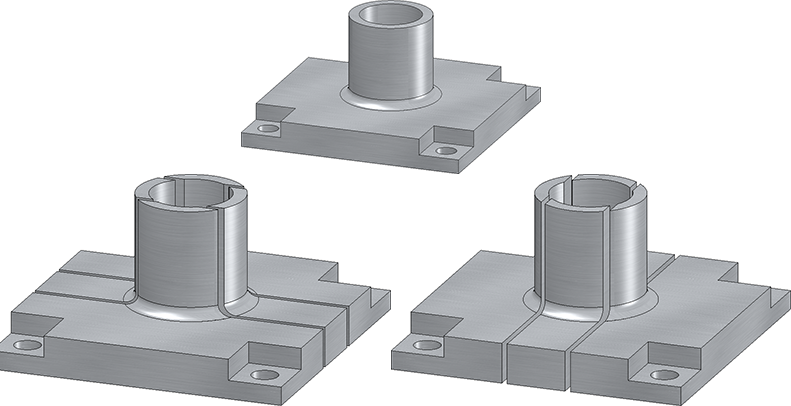
Beispiel 4: Geteiltes Kantblech
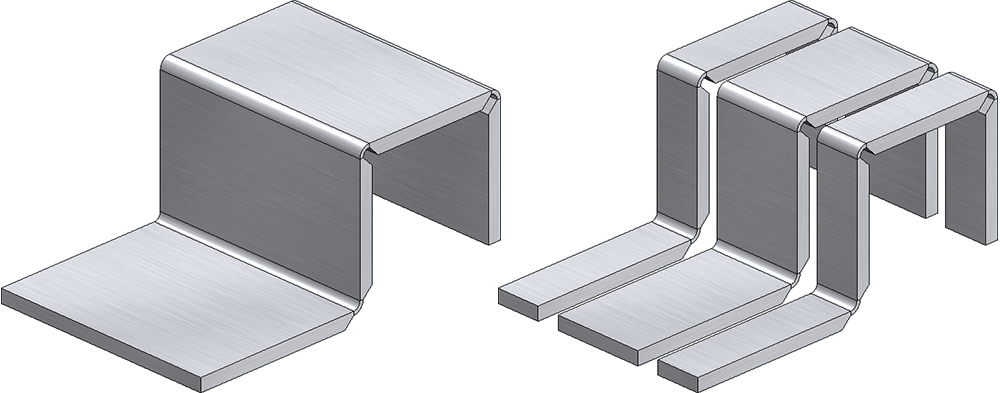
Änderungen am Ausgangsteil
Wenn Sie am Ausgangsteil Änderungen an Features vornehmen, die vor dem Feature Teilung entlang Richtung liegen, dann wird nur das Ausgangsteil neu berechnet. Die Teilung wird an gleicher Stelle bezogen auf das Teilekoordinatensystem durchgeführt. Das bedeutet, dass weder die Teilungspunkte noch die Teilstücke automatisch neu berechnet werden.
Um auch die anderen Teilstücke zu aktualisieren, verwenden Sie die Feature-Funktion Neuberechnung mit Aktualisierung der verbundenen Teile  in der Symbolleiste des Feature-Fensters im ICN.
in der Symbolleiste des Feature-Fensters im ICN.
Beispiel 1:
Die folgende Abbildung zeigt ein geteiltes Profil IPE 240.
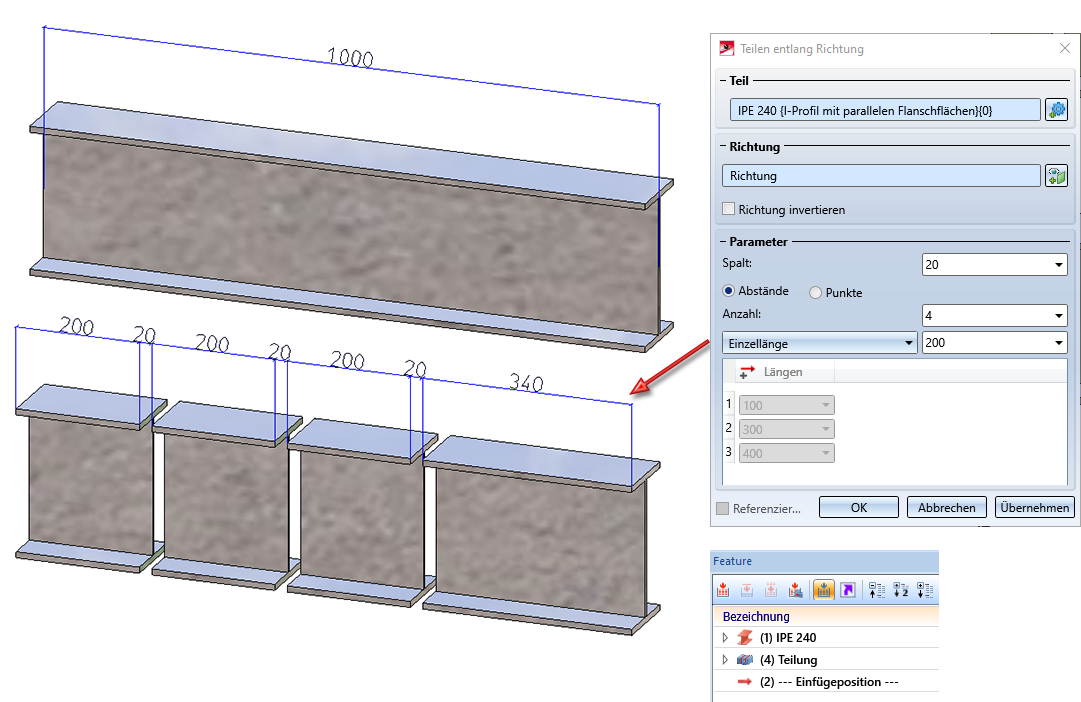
Tauscht man nun das Profil aus, z. B. gegen ein Profil IPE 300, dann erhält man das folgende Ergebnis:
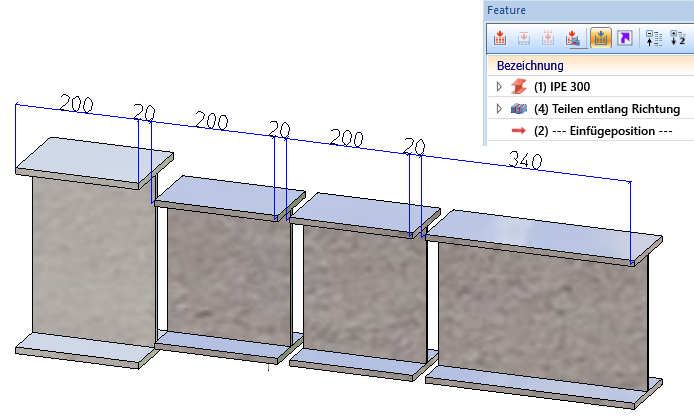
Um auch die anderen Teilstücke anzupassen, muss die Funktion Neuberechnung mit Aktualisierung verbundener Teile  verwendet werden.
verwendet werden.
Beispiel 2:
Wir betrachten wieder die Abbildung aus Beispiel 1. Wird die Gesamtlänge des Profils über das Feature geändert, dann sieht man keine geometrische Änderung.
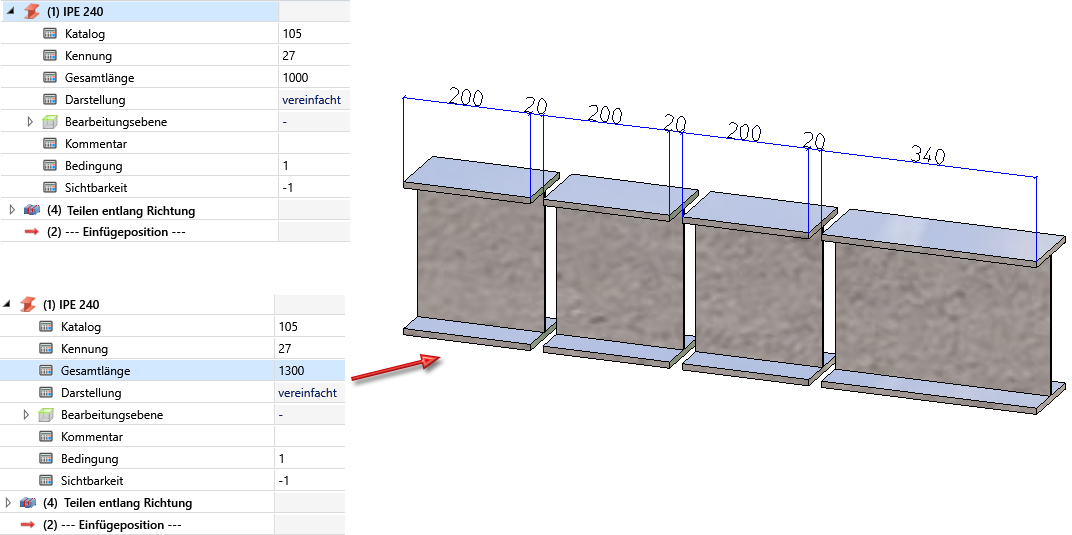
Sollen alle Teilstücke an die Änderungen angepasst werden, dann verwenden Sie die Funktion Neuberechnung mit Aktualisierung der verbundenen Teile en im Feature-Kontextmenü der Teilung.
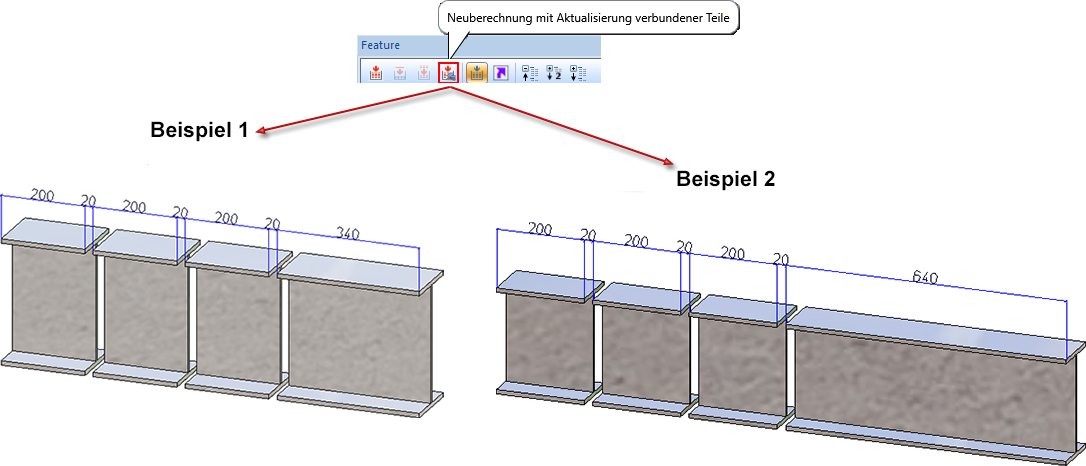

Weitere Teile-Bearbeitungsfunktionen (3D) • Teile bearbeiten und modellieren (3D)

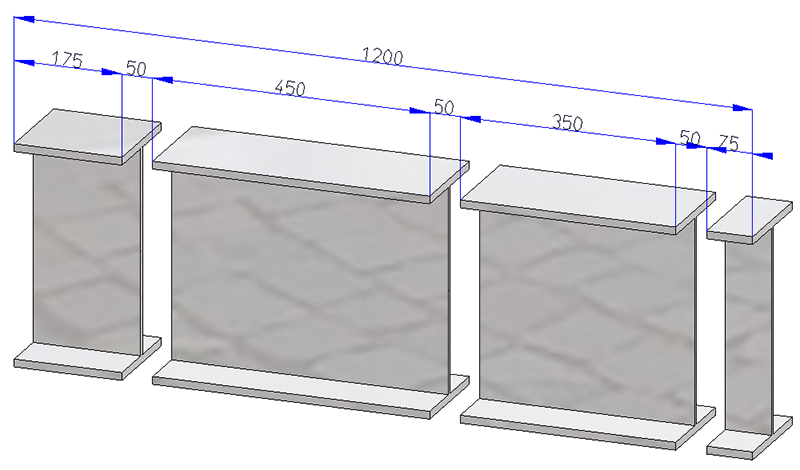

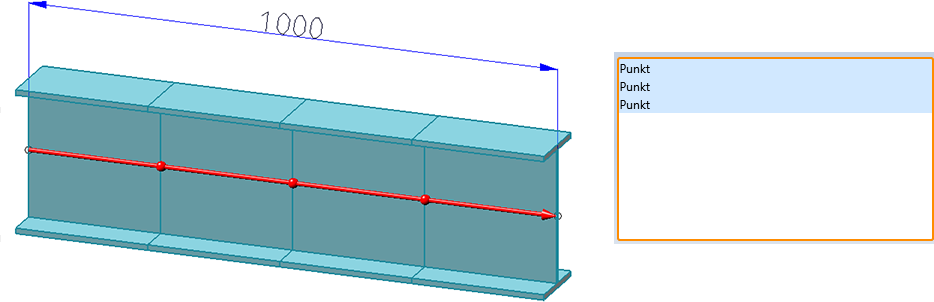
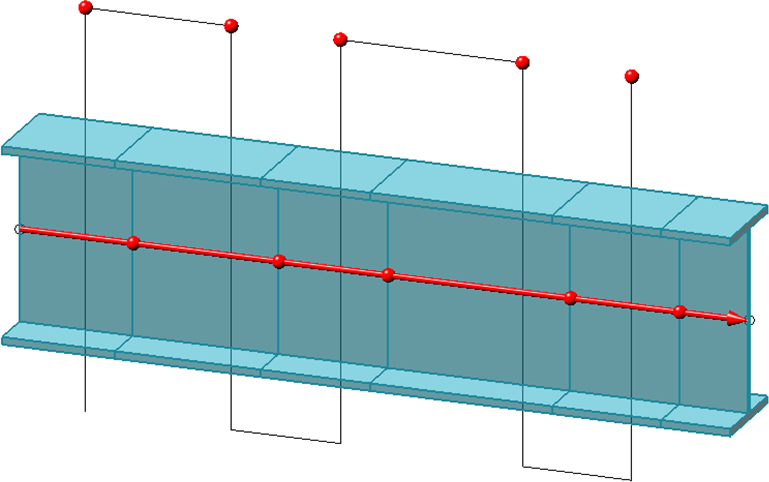 .
.