Skizze fasen
Skizzen > Bearbeiten > Fasen 
Anlagenbau > Leitkantenzug > Linie > Fasen 
Mit dieser Funktion fasen Sie Ecken eines Linienzuges. Dabei können automatisch HCM-Maßbedingungen vergeben werden.
Nach dem Aufruf der Funktion wird das Dialogfenster Fasen angezeigt.
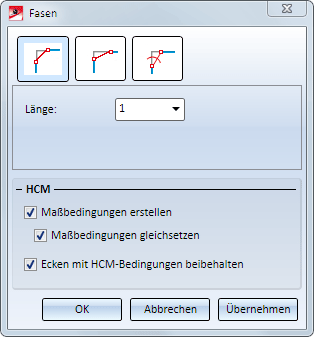
|
|
Fasen mit einer Längenangabe fast Ecken mit derselben Fasenlänge Eingabefeld: Länge |
|
|
Fasen mit zwei Längenangaben fast Ecken durch Angabe zweier Fasenlängen. Eingabefelder: Länge 1 und Länge 2 Die erste Fasenlänge gilt für die Kante, die dem Identifizierungspunkt am nächsten liegt. |

|
Fasen mit Winkel und Länge fast Ecken durch Angabe der Fasenlänge und des Fasenwinkels. Eingabefelder: Länge und Winkel |
Maßbedingungen erstellen
Ist diese Checkbox aktiv, dann werden den gefasten Ecken - je nach gewählter Fasenfunktion - automatisch HCM-Abstandsbedingungen bzw. Abstands- und Winkelbedingungen zugeordnet. Die Checkbox ist ausgegraut, wenn in den Einstellungen unter Skizzen > HCM > Tools die zentrale Bedingung Skizzieren - Bedingung eintragen nicht aktiv ist.
Maßbedingungen gleichsetzen
Diese Checkbox lässt sich nur dann nutzen, wenn die Checkbox Maßbedingungen erstellen aktiv ist. Ist die Checkbox aktiv, dann werden die Maßbedingungen aller in einem Schritt gefasten Ecken gleichgesetzt. Das bedeutet, die erste Ecke erhält die Bedingungen, die anderen gefasten Ecken einen "Verweis" auf diese Bedingung. Wird dann später durch nachträgliches Ändern der Maßbedingung einer dieser Fasen geändert, dann werden die anderen automatisch angepasst.
Ecken mit HCM-Bedinungen beibehalten
Diese Option ist dann relevant, wenn die für das Fasen gewählte Ecke bereits in einer HCM-Bedingung verwendet wird. Soll die Ecke als Bestandteil dieser Bedingung auch nach dem Fasen erhalten bleiben, dann aktivieren Sie die Checkbox. Anderenfalls wird die Bedingung entfernt.
Nehmen Sie die gewünschten Einstellungen vor und wählen Sie die gewünschten Kanten in der Nähe der zu fasenden Ecke. Wenn Sie den Cursor über eine Kante bewegen, wird diese farbig (magenta, Sonderfarbe Markierung 1) markiert und es wird eine Vorschau der Fase angezeigt. Beim Abtippen des Cursors sucht HiCAD die nächste Ecke und markiert die dazugehörigen Kanten (rot, Sonderfarbe Markierung 5). Wird eine bereits gewählte Kante erneut gewählt, dann wird sie aus der Auswahl entfernt und die entsprechende Markierung gelöscht.
Während der Auswahlphase haben Sie mit der rechten Maustaste die Möglichkeit, ein Kontextmenü mit weiteren Auswahloptionen aufzurufen.
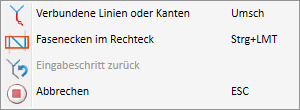

|
Verbundene Linien oder Kanten* Mit dieser Funktion lassen sich in einem Schritt alle mit der identifizierten Kante verbundenen Kanten auswählen. Die Kanten werden solange ausgewählt bis die Fortsetzung nicht mehr eindeutig ist. Dies gilt nicht für Kanten eines Solids.
|

|
Fasenecken im Rechteck (STRG + LMT)* Mit dieser Funktion lassen sich die zu fasenden Ecken über ein Rechteck auswählen. Beachten Sie dabei, dass hier nur Elemente des aktiven Teils berücksichtigt werden. Wird das Rechteck von links oben nach rechts unten aufgezogen, dann werden alle vollständig innerhalb des Rechtecks liegenden Linien/Kanten ausgewählt. Wird das Rechteck dagegen von rechts oben nach links unten aufgezogen, dann werden auch die Linien/Kanten ausgewählt, die nur teilweise im Rechteck liegen. Die jeweils ausgewählten Linien/Kanten werden farbig markiert. Diese Funktion können Sie auch über die Tastatur aufrufen. Dazu gehen Sie wie folgt vor:
|

|
Eingabeschritt zurück Wollen Sie einen oder mehrere Eingabeschritte zurückspringen, um die Eingabe zu korrigieren, dann wählen Sie (ggf. mehrfach) die Funktion Eingabeschritt zurück. |

|
Abbrechen (ESC) Die Funktion wird abgebrochen. |
| Hinweis zu den Auswahlfunktionen:
Normalerweise werden bereits gewählte Kanten durch erneutes Anklicken mit der Maus wieder aus der Auswahl entfernt. Bei den mit * gekennzeichneten Funktionen gilt dagegen: Werden Linien/Kanten identifiziert, die bereits ausgewählt waren bzw. liegen im gewählten Rechteck bereits gewählte Kanten, dann werden diese nicht aus der Auswahl entfernt. |
|
Sollen die gewählten Ecken gefast werden, dann klicken Sie auf Übernehmen. Das Dialogfenster bleibt geöffnet. Sie können dann - auch mit geänderten Einstellungen - weitere Ecken fasen. Wenn Sie das Dialogfenster mit OK verlassen, dann werden die gewählten Ecken ebenfalls gefast, aber das Dialogfenster wird anschließend geschlossen.
Wenn Sie während der Anzeige des Dialogfensters mit der mittleren Maustaste in die Konstruktion klicken, dann wird folgendermaßen verfahren:
- Sind genügend Eingaben vorhanden, dann wird die Funktion ausgeführt. Das Dialogfenster bleibt anschließend geöffnet. (Dies entspricht der Schaltfläche Übernehmen).
- Sind nicht genügend Eingaben vorhanden, dann wird die Funktion beendet.
Die folgenden Abbildungen zeigt zwei Beispiele.
Beispiel 1
In der Skizze (1) wurde die beiden markierten Ecken (2) gewählt - einmal ohne Gleichsetzen der Maßbedingungen (3) und einmal mit Gleichsetzen (4).
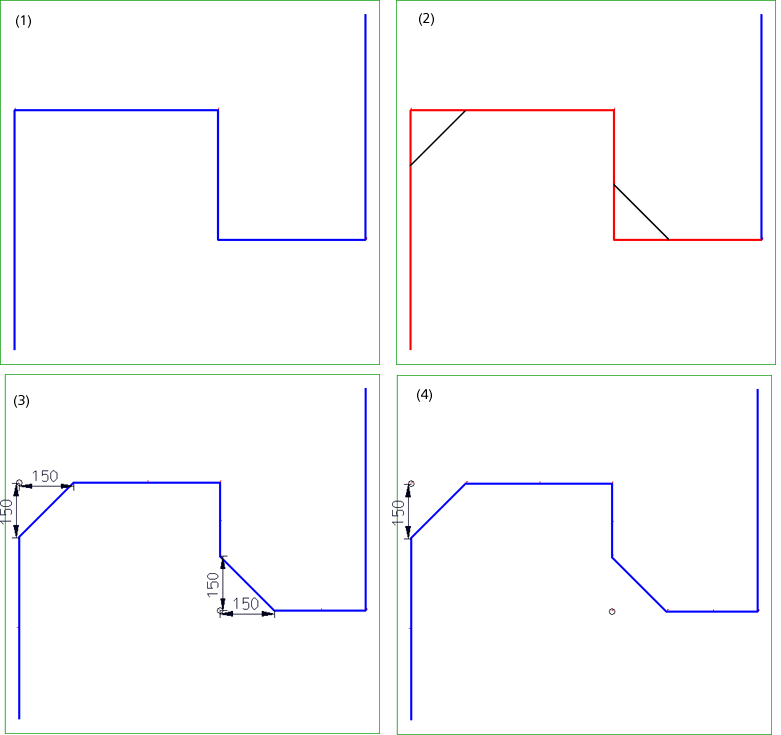
Beispiel 2
Hier ist eine Ecke (1) gefast worden, die bereits zu einer Abstandsbedingung gehört - einmal mit Beibehalten der Eckenbedingungen (2) und einmal ohne (3).
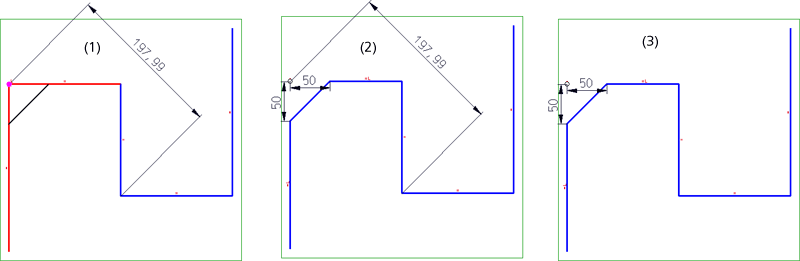
![]() Hinweise:
Hinweise:
-
Zur Übernahme der Fase können Sie auch die mittlere Maustaste drücken, d. h. Sie müssen zur Übernahme nicht ins Dialogfenster gehen.
- Bei der HCM-Vergabe beim Fasen oder wenn HCM-Bedingungen beibehalten werden, wird ein isolierter Punkt eingefügt, auf den Gleichlagebedingungen zu den Kanten neben der Fase vergeben werden. Das geschieht nur, wenn es die HCM-Konstellationen erlauben. Dies ist im Allgemeinen bei Strecken, Kreisen und Ellipsen der Fall.
- Können Ecken nicht gefast werden, z. B. weil die Fasenlänge zu groß ist, dann wird dies im Dialogfenster durch das Symbol
 gekennzeichnet. Wenn Sie mit dem Cursor auf das Symbol zeigen, wird die entsprechende Fehlermeldung eingeblendet.
gekennzeichnet. Wenn Sie mit dem Cursor auf das Symbol zeigen, wird die entsprechende Fehlermeldung eingeblendet.
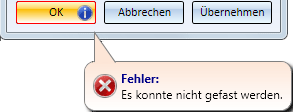
- Bitte beachten Sie dabei, dass für die verschiedenen Farbmarkierungen die Einstellungen aus den HiCAD Sonderfarben verwendet werden. Haben Sie diese Einstellungen geändert, wird möglicherweise für die Markierung eine andere Farbe verwendet.
- Beachten Sie beim Fasen von Ecken nicht aktiver Skizzen oder 3D-Skizzen, dass nicht einzuhaltende HCM-Bedingungen gelöscht werden.



 Diese Funktion lässt sich auch mit der UMSCH-Taste (Shift) aktivieren. Das heißt, wird bei gedrückter UMSCH-Taste eine Linie ausgewählt, dann werden automatisch alle damit verbundenen Linien/Kanten ausgewählt.
Diese Funktion lässt sich auch mit der UMSCH-Taste (Shift) aktivieren. Das heißt, wird bei gedrückter UMSCH-Taste eine Linie ausgewählt, dann werden automatisch alle damit verbundenen Linien/Kanten ausgewählt.