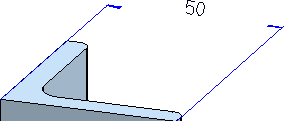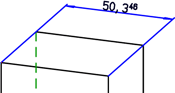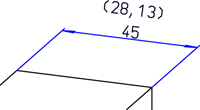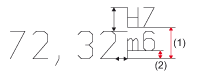Maßparameter für neue Maße setzen
Zur Einstellungen von Maßparametern mit den Funktionen
|
|
Maßparameter für neue allgemeine Maße setzen |
|
|
Maßparameter für neue Parametermaße setzen |
|
|
Maßparameter für neue Constraint-Maße setzen |
wird das Dialogfenster Maßparameter angezeigt.
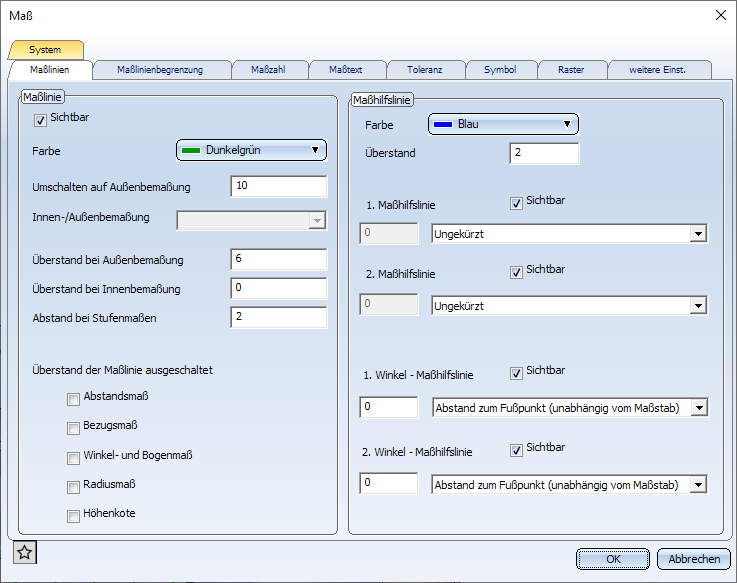
Nach dem Start von HiCAD sind die im Konfigurationsmanagement unter Zeichnung > Beschriftungen > Bemaßung 3D eingestellten Parameterwerte aktiv.
Über die Registerkarten
können Sie alle Maßparameter individuell festlegen.
- Wählen Sie die gewünschten Einstellungen bzw. geben Sie die gewünschten Werte ein.
- Verlassen Sie das Fenster mit OK.
Die Einstellungen gelten als Voreinstellung für alle nachfolgend erzeugten Maße. Um diese Einstellungen dauerhaft als neue Voreinstellung zu speichern, verwenden Sie die Funktion Parameter speichern.
|
Favoriten
Favoriten werden in Unterordner Favourites des Ordners gespeichert, indem auch die HiCAD Konfigurationsdatenbank liegt. Haben Sie HiCAD von der roten DVD mit den ISD-seitigen Voreinstellungen installiert, dann ist dies der Ordner ProgramData\ISD Software und Systeme\HiCAD 2022. Für jeden Funktionsbereich, in dem Sie Favoriten gespeichert haben, wird im Ordner FAVOURITES ein entsprechender Unterordner angelegt,. Für die 3D-Bemaßung ist dies der Ordner DIMENSIONING\SETTINGS. Die Favoriten der verschiedenen Parametereinstellungen werden dort in weiteren Unterordnern gespeichert:
Mehr zur Favoritenverwaltung finden Sie in den HiCAD Grundlagen unter Favoriten. |
Registerkarte Maßlinien
Auf dieser Registerkarte legen Sie Parameter für die Maßlinien und die Maßhilfslinien fest. Dies sind:
- die Sichtbarkeit der Maßlinien
- die Farbe,
- die Parameter zur Innen-/Außenbemaßung,
- der Abstand bei Stufenbemaßungen,
- das Symbol und die Größe der Maßlinienbegrenzung. Diese Werte lassen sich getrennt für allgemeine Maße, Radienmaße, Höhenkoten sowie Bezugsmaße einstellen.
- Darstellung, Überstand und Sichtbarkeit der Maßhilfslinien. Die Parameter lassen sich getrennt für die erste und zweite Maßhilfslinie festlegen. Dies gilt auch für die Sichtbarkeit der Maßhilfslinien. Darüber hinaus können diese Einstellungen für Winkelmaße separat festgelegt werden.
- Ein-/Ausschalten des Maßlinienüberstandes bei Abstands-, Bezugs-, Winkel-, Bogen- und Radiusmaßen sowie Höhenkoten
![]() Hinweise:
Hinweise:
- Das Feld Innen-/Außenbemaßung ist hier nicht aktiv. Um nachträglich von einer Innen- auf eine Außenbemaßung umzustellen, verwenden Sie bitte die Funktion Parameter einer Bemaßung ändern (3D).
- Durch das Ausblenden von Maßlinien ( Checkbox sichtbar ist aktiv) sind auch Maße nach DIN 86062 möglich, d. h. Maße mit Maßzahl, ohne Maßlinie, Maßhilfslinien und Maßpfeile.
Registerkarte Maßlinienbegrenzung
Auf dieser Registerkarte können Sie die Symbole, die Länge und Breite sowie die Farbe der Maßlinienbegrenzung voreinstellen und zwar getrennt für
- Abstandsmaße,
- Winkel- und Bogenmaße,
- Radiusmaße,
- Höhenkoten sowie
- Bezugsmaße.
Registerkarte Maßzahl
Auf dieser registerkarte legen Sie die Darstellung und Eigenschaften der Maßzahl fest.
Schrift
Hier wählen Sie die Farbe, Schriftart- und -zone sowie die Höhe der Maßzahl. Beachten Sie, dass die Schriftzone ist nur dann wählbar ist, wenn kein HiCAD Font ausgewählt wurde. Die Schriftzone bestimmt, welche Schriftarten zur Auswahl angeboten werden. Wird hier beispielsweise "Chinesisch" gewählt, dann werden in der Listbox nur Schriftarten aufgelistet, die chinesische Zeichen unterstützen.
Bei HiCAD-Fonts kann zusätzlich im Feld Seitenverhältnis/Neigung der Schriftschnitt und die Neigung der Maßzahl festgelegt werden. Bei einem Seitenverhältnis kleiner als 1 ist der Text gestaucht. Analog dazu ist er bei einem Seitenverhältnis größer als 1 gestreckt. Bei einer Neigung von 0.00 Grad wird der Text normal dargestellt. Bei einer Neigung von 15.00 Grad wird der Text kursiv dargestellt.
Maßzahl Darstellung
- Im Feld Nachkommastellen hochgestellt ab wählen Sie, ab welcher Stelle die Nachkommastellen hochgestellt werden sollen. Dies wird beispielsweise in Bauzeichnungen benötigt, wo die Maßzahl häufig im Format Meter.ZentimeterMillimeterdargestellt wird.
Die Schriftparameter der hochgestellten Zahlen entsprechen denen der Maßzahl bis auf einen Wert für die Hochstellung und Schriftgröße. Hochstellung und Schriftgröße hängen von der Schriftgröße der Maßzahl ab. Die Berechnungsfaktoren (Hochstellung 50%, Schriftgrößenfaktor 66%) sind fest programmiert und nicht wählbar.
- Bei den Maßeinheiten ft , in und " (Zoll) können die Nachkommastellen der Maßzahl auch als Bruch dargestellt werden. Dazu stehen unter Bruchdarstellung die Optionen
- nein
- Nenner automatisch
- Nenner fest, Bruch kürzen
- Wert runden, Nenner fest, Bruch kürzen (nur beim Ändern von Parametern)
zur Verfügung. Der maximale Nenner kann dabei unter Höchster Nenner voreingestellt werden.
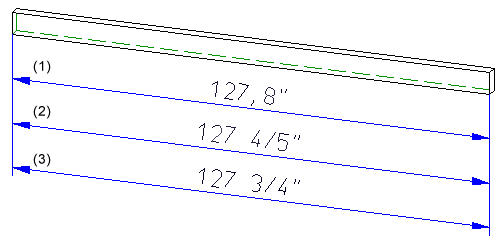
(1) Ausgangswert ohne Bruch, (2) Bruch, Nenner automatisch, (3) Bruch, Wert runden, Nenner fest, Bruch kürzen, Höchster Nenner 4
Darstellung
Hier werden die Maßeinheit und die Anzahl der Nachkommastellen sowie die Darstellung nicht relevanter Stellen festgelegt.
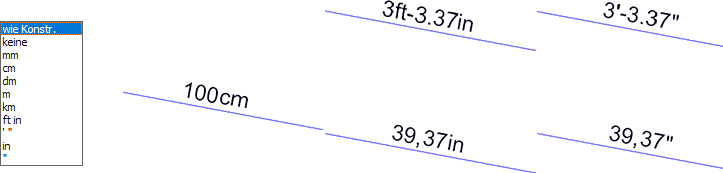
Die Einstellungen im Bereich Darstellung können getrennt für allgemeine Maße, Winkelmaße und Höhenkoten vorgenommen werden.
2. Maßzahl
Zusätzlich zur eigentlichen Maßzahl, kann - falls gewünscht - eine 2. Maßzahl ausgegeben werden, die das bestehende Maß in eine andere Maßeinheit umrechnet. Für die 2. Maßzahl lassen sich Maßeinheit, die Anzahl der Nachkommastellen und ggf. der Umrechnungsfaktor festlegen. Letzterer ist aber nur einstellbar, wenn als Einheit für 2. Maßzahl die Option keine gewählt worden ist. In den anderen Fällen ergibt sich der Faktor aus der gewählten Maßeinheit. Die zweite Maßzahl kann unter- oder oberhalb der ersten Maßzahl ausgegeben werden. Dazu wählen Sie die gewünschte Einstellung im Feld Position.
Die Parameter können getrennt für allgemeine Maße, Winkelmaße und Höhenkoten angegeben werden. Damit die 2. Maßzahl angezeigt wird, müssen Sie die entsprechende Checkbox aktivieren.
Position
Im Bereich Position bestimmen Sie die Position der Maßzahl bezüglich der Maßlinie. Darüber hinaus lässt sich hier der Abstand zum vorherigen Element festlegen, z. B. zu einem vorangestellten Maßzusatztext.
![]() Hinweise:
Hinweise:
- Bei Winkelmaßen sind die Angaben für die Hochstellung der Maßzahl unwirksam.
- Wenn Sie bei vorhandenen Maßzahlen eine 2. Maßzahl einblenden möchten, dann wählen Sie die Funktion Parameter ändern und aktivieren Sie auf der Registerkarte Maßzahl die entsprechende Checkbox.
- Soll bei der Ausgabe von zwei Maßzahlen die eine Maßzahl oberhalb und die andere unterhalb der Maßlinie liegen, dann müssen Sie im Bereich Position die Lage der Maßzahl senkrecht zur Maßlinie entsprechend einstellen und auf der Registerkarte weitere Einst. das Unterbrechen der Maßlinie und von Körperkanten durch die Maßzahl ausschalten.
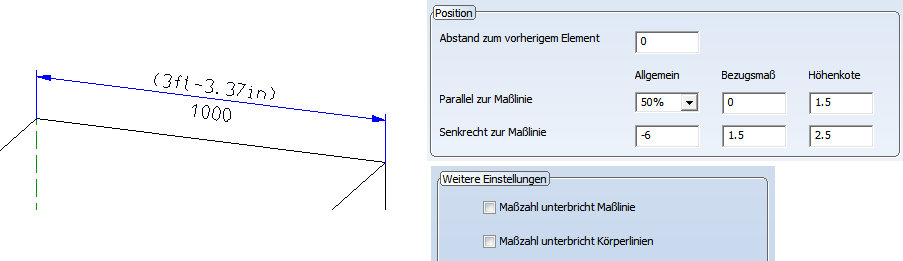
Registerkarte Maßtext
Der Maßzahl können Zusatztexte zugeordnet werden, die ihr vorangestellt oder an sie angehängt werden. In der Registerkarte Maßtext legen Sie fest, ob diese Zusatztexte dargestellt werden sollen und Sie bestimmen die Eigenschaften der Zusatztexte. Dies sind:
- Farbe, Schriftart- und -zone sowie Höhe der Maßzahl und
- die Zeilenausrichtung sowie
- der Abstand zum vorherigen Element und zur Folgezeile.
Registerkarte Toleranz/Passung
Hier legen Sie die Toleranzparameter fest. Dies sind:
|
|
Registerkarte Symbol
Jeder Maßzahl können Bemaßungssymbole zugeordnet werden, beispielsweise das Durchmesserzeichen. Hier legen Sie die die Schriftart- und -zone, die Farbe sowie den Abstand zum vorherigen Element fest.
Um einer Maßzahl ein Symbol zuzuweisen, verwenden Sie die Funktion Maßzahl editieren.
Registerkarte Raster
Beim Positionieren von Maßzahlen und Maßlinien und beim Drehen von Kreis-, Radien- und Durchmessermaßen um den Mittelpunkt wird das hier eingestellte Raster verwendet.
Wollen Sie andere Rasterabstände verwenden oder das Raster ausschalten, dann ändern Sie hier die entsprechenden Einstellungen.
Registerkarte Weitere Einstellungen
In dieser Registerkarte können Sie weitere Maßparameter festlegen. Dies sind z. B.
- die Nullpunktmarkierung bei Bezugs- und Koordinatenmaßen sowie bei Höhenkoten
- die Symbole für Bogen-, Durchmesser- und Radienmaße
- das Verhalten beim Verschieben bzw. Drehen von Bogen- und Winkelmaßen
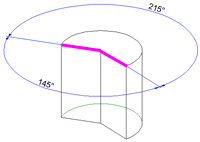
Beim Bemaßen der beiden markierten Kanten sind bei erlaubtem Quadrantenwechsel die beiden abgebildeten Winkelmaße möglich. Wäre der Quadrantenwechsel nicht erlaubt, dann würde bei der Winkelbemaßung der zweite Winkel (215°) nicht angeboten. - das Verhalten bei Maßzahlkollisionen, d. h. soll die Kollision automatisch behoben werden, sollen Führungslinie verwendet werden etc.,
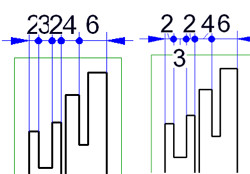
- das Erzeugen von Maßzahlen mit Ausnehmung bezogen auf die Maßlinien oder die Körperkanten.
Beim Bemaßen kann der Fall auftreten, dass sich eine Maßzahl und die Maßlinie einer anderen Bemaßung oder eine Bauteilkante überkreuzen. In solchen Fällen, nimmt HiCAD die Maßlinie und die Bauteilkante automatisch aus, damit die Maßzahl besser lesbar ist. Dazu müssen jedoch die entsprechenden Checkboxen aktiv sein. Die Größe der Ausnehmung wird dabei von HiCAD normalerweise automatisch bestimmt. Ist Ihnen die Ausnehmung zu klein, dann haben Sie zusätzlich die Möglichkeit, einen Zuschlag sowohl für die Höhe als auch für die Breite des Ausnehmungsrechtecks einzustellen. Der Zuschlag ist absolut und maßstabsunabhängig. Er wird auch berücksichtigt, wenn die Maßzahl auf einer Schraffur liegt.
Ist die Option Maßzahl unterbricht Körperlinien aktiv, dann können Sie auf der Registerkarte System unter Darstellung beim Druck festlegen, dass die Maßzahlen beim Ausdruck auch in schattierten Ansichten mit einem weißen Rechteck unterlegt werden.
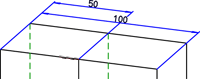
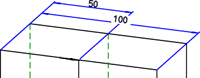
Ohne und mit Zuschlag für die Ausnehmung
- das Zulassen von Winkelmaßen größer als 180°
- für Radienmaße: die maximale Maßlinienlänge für Verlängern bis Mittelpunkt
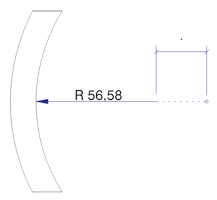
Verkürzung der
Maßlinie durch Einstellung der maximalen Länge
![]() Angabe bei großen Radien,
um die Maßlinie vom Mittelpunkt aus zu verkürzen; kann durch Verschiebung
der Maßlinie verlängert werden.
Angabe bei großen Radien,
um die Maßlinie vom Mittelpunkt aus zu verkürzen; kann durch Verschiebung
der Maßlinie verlängert werden.
Registerkarte System
Auf dieser Registerkarte legen Sie Einstellungen fest, die global für den aktuellen Arbeitsplatz gelten und für alle nachfolgend erzeugten Maße verwendet werden.
Darstellung der Maßzahl
Mit diesen Optionen bestimmen Sie, welches Dezimaltrennzeichen (Punkt oder Komma) verwendet werden soll und nach welchen Regeln die Rundung der Maßzahl erfolgen soll. Bei Wahl von "mathematisch" erfolgt die Rundung der Maßzahl auf die gewählte Anzahl von Nachkommastellen nach den üblichen mathematischen Regeln. Alternativ kann die Maßzahl auch generell auf- oder abgerundet werden. Die Voreinstellung ist:  Punkt,
Punkt,  Mathematisch.
Mathematisch.
Darstellung im Druck
Ist die Option Maßzahl unterbricht Körperlinien aktiv, dann können Sie durch Aktivierung dieser Checkbox festlegen, dass die Maßzahlen beim Ausdruck auch in schattierten Ansichten mit einem weißen Rechteck unterlegt werden.
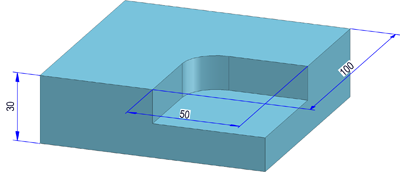
Diese Einstellung wird sofort übernommen. HiCAD muss dazu nicht neu gestartet werden!
Verhalten beim Erzeugen
Hier bestimmen Sie, wie HiCAD sich verhalten soll, wenn eine Bearbeitungsebene aktiv ist oder wenn der gewählte Maßpunkt nicht eindeutig bestimmt werden kann, weil beispielsweise mehrere Punkte übereinander liegen.
- Strecken- und Bogenmaße in Bearbeitungsebene projizieren
Bei Wahl von Nein wird die Bearbeitungsebene ignoriert, bei Wahl von Ja wird das Maß in die aktive Bearbeitungsebene projiziert. Dies gilt für Streckenmaße, Bogenmaßstrukturen und Bogeneinzelmaße, die mit der Funktion Bogenmaß, MP+2 Punkte erzeugt werden. Dadurch ist es möglich, ein sinnvolles Bogenmaß zu erstellen, wenn Zentrum und Punkte auf dem Bogen nicht auf einer Ebene liegen. Haben Sie abfragen gewählt, dann prüft HiCAD bei den Bemaßungsfunktionen, ob eine Bearbeitungsebene aktiv ist. Ist dies der Fall, erfolgt die Abfrage, ob das Maß in diese Ebene projiziert werden soll.
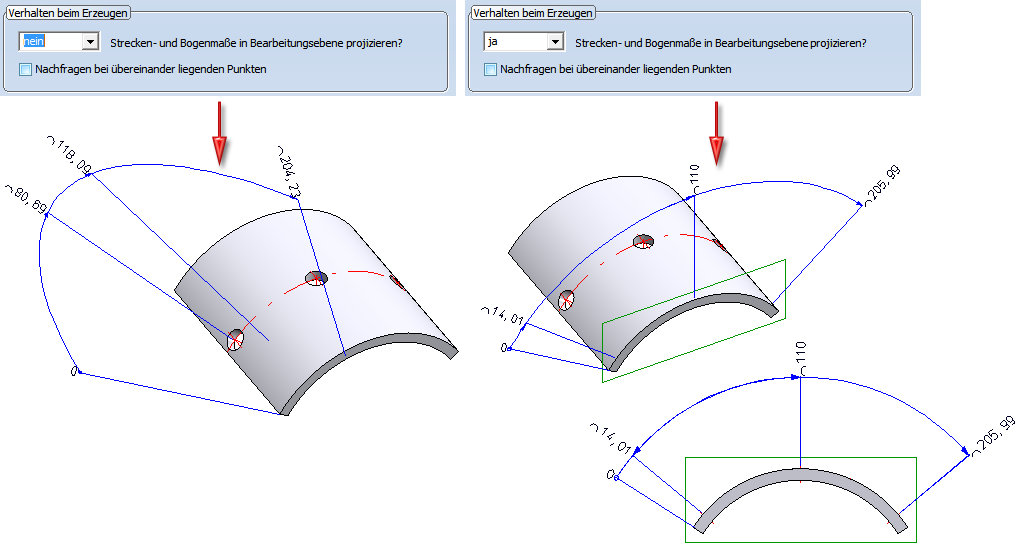
Beispiel einer Bogenmaßstruktur - Links: ohne Bearbeitungsebene, Rechts: mit Projektion in die Bearbeitungsebene
- Nachfragen bei übereinander liegenden Punkten
Ist diese Checkbox aktiv und ein Maßpunkt nicht eindeutig identifizierbar, beispielsweise bei zusammenfallenden, übereinander liegenden Raumpunkten, dann fragt HiCAD, welchen dieser Punkte Sie verwenden wollen. Dazu geben Sie die entsprechende Punktnummer an. HiCAD nummeriert die Punkte von vorne nach hinten, d. h. der vorderste Punkt hat die höchste Nummer. Dies ist immer der HiCAD Default-Vorschlag.
Ist die Checkbox nicht aktiv, dann wird immer der vorderste Punkt verwendet.
Wenn Sie im abgebildeten Beispiel (1) die Bemaßung in der Vorderansicht (2) durchführen, existieren zusammenfallende Raumpunkte. In der Abbildung wird in der Vorderansicht (3) wird ein achsparalleles Streckenmaß erzeugt. Im Fall (a) wird jeweils der vorderste Punkt, im Fall (b) der hinterste Punkt gewählt. In der Axonometrie (4) wird der Unterschied deutlich.
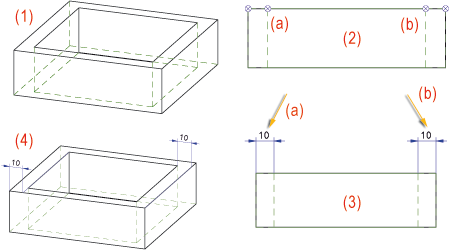
- Maßzuordnung
Maße können entweder dem aktiven Teil zugeordnet werden oder dem Teil, zu dem der 1. Maßfußpunkt gehört. Dieser Parameter lässt sich über das Konfigurationsmanagement voreinstellen und zwar unter Systemeinstellungen > Interaktive Maße > Maßzuordnung. Die ISD-seitige Default-Einstellung ist Aktives Teil.
Anpassen von Maßlinien bei Maßstabsänderungen
Hier bestimmen Sie, wie sich die Maßlinien bei einer Maßstabsänderung verhalten sollen.
|
Option |
Auswirkung |
|---|---|
|
Nicht anpassen |
Der Abstand der Maßlinie vom Fußpunkt ist maßstabsunabhängig und bleibt daher unverändert. |
|
Skalieren |
Der Abstand der Maßlinie vom Fußpunkt ist maßstabsabhängig und wird entsprechend skaliert. |
|
Angepasst skalieren |
Hier werden nur die Bereiche des Maßes skaliert, die innerhalb des Bauteiles liegen. Ansonsten wird verfahren wie bei Nicht anpassen. |
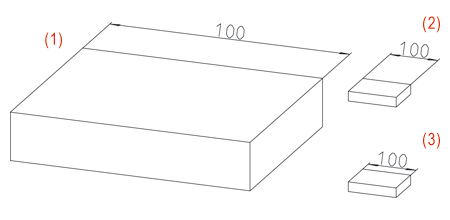
(1) Original im Maßstab 1:1, (2) Maßstab 1:5,  Nicht anpassen, (3) Maßstab 1:5,
Nicht anpassen, (3) Maßstab 1:5,  Skalieren
Skalieren
Die folgende Abbildung zeigt ein Beispiel für die Option Angepasst Skalieren. Die Maße gehören zum linken Quader, wobei der rot markierte Fußpunkt außerhalb dieses Quaders liegt. Ist die Checkbox Angepasst skalieren aktiv, dann bleibt bei einer Maßstabsänderung die Maßhilfslinie von diesem Fußpunkt aus unverändert, während die anderen Linien entsprechend angepasst werden.
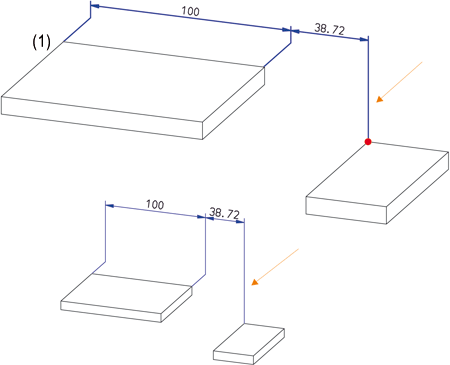
Einstellungen für Parametermaße/HCM-Maße
Diese Optionen stehen jeweils für Parametermaße und für HCM-Maße zur Verfügung. Hier können Sie einstellen, wie sich die Maßzahl und die Maßlinie beim Zoom verhalten sollen. Dazu stehen die Checkboxen
- Größe der Maßzahl ist zoomunabhängig (Default
 )
) - Position der Maßlinie ist zoomunabhängig (Default
 )
)
zur Verfügung.
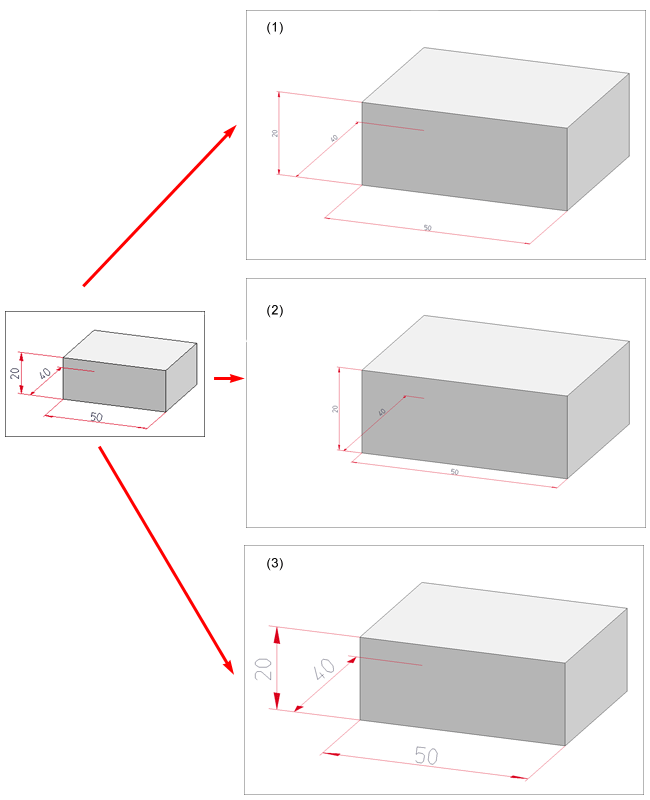
Links: Original, Rechts (1): Nur Maßzahl zoomunabhängig, (2) beide zoomunabhängig, (3) beide zoomabhängig
 Die Registerkarte System wird nicht angezeigt, wenn Sie nachträglich die Einstellungen einzelner Maße oder Maßelemente ändern wollen.
Die Registerkarte System wird nicht angezeigt, wenn Sie nachträglich die Einstellungen einzelner Maße oder Maßelemente ändern wollen.




 .
.