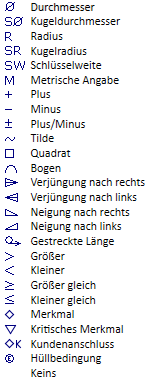Maßzahl editieren

Mit dem Maßzahleditor lassen sich Maßzahlen individuell gestalten. Jede Maßzahl kann hier um zusätzliche Textblöcke aus den Kategorien Zusatztexte, Toleranzen und Symbole erweitert werden. Dies gilt für 3D-Maße, Parametermaße, HCM-Maße und Maße im Stahlbau.
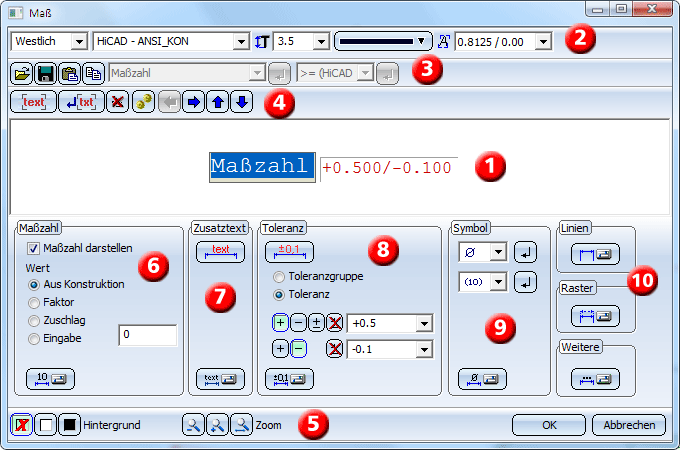
Das Fenster lässt sich dabei in die folgenden Bereiche unterteilen:
(6) Einstellungen für die Maßzahl
(7) Einstellungen für Zusatztexte
(8) Einstellungen für Toleranzen
Der Eingabebereich
Einer Maßzahl lassen sich zusätzliche Textblöcke aus den Kategorien Zusatztexte, Toleranzen und Symbole zuordnen. Im Eingabebereich des Maßzahleditors wird die aktuelle Zusammenstellung des Maßtextes angezeigt. Dabei wird jeder Textblock durch eine plastische Umrandung gekennzeichnet, der aktive Textblock durch eine schwarze.
Die Symbolleisten
Textformatierung

Jedem Textblock können Sie die Eigenschaften Schriftart, Schrifthöhe, Abstand der Zeilen, Schriftfarbe und Seitenverhältnis/Neigungswinkel (nur HiCAD-Fonts) zuweisen. Für HiCAD-Fonts kann zusätzlich ein Breitefaktor angegeben werden, der die horizontale Ausdehnung des Textes verändert. Die Defaultwert ist 1.0. Ist der Breitenfaktor kleiner als 1, wird der Text horizontal gestaucht. Ist der Breitenfaktor größer als 1, wird der Text horizontal gestreckt.
Beachten Sie dabei, dass Sie die Einstellungen für alle Textblöcke eine Kategorie gelten. Das heißt, wenn Sie beispielsweise einem Zusatztext eine andere Farbe zuweisen, dann wird die Farbe auch allen anderen Textblöcken mit Zusatztexten zugeordnet.
Texte einfügen/kopieren

Um einem Textblock Textelemente zuzuordnen, setzen Sie den Cursor in den entsprechenden Textblock. Zusatztexte können Sie jetzt direkt über die Tastatur eingeben.
Mit der Funktion Text laden ![]() können
Sie ASCII-Dateien oder formatierten Text (*.RTF, RichText) laden. Bei
RTF-Dateien kann dabei auch die Schriftart übernommen werden. Darüber
hinaus lassen sich mit Texte aus der Zwischenablage
können
Sie ASCII-Dateien oder formatierten Text (*.RTF, RichText) laden. Bei
RTF-Dateien kann dabei auch die Schriftart übernommen werden. Darüber
hinaus lassen sich mit Texte aus der Zwischenablage ![]() sowie
bereits verwendete Texte und Sonderzeichen übernehmen. Um den Text aus
einer Listbox zu übernehmen, wählen Sie den gewünschten Eintrag aus und
übernehmen ihn dann mit der Schaltfläche
sowie
bereits verwendete Texte und Sonderzeichen übernehmen. Um den Text aus
einer Listbox zu übernehmen, wählen Sie den gewünschten Eintrag aus und
übernehmen ihn dann mit der Schaltfläche ![]() . Ist ein im Textblock
vorhandenes Textelement markiert, dann wird dieses ersetzt. Steht dagegen
nur der Cursor im Textblock ohne dass ein Textelement markiert ist, dann
wird das neue Textelement an der aktuellen Cursorposition eingefügt.
. Ist ein im Textblock
vorhandenes Textelement markiert, dann wird dieses ersetzt. Steht dagegen
nur der Cursor im Textblock ohne dass ein Textelement markiert ist, dann
wird das neue Textelement an der aktuellen Cursorposition eingefügt.
Textblöcke einfügen, verschieben, löschen

Mit den Funktionen dieser Symbolleiste können Sie neue Textblöcke einfügen sowie den aktiven Textblock verschieben oder löschen. Mit  lassen sich alle Textblöcke markieren und so in einem Schritt bearbeiten.
lassen sich alle Textblöcke markieren und so in einem Schritt bearbeiten.
Anstelle der Symbole können Sie auch folgende Tasten verwenden:
|
Return, Enter |
Zeilenwechsel, ein neues Feld wird erzeugt |
|
DEL, Entf |
Text löschen |
|
Backspace |
Text löschen |
|
Cursortasten |
Durchlaufen der Textblöcke |
Darüber hinaus stehen die folgenden Schaltflächen zur Verfügung:
|
OK |
Die aktuellen Einstellungen werden für die identifizierte Maßzahl übernommen.. |
|
Abbrechen |
Die Funktion wird beendet ohne die aktuellen Einstellungen zu übernehmen. |
|
|
Der Hintergrund des Texteingabebereiches wird temporär umgeschaltet. Dies kann z. B. sinnvoll sein, wenn die gewählte Schriftfarbe auf dem Hintergrund schlecht lesbar ist. |
|
|
Mit den Zoomfunktionen lässt sich der im Eingabefenster dargestellte Text vergrößern und verkleinern. |
Maßzahl
|
Maßzahl darstellen Über diese Checkbox kann die aktive Maßzahl ein-/ausgeblendet werden. |
|
Wert aus Konstruktion Für die Maßzahl wird der aus der Konstruktion ermittelte Wert verwendet. |
|
Faktor Die Maßzahl wird mit dem unter Eingabe angegebenen Wert multipliziert. |
|
Zuschlag Zur Maßzahl wird der unter Eingabe angegebene Zuschlag addiert. |
|
Eingabe Wert für Zuschlag bzw. Faktor |
|
Aktiviert die Registerkarte Maßzahl der Funktion Maßparameter. Dort können Sie die Einstellungen für die aktive Maßzahl verändern. Diese werden auch in die Symbolleiste Textformatierung übernommen. |
Zusatztext
|
|
Fügt einen neuen Textblock für Zusatztexte hinter dem aktiven Textblock ein. |
|
|
Aktiviert die Registerkarte Maßtext der Funktion Maßparameter. Dort können Sie die Einstellungen für Zusatztexte verändern. Diese werden auch in die Symbolleiste Textformatierung übernommen. |
Toleranz
|
|
Fügt einen neuen Textblock mit der in der Listbox markierten Toleranz ein. Dasselbe wird durch einen Doppelklick mit der linken Maustaste auf einen Listboxeintrag erreicht. |
|
|
Aktiviert die Registerkarte Toleranz der Funktion Maßparameter. Dort können Sie die Einstellungen für Toleranzen verändern. |
![]() Hinweise:
Hinweise:
- Enthält der aktive Textblock bereits eine Toleranz, dann können Sie diese ersetzen, indem Sie in der Listbox für Toleranzen auf den gewünschten Eintrag klicken.
- Die Maßtoleranzen im Dialogfenster werden automatisch so sortiert, dass der größere Wert immer oben bzw. vorne steht.
Symbol
|
|
Durch Auswahl eines Symbols und/oder Rahmens in der jeweiligen Listbox und anschließendes Drücken von Enthält der aktive Textblock bereits ein Symbol, dann können Sie dieses ersetzen, indem Sie einfach das neue Symbol in der Listbox wählen. |
|
|
Aktiviert die Registerkarte Symbol der Funktion Maßparameter. Dort können Sie die Einstellungen für Symbole verändern. |
Linien, Raster, Weitere
Mit den Schaltflächen unter Linien, Raster und Weitere haben Sie die Möglichkeit, verschiedene Parameter des zur identifizierten Maßzahl gehörenden Maßes zu ändern. Dazu werden die Registerkarten Maßlinien-/begrenzung, Raster bzw. Weitere Einstellungen der Funktion Maßparameter aktiviert.

Bemaßung bearbeiten (3D) • Bemaßung (3D) • Maße bearbeiten (3D)









 wird ein Textblock mit dem gewählten Symbol/Rahmen eingefügt.
wird ein Textblock mit dem gewählten Symbol/Rahmen eingefügt.