Explosion > Neu/ändern > Explosion aktivieren 
Mit der Funktion Explosionsdarstellung lässt sich die aktive Ansicht in eine Explosionsansicht umwandeln. Ist die aktive Ansicht bereits eine Explosionsansicht, dann wird der Modus Explosion aktiviert. In diesem Modus definieren Sie die gewünschten Verschiebungen und Drehungen.
Explosionsdarstellung definieren
Um zu einer Konstruktion oder Baugruppe einer Konstruktion eine Ansicht mit Explosionsdarstellung anzulegen, gehen Sie folgendermaßen vor.
- Laden Sie die entsprechende Konstruktion.
- Legen Sie eine neue Ansicht für die Explosionsdarstellung an, z. B. Explosion1
- Aktivieren Sie diese Ansicht und rufen Sie die Funktion Explosion aktivieren
 auf .
auf .
Jetzt ist der Modus Explosion aktiv. Dies wird in der linken oberen Ecke des Zeichnungsbereiches durch das abgebildete Symbol gekennzeichnet.
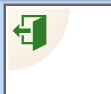
Darüber hinaus wird automatisch das Andockfenster Explosion geöffnet und dort eine neue Explosionsdarstellung angelegt.
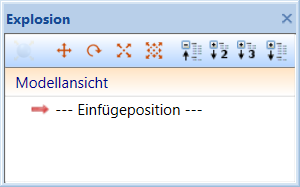
- Nun wählen Sie die gewünschte Transformation (Bewegungsart):
Das entsprechende Dialogfenster wird angezeigt, z. B.
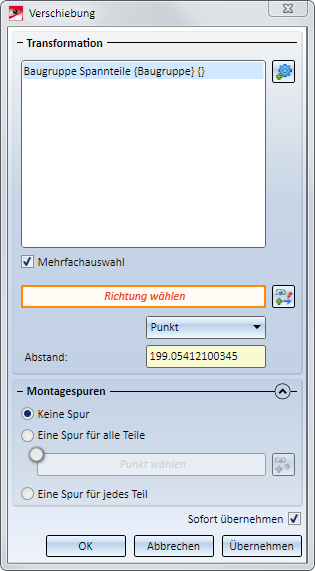
Die Bedienung ist im Wesentlichen bei allen Transformationen ähnlich, sie unterscheidet sich nur in den Transformationsparametern.
Auswahl der zu transformierenden Teile
Im ersten Schritt wählen Sie die zu transformierenden Teile aus. Defaultmäßig enthält die Teileliste oben im Dialogfenster das beim Aufruf der Funktion aktive Teil. Sie können dieses Teil bei Bedarf aus der Liste entfernen. Dazu klicken Sie mit der rechten Maustaste auf das Teil und wählen dann die Funktion Element(e) aus der Liste entfernen. Hierbei ist auch die Mehrfachauswahl möglich.
Zur Auswahl der gewünschten Teile klicken Sie auf das Symbol  und identifizieren dann die Teile im ICN oder in der Konstruktion. Ist ein Teil bereits in der Teileliste enthalten, dann wird es bei erneuter Identifizierung aus der Liste entfernt.
und identifizieren dann die Teile im ICN oder in der Konstruktion. Ist ein Teil bereits in der Teileliste enthalten, dann wird es bei erneuter Identifizierung aus der Liste entfernt.
Solange die Teileauswahl aktiv, lässt sich durch einen Klick mit der rechten Maustaste in die Zeichenfläche das abgebildete Kontextmenü aufrufen.
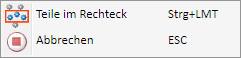
Mit der Funktion Teile im Rechteck haben Sie dann auch die Möglichkeit, alle innerhalb eines Rechtecks liegenden Teile auszuwählen-
Alle in der Teileliste aufgeführten Teile werden in der Konstruktion farbig markiert.
Bei der Auswahl der zu transformierenden Teile lässt sich auch das einem Teil übergeordnete Teil auswählen. Dazu klicken Sie das Teil mit der mit der linken Maustaste an und halten Sie diese gedrückt. Drücken Sie dann zusätzlich die rechte Maustaste. HiCAD sucht dann nach dem nächsten übergeordneten Teil und markiert dieses. Durch nochmaliges Drücken der rechten Maustaste setzen Sie die Suche bei Bedarf fort.
Eingabe der Transformationsparameter
Im nächsten Schritt legen Sie die Parameter für die gewünschte Transformation fest:
Immer dann, wenn Sie eine Achse oder ein Richtung wählen sollen, gilt Folgendes. Ist das Feld Richtung/Achse wählen farbig umrandet, dann können Sie die Richtung bzw- Achse direkt bestimmen. Ist dies nicht der Fall, dann klicken Sie zur Auswahl der Richtung bzw. der Achse auf das Symbol  . Die Richtung/Achse lässt sich durch Auswahl zweier Punkte, durch Auswahl einer Kante oder durch Auswahl einer Fläche bestimmen. Im Fall einer Fläche wird die Richtung durch deren Flächennormale bestimmt.
. Die Richtung/Achse lässt sich durch Auswahl zweier Punkte, durch Auswahl einer Kante oder durch Auswahl einer Fläche bestimmen. Im Fall einer Fläche wird die Richtung durch deren Flächennormale bestimmt.
Alternativ können Sie zur Bestimmung der Richtung/Achse auch die Funktionen des Kontextmenüs verwenden, das Sie mit der rechten Maustaste aktivieren.
|
Konzentrisch um eine Achse |
|
|---|---|
|
|
Ursprung
|
|
|
X-Achse
|
|
|
Y-Achse
|
|
|
Z-Achse
|
|
|
Eingabeschritt zurück
|
|
|
Abbrechen
|
Im unteren Bereich des Dialogfensters können Sie für jede Transformation bestimmen, ob Montagespuren in die Konstruktion eingetragen werden sollen, die den Verlauf einer Transformation kennzeichnen. Möglich sind:
- keine Spur
- Eine Spur für alle Teile
Für die bei einer Transformation gewählten Teile wird nur eine Montagespur erzeugt. Durch Aktivierung des Punkteingabefeldes und anschließende Bestimmung eines Punktes, lässt sich der Startpunkt der Montagespur bestimmen. Anderenfalls wird der Startpunkt automatisch in den Schwerpunkt des ersten Teils der Auswahlliste gelegt.
- Eine Spur für jedes Teil
Für jedes transformierte Teil wird eine Montagespur erzeugt.
Je nach gewählter Option wird in der Konstruktion eine Vorschau der Montagespuren angezeigt. Zur Darstellung der Montagespuren werden die mit der Funktion Defaulteinstellungen für Montagespuren  bzw. die Konfigurationsmanagement unter Zeichnung > Ansichten > Explosionsansicht festgelegten Parameter verwendet.
bzw. die Konfigurationsmanagement unter Zeichnung > Ansichten > Explosionsansicht festgelegten Parameter verwendet.
Ist die Checkbox Sofort übernehmen aktiv, dann wird die Transformation sofort - wie in der Vorschau dargestellt - übernommen und in das Explosionsprotokoll eingetragen, d. h. Sie müssen nicht die Schaltfläche Übernehmen anklicken. Werden anschließend sofort - ohne Änderung der anderen Einstellungen - weitere Teile ausgewählt, dann wird die gleiche Transformation sofort für diese Teile ausgeführt, ohne dass die Teile in der Auswahlliste erscheinen.
Ist die Checkbox nicht aktiv, dann verwenden Sie Schaltflächen OK oder Übernehmen. Mit OK wird die Transformation übernommen und das Dialogfenster wird beendet. Mit Übernehmen wird die aktuelle Transformation übernommen. Im Unterschied zu OK wird das Dialogfenster nicht geschlossen, so dass weitere Transformationen definiert werden können. Mit Abbrechen wird das Dialogfenster geschlossen. Noch nicht übernommene Transformationen gehen dabei verloren.
Jede übernommene Transformation wird im Andockfenster Explosion protokolliert, z. B.
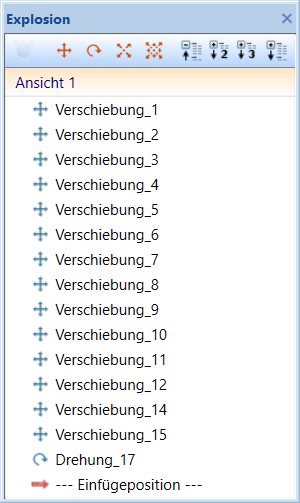
Über dieses Protokoll lassen sich Explosionsansichten nachträglich bearbeiten.
![]() Hinweise:
Hinweise:
- Alle zulässigen Funktionen für Explosionsdarstellungen stehen zentral auf der Registerkarte Explosion zur Verfügung.


- Explosionsansichten werden im Ansichtenfenster des ICN durch das Symbol
 gekennzeichnet.
gekennzeichnet. - Die Transformationen einer Explosionansicht werden automatisch nummeriert., z. B. Verschiebung_1, Verschiebung_2, Drehung_3, Konzentrik_4 etc..
- Zu einem Modell können mehrere Explosionsansichten erzeugt werden.
- Explosionsansichten lassen sich auch kopieren - inkl. aller Explosionsdaten, d. h. der Verschiebungen und Drehungen.
- Änderungen am Modell wirken sich auch auf bereits vorhandene Explosionsdarstellungen aus.
- Auch Schnitt- und Detailansichten sowie Ausbrüche können in Explosionsansichten umgewandelt werden.
- In einer Explosionsansicht können auch Ausbrüche erzeugt und editiert werden. Dazu wird die Explosion temporär aufgehoben. In diesem Fall wird eine entsprechende Meldung angezeigt, mit der Möglichkeit, den Vorgang auch abzubrechen:
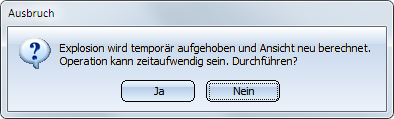
- Sobald Teile geändert werden, die zu einer Explosionsansicht gehören, wird die Explosionsansicht als ungültig gekennzeichnet. Dies wird - analog zu Schnitt- und Detailansichten - durch ein rotes Kreuz vor der Ansicht gekennzeichnet. Um die Explosion zu aktualisieren, wählen Sie die Funktion Ansichten > Bearbeiten > Akt...
 .
.
Explosionsansicht löschen
Explosion > Neu/ändern > Explosion löschen 
Mit dieser Funktion löschen Sie eine Explosionsansicht. Das heißt, alle für die Explosion definierten Transformationen werden gelöscht und die Ansicht wird wieder in eine "normale" Ansicht umgewandelt.
In der Explosionsansicht erzeugte Ausbrüche bleiben jedoch erhalten.
 Alternativ finden Sie diese Funktion auch im Kontextmenü für Ansichten unter Darstellung > Sonstiges.
Alternativ finden Sie diese Funktion auch im Kontextmenü für Ansichten unter Darstellung > Sonstiges.







