Explosion > Bewegungsart > Richt... 
Mit dieser Funktion lassen sich im Modus Explosion Verschiebungen mit Richtungsautomatik definieren. Wie bei der Transformation Verschiebung werden auch hier mehrere Teile gleichzeitig linear verschoben. Im Unterschied werden diese Teile hier aber nicht mit der gleichen Entfernung verschoben, sondern - bezogen auf ein bestimmtes Teil (das sogenannte Fixteil) - entlang der gewählten Richtung verteilt. Dadurch ist es möglich, mehrere Teile in einem Schritt gleichzeitig in positiver und negativer Richtung zu verschieben - in Abhängigkeit von der Lage der Teile zum gewählten Fixteil.
Betrachten wir die in der folgenden Abbildung links dargestellte Ausgangskonstruktion. Wir wollen erreichen, das die ausgewählten - in der Abbildung blau markierten - Teile (1) bezogen auf das Fixteil (2) in einem Schritt beidseitig verschoben werden, je nach ihrer Lage zu Teil (2). Das gewünschte Ergebnis ist unten in der Abbildung dargestellt.
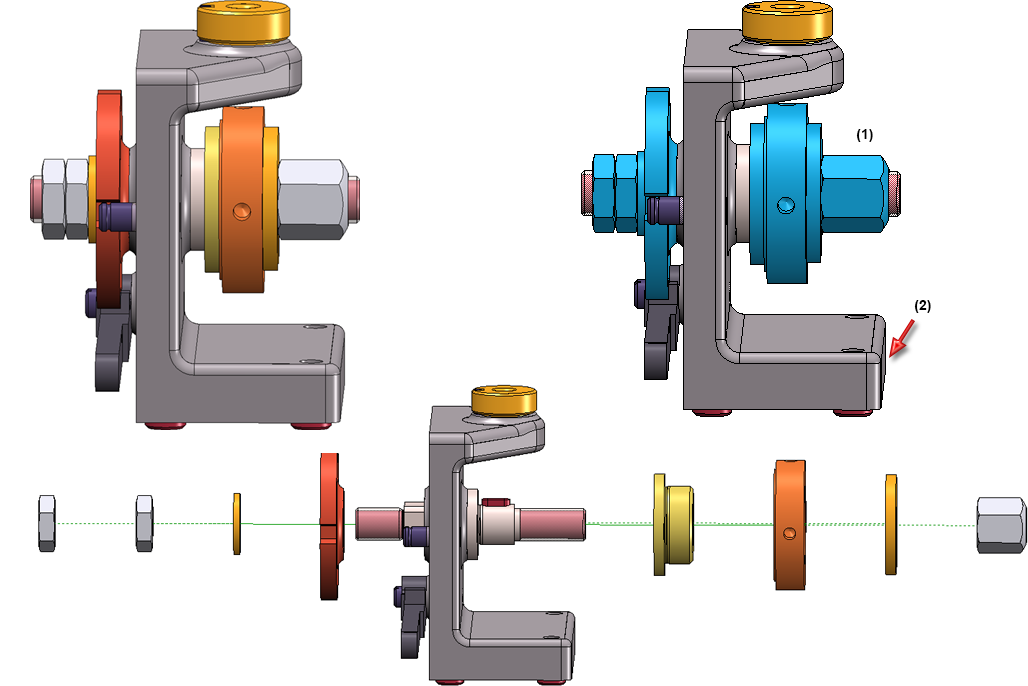
Dazu benötigen wir die Richtungsautomatik.
Nach dem Aufruf der Funktion wird das Dialogfenster Richtungsautomatik angezeigt:
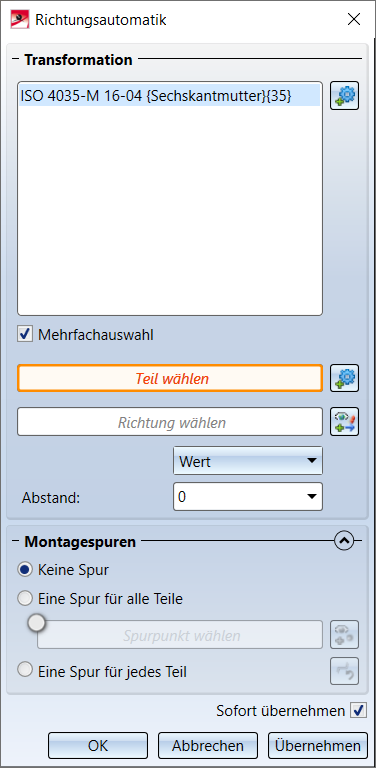
 Bei der Richtungsautomatik wird man in der Regel direkt mehrere Teile auswählen wollen, daher sollte hier die Checkbox Mehrfachauswahl aktiv sein.
Bei der Richtungsautomatik wird man in der Regel direkt mehrere Teile auswählen wollen, daher sollte hier die Checkbox Mehrfachauswahl aktiv sein.
- Im nächsten Schritt legen Sie die Einstellungen für die Richtungsautomatik fest.
Fixteil wählen
Zunächst bestimmen Sie das Fixteil, d. h. das Teil von dem aus die in der Auswahlliste enthaltenen Teile in die gewählte Richtung - positiv und negativ - verschoben werden sollen.

Dazu klicken Sie auf das Symbol  und wählen das gewünschte Teil aus. Der Name wird automatisch in das Eingabefeld eingetragen.
und wählen das gewünschte Teil aus. Der Name wird automatisch in das Eingabefeld eingetragen.
Beachten Sie dabei bitte, dass die Verschiebung der gewählten Teile sich immer auf den Hüllquader des Fixteils bezieht, d. h. auf den kleinsten Quader, der das Teil vollständig umschließt. Betrachten wir unser Beispiel, dann sieht der Hüllquader des Fixteils wie folgt aus:
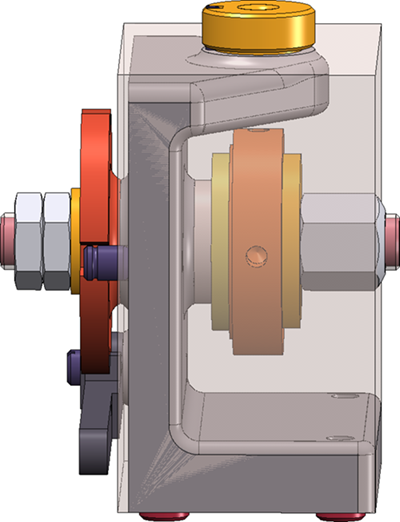
Abstandsbestimmung und Richtung
Zur Abstandsbestimmung. stehen drei verschiedene Verfahren zur Verfügung. Beachten Sie dabei bitte, dass der Ausgangspunkt der Verschiebung immer der Hüllquader des Fixteils ist.
- Werteingabe
Die gewählten Teile werden um einen festen Wert verschoben. Ausgangspunkt für die Verschiebung ist der Hüllquader des Fixteils. Würde man in unserem Beispiel die in der Abbildung markierte Richtung wählen und als Wert 0 eingeben, dann ist dies die Nulllage, d. h. der Ausgangspunkt der Verschiebung. Das erste Teil (rechts) liegt dann quasi auf der Außenfläche des Hüllquaders.
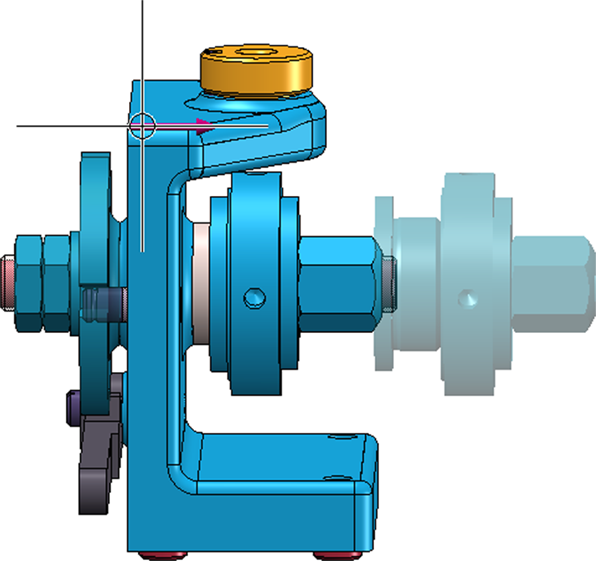
Ändert man den Wert auf z. B. 30 und wählt dieselbe Richtung, dann sieht das Ergebnis wie folgt aus:
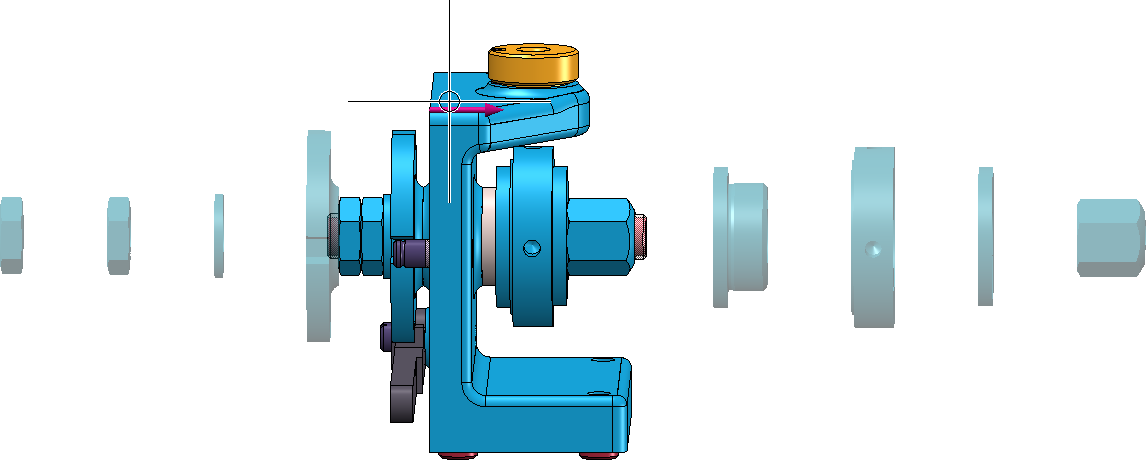
Das erste zu verschiebende Teil rechts und auch links hat vom Hüllquader des Fixteils den gewählten Abstand, alle anderen Teile werden zueinander im gleichen Abstand verschoben. Auch bei den zu verschiebenden Teilen ist der Hüllquader der Teile ausschlaggebend.
- Dynamisch
Hier wird kein fester Abstandswert angegeben, sondern der Abstand der Verschiebung wird dynamisch mit dem Cursor bestimmt.
- Bezugsteil
Hier bezieht sich die Verschiebung auf ein bestimmtes Teil der Auswahlliste. Nach der Bestimmung der Richtung fordert HiCAD Sie auf, das gewünschte Bezugsteil auszuwählen. Dieses Teil muss Bestandteil der Auswahlliste sein, anderenfalls wird eine entsprechende Meldung angezeigt.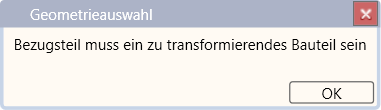
HiCAD visualisiert anschließend automatisch einen Punkt auf dem gewählten Bezugsteil. Dieser Punkt dient quasi als Schieberegler. Ziehen Sie diesen Punkt nach rechts, um das Bezugsteil zu verschieben. Beim Absetzen des Punktes wird der Abstand zwischen Fixteil (Hüllquader) und Bezugsteil als Gesamtabstand gewählt. Die vor dem Bezugsteil liegenden Teile werden dann gleichmäßig auf diesem Gesamtabstand verteilt. Daraus ergibt sich der Einzelabstand zwischen verschobenen Teilen. Betrachten wir wieder unser Beispiel mit Richtung (1), Bezugsteil (2) und Punkt (3), dann werden die vor dem gewählten Bezugsteil liegen Teil zwischen dem Fixteil und dem Bezugsteil gleichmäßig verteilt.
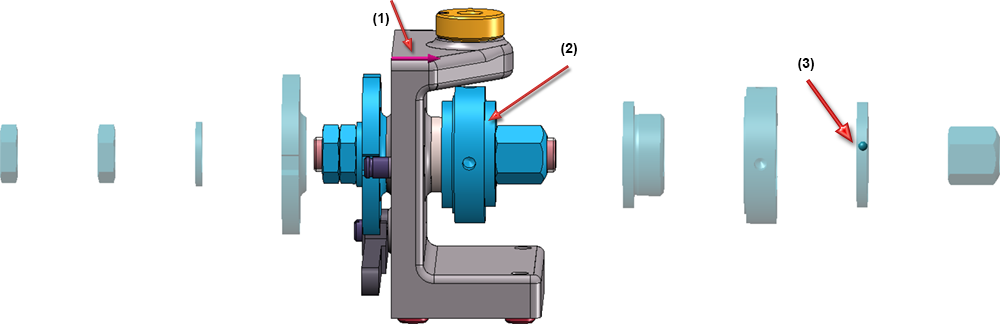
Nachdem Sie die Art der Abstandsbestimmung gewählt haben, legen Sie die Richtung der Verschiebung fest. Ist das Feld Richtung wählen farbig umrandet, dann können Sie die Richtung direkt bestimmen. Ist dies nicht der Fall, dann klicken Sie zur Auswahl der Richtung auf das Symbol  . Die Richtung lässt sich durch Auswahl zweier Punkte, durch Auswahl einer Kante oder durch Auswahl einer Fläche bestimmen. Im Fall einer Fläche wird die Richtung durch deren Flächennormale bestimmt.
. Die Richtung lässt sich durch Auswahl zweier Punkte, durch Auswahl einer Kante oder durch Auswahl einer Fläche bestimmen. Im Fall einer Fläche wird die Richtung durch deren Flächennormale bestimmt.
Alternativ können Sie zur Bestimmung der Richtung auch die Funktionen des Kontextmenüs verwenden, das Sie mit der rechten Maustaste aktivieren.
- Im unteren Bereich des Dialogfensters können Sie bestimmen, ob Montagespuren in die Konstruktion eingetragen werden sollen, die den Verlauf einer Transformation kennzeichnen.
Ist die Checkbox Sofort übernehmen aktiv, dann wird die Transformation sofort - wie in der Vorschau dargestellt - übernommen und in das Explosionsprotokoll eingetragen, d. h. Sie müssen nicht die Schaltfläche Übernehmen anklicken. Werden anschließend sofort - ohne Änderung der anderen Einstellungen - weitere Teile ausgewählt, dann wird die gleiche Transformation sofort für diese Teile ausgeführt, ohne dass die Teile in der Auswahlliste erscheinen.
Ist die Checkbox nicht aktiv, dann verwenden Sie Schaltflächen. Mit OK wird die Transformation übernommen und das Dialogfenster wird beendet. Mit Übernehmen wird die aktuelle Transformation übernommen. Im Unterschied zu OK wird das Dialogfenster nicht geschlossen, so dass weitere Transformationen definiert werden können. Mit Abbrechen wird das Dialogfenster geschlossen. Noch nicht übernommene Transformationen gehen dabei verloren.
Jede übernommene Transformation wird im Andockfenster Explosion protokolliert. Über dieses Protokoll lassen sich Explosionsansichten nachträglich bearbeiten.
![]() Hinweise:
Hinweise:
- Das Bezugsteil muss im Grafikfenster der Konstruktion ausgewählt werden. Beim Versuch das Teil im ICN auszuwählen erfolgt eine entsprechende Meldung.
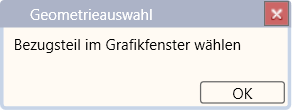
- Wenn den zu transformierenden Teilen Achsenkreuze, Achsen etc. zugeordnet sind, dann haben diese Einfluss auf die Größe des Hüllquaders. Dadurch kann der Fall auftreten, dass die Teile nicht in der ursprünglichen Reihenfolge verschoben werden. Um dies zu vermeiden, müssen Sie die Achsenkreuze etc. der Teile löschen.

Explosionsdarstellung • Explosionsansicht anlegen • Darstellungsfunktionen
