Teilen mit Skizze

Mit dieser Funktion teilen Sie ein Teil auf Basis einer ebenen Skizze. Jede Linie der Skizze ist eine Schnittlinie, die das Teil in zwei Schnittregionen aufteilt. Dabei werden zusammenhängende Linie wie eine Linie behandelt. Das heißt beispielsweise, auch eine aus drei zusammenhängenden Linien bestehende Skizze teilt ein Teil in zwei Schnittregionen auf. Jede Schnittregion kann aus mehreren Teilstücken bestehen, wobei die Anzahl der Teilstücke durch die tatsächliche Anzahl der Linien bestimmt wird.
Die folgende Abbildung zeigt mit Schnittluft geteilte Teile - einen Zylinder, einen Quader und ein Kantblech.
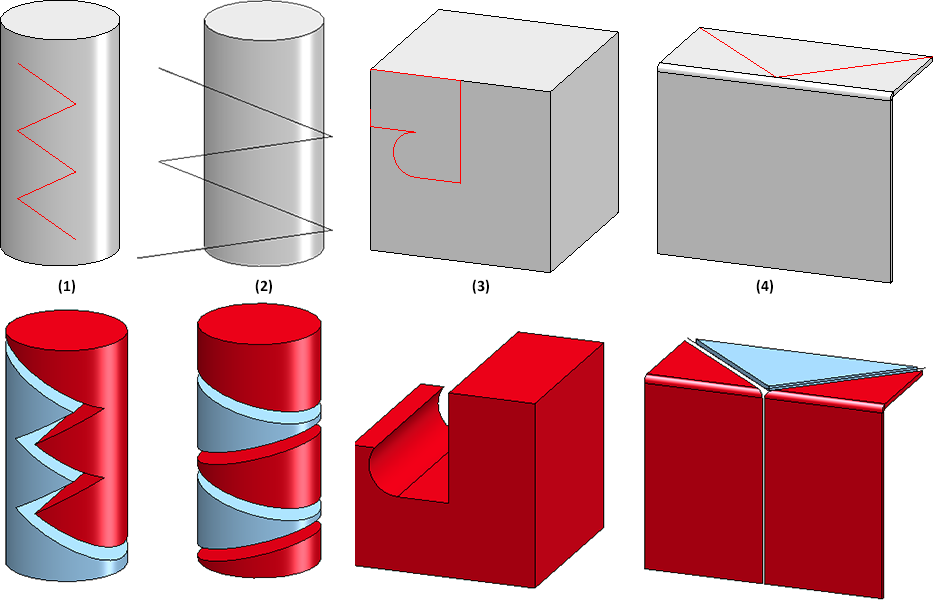
(1) Die Skizze besteht aus fünf zusammenhängenden Linien, von denen keine über das Teil hinausragt. Es entstehen zwei Bauteile.
(2) Hier ragt die Skizze über den Rand des Zylinders hinaus. Es entstehen aber zwei Bauteile, die aber aus mehreren Teilstücken bestehen.
(3) Die Skizze ist geschlossen und zwei Skizzenlinien liegen exakt auf den Kanten des Quaders. Hier wird ein Teil des Quaders komplett weggeschnitten und es entsteht kein zusätzliches Teil. (In diesem Fall hätte auch eine Ausnehmung zum Ziel geführt.)
(4) Es entstehen zwei Bauteile, wobei das rote Teil aus zwei Teilstücken besteht.
Die Themen:
Das Dialogfenster
Nach dem Aufruf der Funktion wird das Dialogfenster Teilen mit Skizze angezeigt.
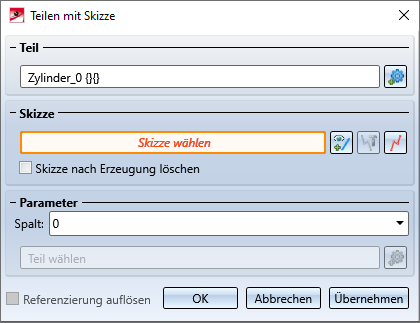
Teil
Bearbeitet wird immer das aktive Teil, d. h. das Teil, dessen Name unter Teil angezeigt wird. Ist beim Aufruf der Funktion ein unzulässiges Teil aktiv (z. B. ein leeres Teil), dann wird anstelle des Teilenamens der Text Teil auswählen angezeigt. Sie können dann das zu bearbeitende Teil direkt im ICN oder in der Konstruktion auswählen. Wollen Sie ein anderes als das angezeigte Teil bearbeiten, dann klicken Sie auf  und wählen Sie das gewünschte Teil im ICN oder in der Konstruktion aus.
und wählen Sie das gewünschte Teil im ICN oder in der Konstruktion aus.
Skizze
Wählen Sie die Skizze für die Teilung aus. Dazu stehen folgende Möglichkeiten zur Verfügung:
|
|
Skizze auswählen Mit einem Klick auf das Symbol lässt sich nachträglich eine andere Skizze auswählen. Nach dem Aufruf der Funktion lässt sich die Skizze auch direkt in der Konstruktion auswählen. |
|
|
Skizze bearbeiten Mit dieser Funktion lässt sich eine zuvor ausgewählte Skizze bearbeiten. Dazu wird das Dialogfenster Skizze bearbeiten angezeigt. Ändern Sie dann die Skizze wie gewünscht und klicken Sie anschließend im Dialogfenster auf Skizze übernehmen. Der Dialog wird mit der geänderten Skizze fortgesetzt. |
|
|
Skizze in Ebene neu erzeugen Mit dieser Funktion können Sie eine neue Skizze erzeugen, die dann für die Teilung verwendet wird. Erzeugen Sie die gewünschte Skizze und klicken Sie dann auf Skizze übernehmen. Der Dialog wird mit der neuen Skizze fortgesetzt. |
Soll die Skizze nach der Teilung gelöscht werden, dann aktivieren Sie die entsprechende Checkbox.
Nach der Auswahl der Skizze wird sofort eine Vorschau der Teilung angezeigt.
Parameter
Geben Sie - falsch gewünscht - unter Parameter einen Spalt (Schnittluft) ein. Die Vorschau wird automatisch aktualisiert.
Eines der entstehenden Teile wird in der Vorschau rot markiert. Dieses Teil ist das führende Bauteil und wird von HiCAD zunächst automatisch bestimmt. Das führende Bauteil erhält das ursprüngliche Feature und ihm wird das Hauptfeature der Teilung zugeordnet. Das Teil kann aus mehreren Teilstücken bestehen. Dies ist davon abhängig, ob die Skizzenlinien zusammenhängen oder nicht.
Wollen Sie ein anderes Teil als führendes Bauteil wählen, dann klicken Sie auf  und wählen Sie das Teil. In der Vorschau wechselt die Farbe der Teile.
und wählen Sie das Teil. In der Vorschau wechselt die Farbe der Teile.
Referenzierung auflösen
Ist das Ausgangsteil referenziert, dann lässt sich die Referenzierung durch Deaktivieren der Checkbox auflösen. Beim Auflösen wird auch ein am Ausgangsteil vorhandener HELiOS Dokument- und Artikelstamm gelöscht. Ist die Checkbox aktiv, dann wird die Referenzierung dem führenden Bauteil zugeordnet. Dies gilt auch für einen am Ausgangsteil vorhandenen HELiOS Dokument-/Artikelstamm- Die anderen enstandenen Teile sind nicht referenziert.
Die Teilung wird mit einem Klick auf OK ausgeführt. Alternativ können Sie auch die mittlere Maustaste drücken. Das Dialogfenster wird nach der Teilung geschlossen.
Mit Übernehmen wird die Teilung ebenfalls ausgeführt, aber das Dialogfenster bleibt geöffnet. Sie können dann weitere Teile bearbeiten. Mit der mittleren Maustaste lässt sich die Funktion beenden.
![]() Hinweise:
Hinweise:
- Alternativ können Sie die Funktion auch über das Kontextmenü für Teile aufrufen.
- Nebenteile werden bei der Funktion nicht berücksichtigt. Eine Ausnahme sind Kantbleche.
- Die Skizzenlinien können sich auch überschneiden.
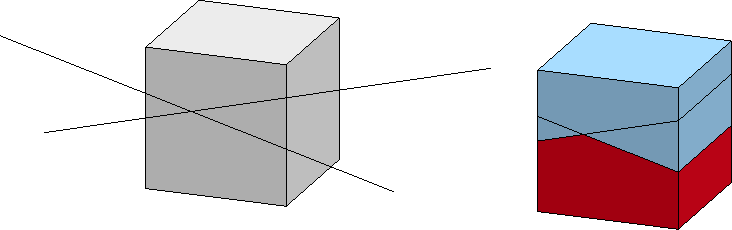
Das Teilungsfeature
Jedes entstehende Teilstück ist ein eigenes Teil in der Teilestruktur - auf derselben Hierarchieebene wie das Ausgangsteil und mit demselben Namen. Das führende Bauteil erhält das ursprüngliche Feature des Ausgangsteils und und ein Feature mit dem Namen Teilen mit Skizze. Dies ist das Hauptfeature. Alle anderen Teilstücke erhalten ein Feature mit dem Namen aus Teilung. Dies sind die abhängigen Feature.
Wird das Hauptfeature im ICN ausgewählt, dann werden neben dem Ausgangsteil auch alle zugehörigen Teilstücke in der Konstruktion farbig hervorgehoben. Dies gilt auch umgekehrt.
Durch einen Doppelklick auf das Hauptfeature oder auf ein abhängiges Feature lässt sich die Teilung nachträglich bearbeiten. Alle Teilstücke werden entsprechend neu berechnet.
Dabei ist Folgendes zu beachten:
Wenn Sie Änderungen, beispielsweise den Spalt, direkt im Feature-Protokoll ändern, dann wird die Berechnung und Aktualisierung der Teilung direkt ausgeführt. Werden stattdessen Variablen verwendet und diese geändert, dann muss die Neuberechnung mit Aktualisierung der Teilung manuell angestoßen werden. Dazu verwenden Sie die Funktion Neuberechnung mit Aktualisierung verbundener Teile  in der Symbolleiste des Feature-Fensters im ICN.
in der Symbolleiste des Feature-Fensters im ICN.
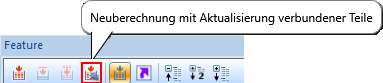
Wird das Hauptfeature Teilen mit Skizze aktiviert / deaktiviert, dann werden automatisch auch die zugehörigen Feature aus Teilung aktiviert / deaktiviert. Dabei werden die abhängigen Teile neu berechnet, d. h.:
- Wird das Hauptfeature deaktiviert, dann wird das Originalteil wiederhergestellt und die Teilstücke werden zu leeren Teilen.
- Wird das Hauptfeature aktiviert, dann werden alle Teilstücke wiederhergestellt.
Beachten Sie:
Kann die Skizzen-Region für das Hauptfeature nicht wiedergefunden werden, so wird dies als ein Fehler am Feature dokumentiert.
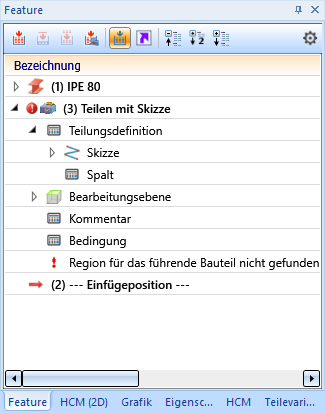
Mögliche Gründe für das Wegfallen der Hauptfeature Region sind:
- Die Region wird aus der Skizze gelöscht
- Der Schnitt ist leer
Beispiele
Beispiel 1:
Die Abbildung zeigt einen Quader mit drei verschiedenen Skizzen und die entstehende Teilung. In allen Fällen entstehen zwei Teile. Bei (1) und (3) besteht das führende Teil aus zwei Teilstücken, im Fall (2) aus einem Teilstück.
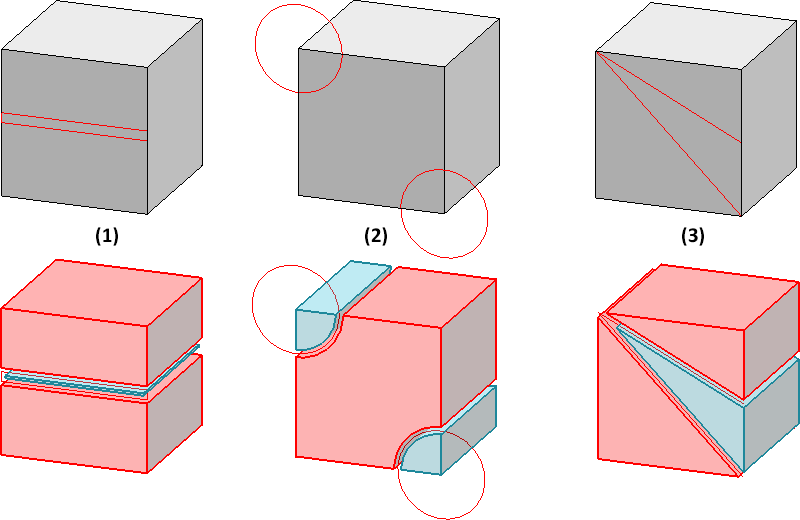
Beispiel 2:
Die folgende Abbildung zeigt ein geteiltes Profil.
(1) Es entstehen drei Bauteile, wobei das rote Bauteil aus drei Teilstücken besteht.
(2) Es entstehen vier Bauteile, wobei das rote Bauteil aus zwei Teilstücken besteht.
(3) Es entstehen zwei Bauteile mit vier (rot) bzw. drei (blau) Teilstücken.
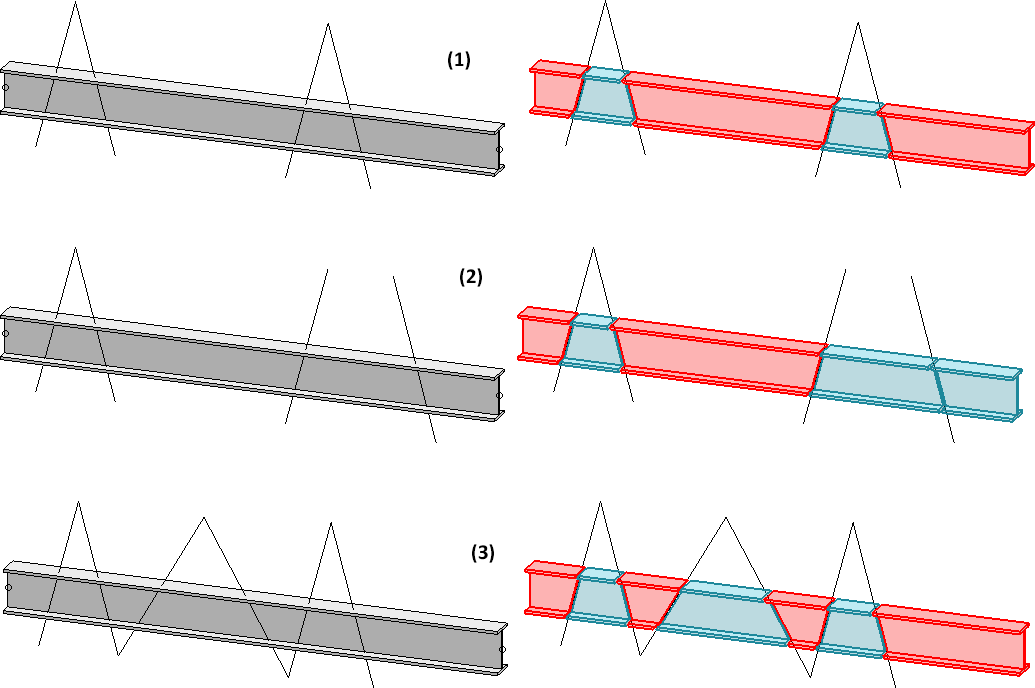
Dem führenden Bauteil (beim Ausführen der Funktion rot markiert) wird das Hauptfeature Teilen mit Skizze zugeordnet. Über diese Feature lässt sich die Skizze nachträglich bearbeiten und der Spalt ändern. Allen anderen entstandenen Teilen wird das Feature aus Teilung zugeordnet.
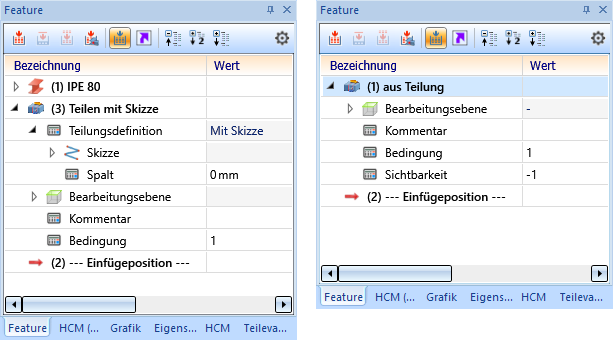
Mit einem Doppelklick auf eines der Feature wird der Teilungsdialog gestartet.
![]() Hinweis:
Hinweis:
Besitzt eine Skizze HCM-Maße, so werden diese als Parametermaße an das Feature übernommen. Wird im Grafikfenster ein Parametermaß geändert, so passt diese Änderung das zugehörige HCM-Maß an.

Skizzenfunktionen (3D) • Dialogfenster: Bearbeiten mit Skizze (3D)



