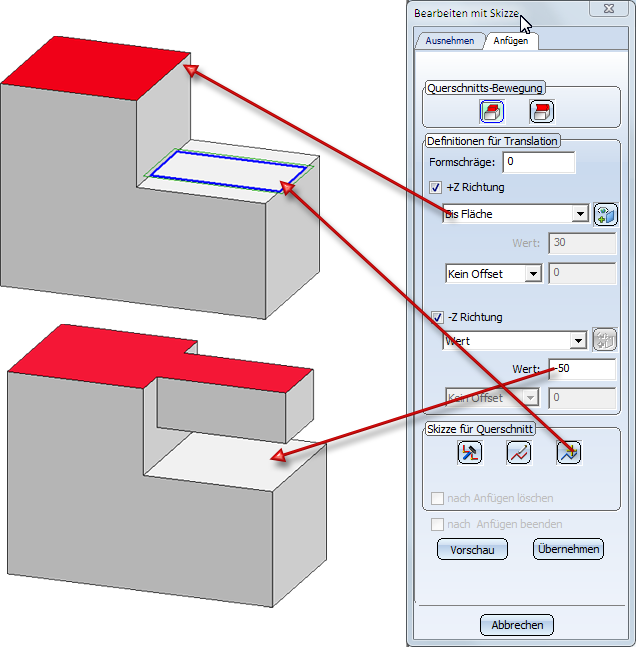Dialogfenster "Bearbeiten mit Skizze"
Über das Dialogfenster Bearbeiten mit Skizze lassen sich alle für das Ausnehmen, Bohren, Anfügen und Teilen benötigten Einstellungen vornehmen.
- Die Registerkarten
- Allgemeine Einstellungen
- Spezialeinstellungen für das Bearbeiten mit Translation
- Spezialeinstellungen für das Bearbeiten mit Rotation
Die Registerkarten
Das Dialogfenster Bearbeiten mit Skizze besteht aus drei Registerkarten:
- Ausnehmen
Auf Basis einer Skizze wird eine Ausnehmung mit Translation/ Rotation oder eine Bohrung eingebaut. Die Funktion wählen Sie unter Querschnittsbewegung:
|
|
|
|
|
|
|
|
- Anfügen
Auf Basis einer Skizze werden durch Translation/Rotation Körper an das aktive Teil angefügt.
|
|
|
|
|
- Teilen
Das aktive Teil wird in zwei Teile aufgeschnitten. Die Schnittlinie wird durch eine Skizze bestimmt.
![]() In allen Registerkarten
werden die zuletzt verwendeten Einstellungen und Werte als Defaulteinstellung
verwendet.
In allen Registerkarten
werden die zuletzt verwendeten Einstellungen und Werte als Defaulteinstellung
verwendet.
Allgemeine Optionen
Die folgenden Optionen, Einstellungen und Schaltflächen sind im Wesentlichen für alle Registerkarten identisch.
- Nebenteile berücksichtigen
Ist diese Checkbox aktiv, dann werden beim Ausnehmen, Bohren und Teilen auch die Nebenteile des aktiven Teils berücksichtigt.
- Formschräge
Bestimmt den Neigungswinkel einer Formschräge. Die Lage der Formschräge wird durch das Vorzeichen beeinflusst.
- Skizze auswählen

Mit dieser Funktion übernehmen Sie zur Bearbeitung eine bereits vorhandene Skizze.
- Neue Skizze erstellen

Mit dieser Funktion erstellen Sie eine neue Skizze. Dazu wird die Registerkarte Skizze angezeigt. Beachten Sie, dass hier die Einstellungen der Einsteigerkonfiguration berücksichtigt werden.
- Bei offener Skizze ausnehmen
Beim Ausnehmen und Bohren lassen sich auch Bereiche des aktiven Teils abschneiden. In diesem Fall wird die Skizze als Schnittlinie verwendet. Wollen Sie auch nicht geschlossene Skizzen als Schnittlinien verwenden, müssen Sie die Checkbox aktivieren. HiCAD fordert Sie dann innerhalb des Funktionsdialoges auf, die Seite des Teils zu identifizieren, die abgeschnitten werden soll.
- nach Ausnehmen löschen
Die Skizze wird nach Ausführung der jeweiligen Funktion automatisch gelöscht.
- nach Ausnehmen beenden
Das Dialogfenster wird nach Ausführung der jeweiligen Funktion automatisch geschlossen.
Die Schaltflächen:
Es wird eine Vorschau der Bearbeitung angezeigt. Bei der dynamischen Höhenbestimmung ziehen Sie den Cursor jetzt an die gewünschte Position und drücken die linke Maustaste.
- Anfügen/Ausnehmen etc.
Die Bearbeitung wird ohne Vorschau übernommen.
- Übernehmen
Das Teil wird übernommen wie in der Vorschau dargestellt (nur aktiv im Vorschaumodus).
Ausnehmen und Anfügen mit Translation
Die Tiefe einer Ausnehmung lässt sich sowohl in positiver als auch in negativer Z-Richtung abtragen. Darüber hinaus kann die Tiefe auch dynamisch mit dem Cursor bestimmt werden.
 +Z-Richtung
+Z-Richtung
Die Tiefe wird in positiver Z-Richtung abgetragen. Zur Bestimmung der Ausnehmungstiefe stehen in Listbox folgende Optionen zur Verfügung:
- Wert
Dieser Wert bestimmt die Tiefe der Ausnehmung. - Dynamisch
Die Tiefe der Ausnehmung wird dynamisch mit dem Cursor bestimmt. Ziehen Sie diesen an die gewünschte Position, und drücken Sie die linke Maustaste. Die so festgelegte Tiefe der Ausnehmung wird Ihnen zur Korrektur angezeigt
- Ganz durch
Die Ausnehmung durchdringt das Teil in seiner ganzen "Höhe". - Bis nächste Austrittsfläche (bzw. nächste Eintrittsfläche)
Die Ausnehmung wird automatisch bis zur nächsten zusammenhängenden Fläche des aktiven Teils in positiver Z-Richtung verlängert. Ist die Ausnehmung zu groß, dann versucht HiCAD automatisch, an der Oberfläche zu trimmen. - Bis Punkt
Die Ausnehmung wird automatisch bis zu einem bestimmten Punkt in positiver Z-Richtung verlängert.
Klicken Sie auf das Symbol Punkt auswählen , und bestimmen Sie den gewünschten Punkt.
, und bestimmen Sie den gewünschten Punkt. - Bis Fläche
Die Ausnehmung wird bis zu einer bestimmten Fläche in positiver Z-Richtung verlängert.
Klicken Sie auf das Symbol Fläche identifizieren , und bestimmen Sie die Fläche.
, und bestimmen Sie die Fläche. - Bis Bauteil
Die Ausnehmung wird bis zu einem Bauteil in positiver Z-Richtung verlängert. Dabei ist jedoch zu beachten, dass die Grund-/Deckfläche der Ausnehmung / des anzufügenden Teils vollständig in der Fläche des gewählten Bauteils liegen muss. Anderenfalls kann die Aktion nicht ausgeführt werden.
Ein Beispiel:
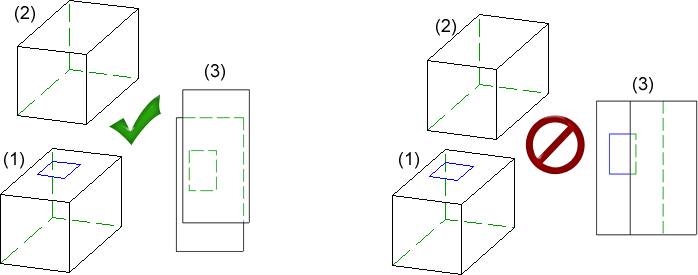
(1) Ausgangsteil mit Skizze, (2) bis Bauteil (3) Draufsicht, Links: Ausnehmung/Anfügen möglich, Rechts: Aktion nicht möglich
Klicken Sie auf das Symbol Bauteil auswählen  , und identifizieren Sie das Teil.
, und identifizieren Sie das Teil.
Bei den Optionen bis Punkt, bis Fläche und bis Bauteil haben Sie zusätzlich die Möglichkeit, einen Offset anzugeben. Dabei können Sie wählen zwischen einem echten Offset der Flächen oder einem reinen Verschieben parallel zur Translationsrichtung. Beachten Sie, dass es keinen Unterschied zwischen Offset und Verschieben gibt, wenn die Fläche eben ist.
Beispiel - Offset und Verschieben
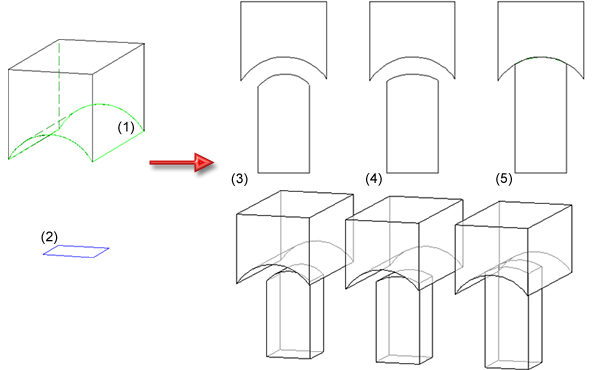
Rechts: (1) Original mit gewählter Fläche (bis Fläche), (2) gewählte Skizze
Links oben - Vorderansicht: (3) mit Offset, (4) mit Verschieben, (5) ohne Offset - Links unten: Axonometrie
 -Z-Richtung
-Z-Richtung
Die Tiefe wird in negativer Z-Richtung abgetragen. Es stehen die gleichen Optionen wie für die +Z-Richtung zur Verfügung.
![]() Hinweise:
Hinweise:
- Beachten Sie, dass die Optionen +Z-Richtung und -Z-Richtung gleichzeitig aktiv sein können. Die Tiefe kann also gleichzeitig beidseitig abgetragen werden.
-
Soll ein Teil in +Z-Richtung angefügt werden, die Anfügung aber nicht auf der gewählten Skizze beginnen, sondern weiter weg, dann lässt sich dies durch zusätzliche Angabe eines negativen Wertes in -Z-Richtung erreichen.
- Analog zur Ausnehmungstiefe können Sie beim Anfügen die Höhe des anzufügenden Körpers bestimmen.
- Analoge Optionen stehen auch beim Anfügen mit Translation zur Verfügung.
![]() Achtung:
Achtung:
- Wird das Feature mit den erweiterten Optionen (bis Punkt, bis Fläche und bis Bauteil) in einer HiCAD Version älter als 1902 neu berechnet, wird die Ausnehmung/Anfügung nicht erzeugt, d. h., dass sich die Geometrie des Bauteils verändert.
- Wird eine Konstruktion, in der die neuen Featureoptionen (bis Punkt, bis Fläche und bis Bauteil) verwendet werden, in einer Version älter als 1902 gespeichert, gehen diese Informationen verloren; wird die Konstruktion erneut in Version 1902 geladen und eine Feature-Neuberechnung durchgeführt, kann die Ausnehmung/Anfügung nicht mehr erzeugt werden, d. h., dass sich die Geometrie des Bauteils verändert. Dies gilt unabhängig davon, ob in der älteren Version eine Neuberechnung durchgeführt wurde oder nicht.
Bei Verwendung der Optionen bis Punkt, bis Fläche und bis Bauteil kann es zu Datenverlusten kommen, wenn Sie diese Konstruktionen mit einer HiCAD Version vor 2014, SP2 einlesen.
Beispiel - Ausnehmen mit Translation (3D)
Beispiel - Ausnehmen mit Translation + Tiefe (3D)
Ausnehmen und Anfügen mit Rotation
Beim Ausnehmen mit Rotation stehen folgende Optionen zur Verfügung:
 Segment
Segment
Die Ausnehmung entsteht durch eine Teilrotation. Zur Bestimmung des Rotationswinkels stehen dann folgende Möglichkeiten zur Verfügung:
 Dynamisch
Dynamisch
Der Drehwinkel wird dynamisch mit dem Cursor bestimmt.
Anfangs- und Endwinkel
Der Anfangs- und Endwinkel für die Rotation werden explizit angegeben.
 Segment
Segment
Die Ausnehmung entsteht durch eine Vollrotation.
![]() Rotationsachse
Rotationsachse
Fordert die Identifizierung der Rotationsachse an.
![]() Analoge Optionen stehen auch beim Anfügen mit
Rotation zur Verfügung.
Analoge Optionen stehen auch beim Anfügen mit
Rotation zur Verfügung.

Arbeiten mit Skizzen (3D) • Teil bearbeiten mit Skizze (3D) • Teile bearbeiten und modellieren (3D)