Positionierung
![]()
Mit den Funktionen und Auswahlmöglichkeiten des Menüs Positionsnummer ordnen Sie 2D-Teilen Beschriftungstexte zu. Dies können beispielsweise die Positionsnummer oder Zusatztexte sowie beliebige Kombinationen aus Teileattributen, Datenbankattributen und Texten sein. Die Positionsnummer wird auch in der Teilestruktur des ICN hinter dem Teilenamen in geschweiften Klammern angezeigt, z. B. {5}. Ist die Positionsnummer ein negativer Wert, z. B. –5, dann erfolgt die Anzeige in der Form {5*}.
Einstellungen vor dem Positionieren:
- Teileattribute festlegen
Soll die Positionsnummer Teile-Attribute enthalten, so müssen Sie diese mit der Funktion Attribute des Teils (Kontextmenü des Teils unter Eigenschaften) festlegen. Arbeiten Sie mit der Datenbank, so werden die Attribute von dort übernommen.
![]() Hinweise:
Hinweise:
Bei nachträglichen Änderungen der Teile- oder Datenbankattribute werden vorhandene Beschriftungen automatisch aktualisiert.
- Beschriftungseinstellungen definieren
Vor der Erstellung der ersten Beschriftung legen Sie die Beschriftungseinstellungen mit der Funktion Einstellung in einer FTD-Datei fest. Diese kann dann bei der Positionierung geladen werden.
Nach dem Aktivieren der Funktion erscheint das Menü Positionsnummer, in dem Sie die Beschriftungs-Datei auswählen, die Positionsnummer festlegen und die Ausrichtung bestimmen..
Wenn Sie eine vorhandene Positionierung mit der rechten Maustaste aktivieren erscheint das Kontextmenü mit den Bearbeitungsfunktionen.
Positionsnummer
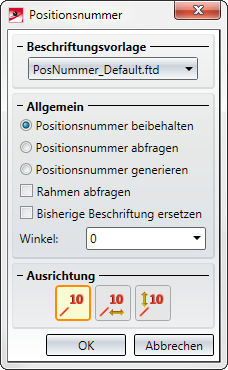
|
Funktionen |
Beschreibung |
|
|---|---|---|
|
|
Beschriftungsvorlage |
Über die Beschriftungs-Datei (*.FTD), die Sie unter Beschriftungsvorlage auswählen, legen Sie die Attribute der Beschriftung fest. Beispiele sind:
Im Lieferumfang von HiCAD sind verschiedene FTD-Dateien enthalten. Darüber hinaus können Sie mit der Funktion Einstellungen Positionierung (mit der rechten Maustaste auf das Symbol Teil positionieren klicken) auch eigene FTD-Dateien definieren. |
|
|
Positionsnummer beibehalten |
Es wird die aktuelle Positionsnummer des Teils verwendet. Ist dem Teil keine Positionsnummer zugeordnet, dann bleibt der entsprechende Eintrag in der Beschriftung leer. |
|
|
Positionsnummer abfragen |
Ist dieser Schalter aktiv, dann wird die Positionsnummer nach der Funktionsauswahl im Bereich Ausrichtung abgefragt. War einem Teil bereits eine Positionsnummer zugeordnet, dann wird diese angezeigt. Sie können diese Nummer übernehmen oder ändern. Zusätzlich wird noch ein Achtung-Icon Sie vergeben mit dieser Funktion Positionsnummern ohne Prüfung. Konflikte mit anderen Positionen werden nicht erkannt, Gleichteilen können unterschiedliche Positionsnummern zugewiesen werden. |
|
|
Positionsnummer generieren |
Ist dieser Schalter aktiv, dann werden die Positionsnummern nach der Auswahl im Bereich Ausrichtung automatisch nach Angabe des Zuwachs und des Startwert generiert. Zuwachs ist der Wert, um den sich die automatisch generierten Nummern jeweils erhöhen sollen. Als Startwert bietet Ihnen HiCAD den Wert der höchsten Positionsnummer der Konstruktion + Zuwachs an. Zusätzlich wird noch ein Achtung-Icon Sie vergeben mit dieser Funktion Positionsnummern ohne Prüfung. Konflikte mit anderen Positionen werden nicht erkannt, Gleichteilen können unterschiedliche Positionsnummern zugewiesen werden. |
|
|
Rahmen abfragen |
Ist dieser Schalter aktiv, dann wird nach der Auswahl im Bereich Ausrichtung der Beschriftungsrahmen abgefragt. Sie haben dann die Wahl zwischen:
|
|
|
Beschriftung ersetzen |
Ist dieser Schalter aktiv, dann werden nach der Auswahl im Bereich Ausrichtung vorhandene Beschriftungen durch die aktuellen Einstellungen des Positionsnummern-Menüs ersetzt und die Hinweislinie muss neu bestimmt werden. |
|
|
Winkel |
Soll die Teilebeschriftung unter einem bestimmten Winkel erzeugt werden, dann tragen Sie den gewünschten Winkel ein. |
|
|
Setzen einer neuen Positionierung |
|
|
|
Positionierung wird horizontal zu einer bereits vorhandenen Referenzfahne ausgerichtet. |
|
|
|
Positionierung wird vertikal zu einer bereits vorhandenen Referenzfahne ausgerichtet. |
|
Bearbeitungsfunktionen RMT
Um eine vorhandene Beschriftung zu bearbeiten aktivieren Sie die Beschriftung mit der rechten Maustaste, und wählen Sie aus dem erscheinenden Kontextmenü die Bearbeitungsfunktion.
|
Funktionen |
Beschreibung |
|
|---|---|---|
|
|
Editieren |
Mit dieser Funktion editieren Sie vorhandene Beschriftungen. Sie können die Zusammenstellung der Beschriftungstexte und die Darstellung der Beschriftung ändern. Identifizieren Sie die gewünschte Beschriftung. Die Maske Beschriftungseinstellungenwird angezeigt. Nehmen Sie die gewünschten Änderungen vor, und verlassen Sie die Maske mit Übernehmen. Die Beschriftung wird entsprechend angepasst. |
|
|
Verschieben |
Mit dieser Funktion verschieben Sie die Beschriftung durch das Festlegen eines Knickpunktes für die Hinweislinie. Mit der rechten Maustaste beenden Sie die Hinweislinie und die Beschriftung wird angefügt. |
|
|
Einpassen |
Mit dieser Funktion wird der eingegebene Text exakt zwischen zwei Punkte ausgerichtet. |
|
|
Wiederholen |
Kopiert die gewählte Beschriftung in andere Teile. Identifizieren Sie einfach das Teil, dem Sie eine Kopie der gewählten Beschriftung zuordnen wollen. |
|
|
Löschen |
Löscht die gewählte Beschriftung |


 angezeigt. Wenn Sie den Cursor über das Icon bewegen erscheint folgende Warnung:
angezeigt. Wenn Sie den Cursor über das Icon bewegen erscheint folgende Warnung:

