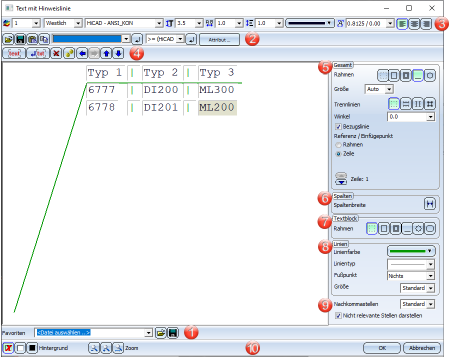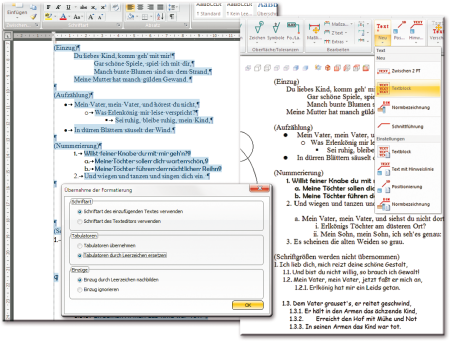Beschriftungseditor
![]()
2D Bemaßung + Text > Text > PullDown-Menü Neu > (Einstellungen) Text mit Hinweislinie ![]()
2D Bemaßung + Text > Text > PullDown-Menü Neu > (Einstellungen) Positionierung ![]()
2D Bemaßung + Text > Text > PullDown-Menü Neu > (Einstellungen) Normbezeichnung ![]()
Mit dem Beschriftungseditor legen Sie die Einstellungen für folgende Beschriftungen fest:
Änderungen an diesen Beschriftungen erfolgen ebenfalls im Beschriftungseditor. Ferner werden Textblöcke und Texte mit Hinweislinie auch dort erstellt.
Ein Textblock/Beschriftung kann wiederum aus mehreren Textblöcken bestehen. Diese können unterschiedlich formatiert werden. Eine Mehrfachauswahl der Textblöcke ist möglich:
- Doppelklick linke Maustaste außerhalb der Texte: Alles markieren/demarkieren
- STRG + linke Maustaste im Text: Zur Auswahlliste zufügen/entfernen
- SHIFT + linke Maustaste im Text: Alle Eingabefelder in dieser Zeile zufügen/entfernen
- Linke Maustaste im Text: Mehrfachauswahl zurücksetzen, aktiviert das geklickte Eingabefeld
- Doppelklick linke Maustaste im Text: Wort markieren
-
UMSCH + Linke Maustaste Texte zwischen aktivem Feld und gewähltem Feld markiert
Nach dem Markieren können Sie die Texte mit STRG+C in die Zwischenablage kopieren. So stehen sie dann auch anderen Programmen (Word, Excel, ...) zur Verfügung. In Word oder Excel kopierte Tabellen können mit STRAG+V in den Beschriftungseditor eingefügt werden. Dabei bleibt die Tabellenstruktur erhalten.
1. Laden und speichern von Einstellungen
2. Zusammenstellung der Beschriftungstexte
4. Einfügen, löschen, bewegen und darstellen der Textblöcke
5. Darstellung des äußeren Rahmens und der Tabelle
7. Darstellung des Rahmens um den Text
8. Darstellung der Bezugslinie
10. Hintergrund, Zoom und Editor beenden
1. Laden und Speichern von Einstellungen
Beschriftungseinstellungen lassen sich als Favoriten speichern. Das Dateiformat ist *.FTD. Im HiCAD SYS-Verzeichnis finden Sie verschiedene FTD-Dateien mit vordefinierten Beschriftungen.
 Mit dieser Funktion speichern Sie die aktuellen Einstellungen. Die Dateinamenserweiterung ist .FTD.
Mit dieser Funktion speichern Sie die aktuellen Einstellungen. Die Dateinamenserweiterung ist .FTD.
 Mit dieser Funktion laden Sie, die in einer FTD-Datei gespeicherte Beschriftungseinstellungen. Die in der Datei hinterlegten Einstellungen, werden nach dem Laden im Vorschaufenster angezeigt.
Mit dieser Funktion laden Sie, die in einer FTD-Datei gespeicherte Beschriftungseinstellungen. Die in der Datei hinterlegten Einstellungen, werden nach dem Laden im Vorschaufenster angezeigt.
2. Zusammenstellung der Beschriftung
Eine Beschriftung setzt sich aus verschiedenen Textblöcken zusammen. Jeder dieser Textblöcke kann aus verschiedenen Textelementen bestehen. Dies können Teileattribute, Datenbankattribute, Konstruktionsattribute, Sonderzeichen oder beliebige alphanumerische Texte sein. Die gewählte Beschriftung wird im Vorschaufenster dargestellt. Dabei wird jeder Textblock durch eine plastische Umrandung gekennzeichnet. Attribute innerhalb eines Textblockes werden in geschweiften Klammern angezeigt.
Attribute
Alle Attribute können aus der Listbox ausgewählt werden. Jedes Attribut ist durch ein Symbol gekennzeichnet, das die Attributgruppe symbolisiert. Bei der Attributauswahl haben Sie die Möglichkeit, häufig benötige Attribute für den schnelleren Zugriff als Favoriten zu kennzeichnen. Dazu klicken Sie einfach auf das Symbol  neben dem Attributnamen. Das Symbol wird durch
neben dem Attributnamen. Das Symbol wird durch  ersetzt. So gekennzeichnete Attribute werden im Auswahlfenster unter Favoriten aufgeführt. Wenn Sie mit dem Cursor auf eines der Attribute zeigen, wird als Tooltipp angezeigt, zu welcher Attributgruppe das Attribut gehört.
ersetzt. So gekennzeichnete Attribute werden im Auswahlfenster unter Favoriten aufgeführt. Wenn Sie mit dem Cursor auf eines der Attribute zeigen, wird als Tooltipp angezeigt, zu welcher Attributgruppe das Attribut gehört.
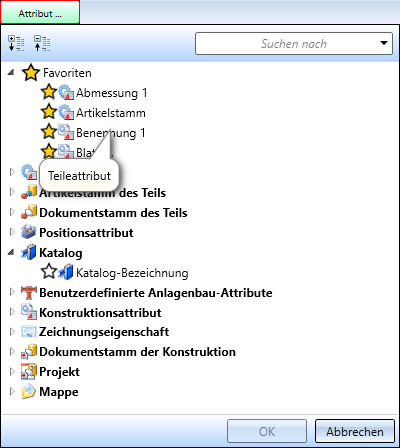
Auch Konstruktionsattribute lassen sich innerhalb einer Beschriftung verwenden. Die Auswahl erfolgt ebenfalls über die Listbox des Beschriftungseditors. Bei Änderung der Konstruktionsattribute wird die Beschriftung automatisch aktualisiert.
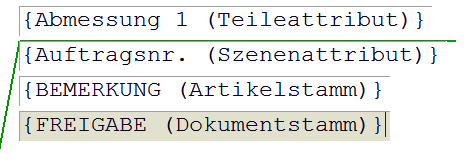
![]() Hinweise:
Hinweise:
- Bei der Verwendung von Projektattributen wird folgendermaßen verfahren. Ist der Teilestamm einem Projekt zugeordnet, dann werden die Projektattribute des Teils verwendet. Anderenfalls werden Projektinformationen der Konstruktion ausgewertet.
- Das Voranstellen des Strings %DBAD für Dokumentattibute bzw. %DBAP für Projektattribute - wie in früheren HiCAD-Versionen - ist nicht mehr erforderlich.
![]() Achtung:
Achtung:
Enthält eine Konstruktion Beschriftungen mit HELiOS-Attributen, dann werden diese ab HiCAD 2021 SP1 beim Laden der Konstruktion automatisch aktualisiert. Dieses Verhalten lässt sich im Konfigurationsmanagement abschalten. Dazu steht unter Systemeinstellungen > HELiOS die Checkbox Beschriftungsfahnen mit HELiOS-Attributen aktualisieren zur Verfügung. Bereits freigegebene Zeichnungen werden nicht aktualisiert!
Tabellen
Wenn Sie Textblöcke einer Beschriftung tabellarisch ausrichten wollen, dann haben Sie - neben der Verwendung der HiCAD-Fonts - die Möglichkeit, Tabulatoren zu verwenden. Drücken Sie dazu einfach an der entsprechenden Stelle auf der Tastatur die TABULATOR-Taste.
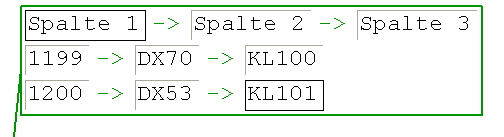
Beachten Sie in diesem Zusammenhang auch, dass Texte die mit Tabulatoren getrennt sind, horizontale und vertikale Trennlinien zugeordnet werden können. Damit haben Sie die Möglichkeit, ganze Beschriftungstabellen zu erzeugen. Im Bereich Spalte kann die Spaltenbreite explizit für jede Spalte angegeben werden.
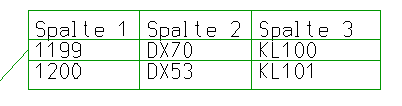
Für jeden numerischen Textblock können Sie rechts unten im Dialogfenster die Anzahl der Nachkommastellen angeben.
Um einem Textblock Textelemente zuzuordnen, setzen Sie den Cursor in den entsprechenden Textblock. Normale Texte können Sie jetzt direkt über die Tastatur eingeben.

Über die Symbole können Sie Text aus einer Datei laden sowie Text aus der Zwischenablage übernehmen oder dorthin kopieren.
|
Text aus Datei laden |
Mit dieser Funktion können Sie ASCII-Dateien oder formatierten Text (*.TXT, *.RTF, RichText) laden. Bei RTF-Dateien können auch die Schriftart, Tabulatoren und Einzuge übernommen werden. |
| Text speichern | Mit dieser Funktion speichern Sie den markierten Text als Text (*.TXT) oder Beschriftungsvorlage (*.DAT). |
|
Text aus Zwischenablage einfügen |
Diese Funktion fügt den Inhalt der Zwischenablage ein. Enthält diese einen Text, der zuvor mit dem Texteditor dorthin kopiert wurde, dann wird die komplette HiCAD-Schriftformatierung (Farbe, Font, Höhe, kursiv, fett, Zeilenabstand etc.) übertragen.Bei Übernahme von Text aus anderen Windows-Anwendungen wird auf Wunsch die Schriftart, die Tabulatoren und die Einzüge übernommen. |
|
Text in Zwischenablage kopieren |
Der aktuell markierte Text wird in die Zwischenablage kopiert. Wird der Inhalt der Zwischenablage in andere Windows-Anwendungen übernommen, dann werden HiCAD-Schriften als Courier übertragen. |
Aufzählungen und Nummerierungen
Bei der Übernahme von Text aus RTF-Dateien oder der Zwischenablage werden auch Aufzählungen, Nummerierung und Einzüge übernommen.
Deshalb erscheint vor dem Einfügen des Text die Abfrage, ob Tabulatoren und Einzüge durch Leerzeichen nachgebildet werden sollen. Tabulatoren werden im Beschriftungseditor als Spalten interpretiert. Für Aufzählungen und Nummerierung ist darum der Ersatz der Tabulatoren durch Leerzeichen sinnvoll.
Bereits verwendete Texte sowie Sonderzeichen lassen sich einfach aus der jeweiligen Listbox ![]() übernehmen. Wählen Sie den Text in der Listbox aus und klicken Sie auf das Symbol.
Der Bereich unter der Symbolleiste dient zur direkten Texteingabe. Setzen Sie einfach den Cursor in den Bereich und geben Sie den Text ein.
übernehmen. Wählen Sie den Text in der Listbox aus und klicken Sie auf das Symbol.
Der Bereich unter der Symbolleiste dient zur direkten Texteingabe. Setzen Sie einfach den Cursor in den Bereich und geben Sie den Text ein.
Ansichts und Blattattribute
Ein abweichender Ansichtsmaßstab existiert nur, wenn der Ansichtsmaßstab und Hauptmaßstab unterschiedlich sind und das 2D-Teil in der 2D-Teilestruktur unterhalb der Ansicht liegt. Der Blattmaßstab existiert nur, wenn alle Ansichten auf dem Blatt denselben Maßstab haben. Nicht relevant sind Schnitt-/Detailansichten, Ansichten von Blechabwicklungen sowie Axonometrien in Werkstattzeichnungen. Der Blattname existiert nur, wenn dem Blatt ein Name zugeordnet wurde.
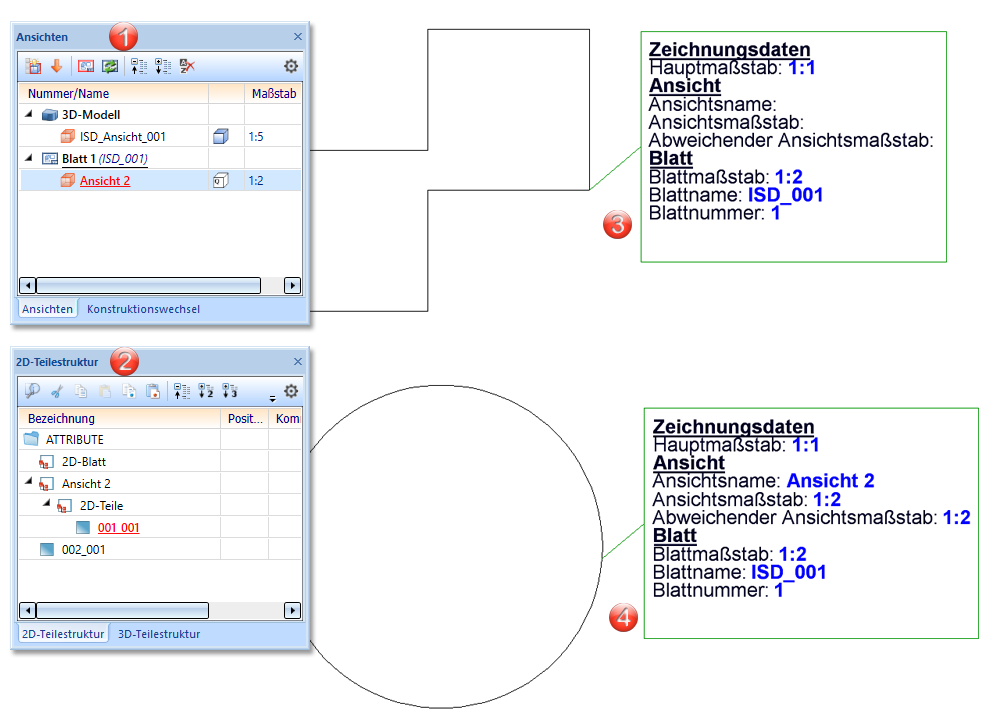
(1) Blattansicht aktiv
(2) 2D-Teilestruktur im ICN
(3) Teil 002_001 liegt auf der selben Ebene wie die "Ansicht 2", deshalb werden keine Informationen zur Ansicht angezeigt.
(4) Teil 001_001 liegt unterhalb der "Ansicht 2", deshalb werden die Blatt und Ansichtsinformationen angezeigt.
3. Darstellung der Schrift
Jedem Textblock einer Beschriftung können Sie die folgenden Eigenschaften zuweisen:
- Schicht
- Schriftcodierung (Schriftzone)
- Schriftart,
- Schrifthöhe,
- Laufweite
- Abstand der Zeilen,
- Schriftfarbe und
- Schriftwinkel.
HiCAD bietet alle installierten Windows-Schriftarten sowie spezielle HiCAD-Schriften zur Auswahl an. Es gibt proportionale und nicht proportionale HiCAD-Schriften. Die nicht proportionalen HiCAD-Schriften sind insbesondere für tabellarische Texte geeignet. Die Darstellung der Zeichen in der angegebenen Texthöhe ist vom Maßstab der Zeichnung unabhängig. Die Schrifthöhe bezieht sich im Standardtextfont auf die Großbuchstaben. HiCAD bietet die Nenngrößenreihe für Schriften nach DIN EN ISO 3098-0 an.
Die Schriftcodierung bestimmt, welche Schriftarten zur Auswahl angeboten werden, z. B. Chinesisch -> in der Auswahlbox werden nur Schriftarten aufgelistet, die chinesische Zeichen unterstützen.
Nur für HiCAD-Fonts kann eine Laufweite und ein Schriftwinkel angegeben werden. Der Defaultwert für die Laufweite ist 1.0. Ist der Wert kleiner als 1, wird der Text horizontal gestaucht. Ist der Wert größer als 1, wird der Text horizontal gestreckt.
Die Werte der Dropdownlisten für die Schrifthöhe, Schriftbreite und den Zeilenabstand können Sie im Konfigurationsmanagement unter Systemeinstellungen > Beschriftungen > Text > Bevorzugte Textgrößen beliebig erweitern. Nach einem Neustart von HiCAD werden die neuen Defaulteinstellungen verwendet.
Jeder Text kann in eine von 1000 Schichten gelegt werden. In der Schicht 0 liegen Texte, die auf der Zeichnung nicht dargestellt werden. Das sind spezielle Texte, die nur verwendet werden, um nicht grafische Attribute für Teile anzugeben z. B. Sachdaten. Die Textschichten sind mit den Schichten der sonstigen Elemente identisch und werden nicht getrennt verwaltet. Die Schichtnummer wird als Attribut bei der Selektion aktiver Attribute berücksichtigt.
Das Feld Seitenverhältnis und Neigungswinkel der Schrift bestimmt den Schriftschnitt und die Neigung des Textes bei Verwendung von HiCAD Fonts. Bei einem Seitenverhältnis kleiner als 1 ist der Text gestaucht. Analog dazu ist er bei einem Seitenverhältnis größer als 1 gestreckt. Bei einer Neigung von 0.00 Grad wird der Text normal dargestellt. Bei einer Neigung von 15.00 Grad wird der Text kursiv dargestellt.
4. Einfügen, löschen, bewegen und darstellen der Textblöcke
Ein Textblock oder eine Beschriftung kann wiederum aus mehreren Textblöcken bestehen. Diese können unterschiedlich formatiert werden.
Mit diesen Funktionen bearbeiten Sie den aktiven Textblock.
|
|
fügt einen neuen Textblock (hinter dem aktiven) ein |
|
|
fügt einen neuen Textblock in einer neue Zeile ein |
|
|
löscht den aktiven Textblock |
|
|
bewegt den aktiven Textblock nach links |
|
|
bewegt den aktiven Textblock nach rechts |
|
|
bewegt den aktiven Textblock eine Zeile nach oben |
|
|
bewegt den aktiven Textblock eine Zeile nach unten |
5. Darstellung des äußeren Rahmens und der Tabelle
Im Fensterbereich Gesamt legen Sie die Darstellung der gesamten Beschriftung fest. Dies sind:
- der Rahmen für die Beschriftung

Die komplette Beschriftung kann mit oder ohne Rahmen sowie unterstrichen, d. h. mit einer verlängerten Textfahne, erstellt werden. Als Rahmen sind Rechtecke, Rechtecke mit Doppellinien sowie Kreise möglich.
- die Trennlinien

Die Beschriftung kann mit oder ohne Trennlinien zwischen den Textzeilen erstellt werden. Texte, die durch Tabulatoren getrennt sind, können Sie darüber hinaus auch vertikale und horizontale Trennlinien zuordnen.
- der Beschriftungswinkel
Soll die Teilebeschriftung (inkl. der verlängerten Fahne) unter einem bestimmten Winkel erzeugt werden, dann tragen Sie den gewünschten Winkel ein.
- die Bezugslinie
Ist diese Checkbox aktiv, dann wird die Beschriftung mit einer Bezugslinie erzeugt. In diesem Fall können Sie Im Bereich Linien die Darstellung der Bezugslinie festlegen. Dies sind die Linienfarbe, die Linienart und der Fußpunkt, d. h. das Symbol der Bezugslinie.
- Referenz/Einfügepunkt
Hier können Sie die Ausrichtung der Bezugslinie bestimmen. Diese hängt von der Art des gewählten Gesamtrahmens am.
-
 Wird ein rechteckiger oder kreisförmiger Rahmen verwendet, dann erfolgt die Ausrichtung der Bezugslinie automatisch an diesem Rahmen.
Wird ein rechteckiger oder kreisförmiger Rahmen verwendet, dann erfolgt die Ausrichtung der Bezugslinie automatisch an diesem Rahmen. -
 Wird die Beschriftung unterstrichen (Hinweislinie), dann kann die Bezugslinie am Rahmen oder - bei mehrzeiliger Beschriftung - an einer bestimmten Zeile ausgerichtet werden. Zwischen den verschieden Zeilen können Sie mit den Pfeiltasten
Wird die Beschriftung unterstrichen (Hinweislinie), dann kann die Bezugslinie am Rahmen oder - bei mehrzeiliger Beschriftung - an einer bestimmten Zeile ausgerichtet werden. Zwischen den verschieden Zeilen können Sie mit den Pfeiltasten  blättern.
blättern. -
 Bei Beschriftungen ohne Gesamtrahmen besteht neben der Ausrichtung am Rahmen oder einer Zeilen zusätzlich die Möglichkeit, die Bezugslinie an einem bestimmten Textelement der Beschriftung auszurichten. Zwischen den verschieden Textelementen können Sie mit den Pfeiltasten
Bei Beschriftungen ohne Gesamtrahmen besteht neben der Ausrichtung am Rahmen oder einer Zeilen zusätzlich die Möglichkeit, die Bezugslinie an einem bestimmten Textelement der Beschriftung auszurichten. Zwischen den verschieden Textelementen können Sie mit den Pfeiltasten  blättern.
blättern.
Bei Beschriftungen ohne Bezugslinie wird die Ausrichtung der Beschriftung über den Einfügepunkt bestimmt, den Sie durch Aktivierung des entsprechenden Radiobuttons wählen.
6. Spalten
Aktivieren Sie das Icon für Spalten  , wenn Sie die Spaltenbreite bei Tabellen ändern möchten. Im Dialog entfernen Sie dann den Haken bei der automatischen Spaltenbreite und geben die gewünschte Breite ein.
, wenn Sie die Spaltenbreite bei Tabellen ändern möchten. Im Dialog entfernen Sie dann den Haken bei der automatischen Spaltenbreite und geben die gewünschte Breite ein.
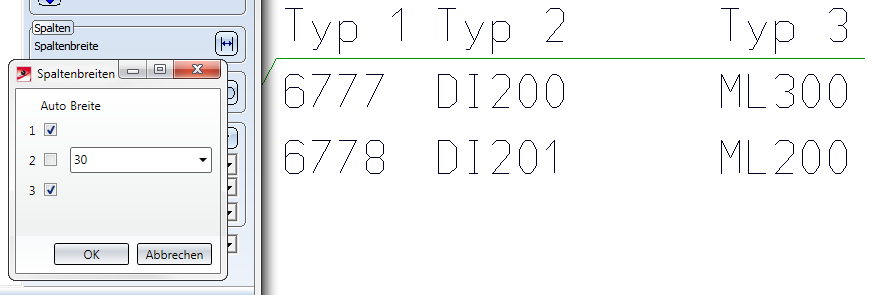
7. Darstellung des Rahmens um den Text
Im Fensterbereich Textblock legen Sie die Umrandung der aktiven Zeilen (Textblock) fest.
|
|
aktiven Textblock ohne Rahmen |
|
|
fügt einen Rahmen um den aktiven Textblock |
|
|
fügt einen doppelten Rahmen um den aktiven Textblock |
|
|
fügt einen Kreis um den aktiven Textblock |
|
|
fügt einen abgerundeten Rahmen um den aktiven Textblock |
8. Darstellung der Bezugslinie
Im Fensterbereich Linien legen Sie die Darstellung der Bezugslinie fest. Wählen Sie die Linienfarbe und die Linienart aus der Listbox. Soll die Bezugslinie mit einem Symbol (z. B. einem Pfeil) gezeichnet werden, dann wählen Sie das gewünschte Symbol aus der Listbox Fußpunkt.
Die Größe des Fußpunktes z. B. eines Pfeils kann frei bestimmt werden. Die Pfeilgröße wird in der Konstruktion gespeichert, so dass die Geometrie der Symbole jetzt unabhängig vom Arbeitsplatz erhalten bleibt. Darüber hinaus kann in der Datei POS3DPARNEU.DAT neben der Symbollänge jetzt auch der Winkel oder die Breite als Default voreingestellt werden.
In der pos3dparneu.dat festgelegte Einstellungen sind Default-Abmessungen bei der Erstellung neuer Hinweislinien sowie beim Ändern alter Hinweislinien, für die noch keine Pfeilabmessungen gespeichert sind.
9. Nachkommastellen
Erfolgt die Ausgabe von Attributwerten mit Nachkommastellen, dann lässt sich unten rechts im Dialogfenster die Anzahl der Nachkommastellen festlegen. Ob dabei auch nichtrelevante Nachkommastellen, d. h. abschließende Nullen, ausgegeben werden bestimmen Sie durch Aktivieren der entsprechenden Checkbox.
10. Hintergrund, Zoom und Editor beenden
|
OK |
Die aktuellen Einstellungen werden als Defaulteinstellungen für nachfolgend erzeugte Beschriftungstexte verwendet. |
|
Abbrechen |
Die Funktion wird beendet, ohne die aktuellen Einstellungen zu übernehmen. |
|
Hintergrund |
Der Hintergrund des Texteingabebereiches wird temporär umgeschaltet. Dies kann z. B. sinnvoll sein, wenn die gewählte Schriftfarbe auf dem Hintergrund schlecht lesbar ist. |
|
Zoom |
Mit den Zoomfunktionen lässt sich der im Eingabefenster dargestellte Text vergrößern, verkleinern und in Textbreite anzeigen. |