
Thema: HiCAD Punktwolke
Sowohl beim Erstellen als auch beim Bearbeiten von Clippingboxen zeigt der Autopilot jetzt Fangpunkte an. Dadurch lassen sich die Ränder von Clippingboxen genau auf einen Punkt setzen. Auch die Optionen des Menüs Punktoptionen lassen sich zur Bestimmung der Clippingbox-Ränder verwenden, insbesondere die Punktoption Punkt aus Punktwolke (PW).

Das Dialogfenster Teileattribute ist für Punktwolken optimiert worden.
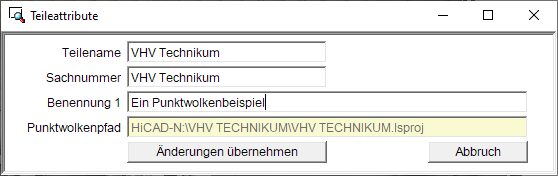
Neu im Ribbon Punktwolke ist die Funktion Punktwolke ausrichten  . Mit dieser Funktion lässt sich die beim Einfügen einer Punktwolke in die Konstruktion gewählte Ausrichtung nachträglich ändern.
. Mit dieser Funktion lässt sich die beim Einfügen einer Punktwolke in die Konstruktion gewählte Ausrichtung nachträglich ändern.
Die Ausrichtung wird durch die Bestimmung zweier Punkte geändert.
Die Bestimmung der beiden Punkte und die Einbaurichtung werden in der Konstruktion grafisch visualisiert. Zur Bestimmung der Punkte können Sie auch Punktoption Punktwolkenpunkt verwenden (nicht automatisch aktiv). Punktwolkenpunkte liegen immer auf dem sichtbaren Teil der Punktwolke und werden durch einen roten Punkt am Cursor dargestellt.
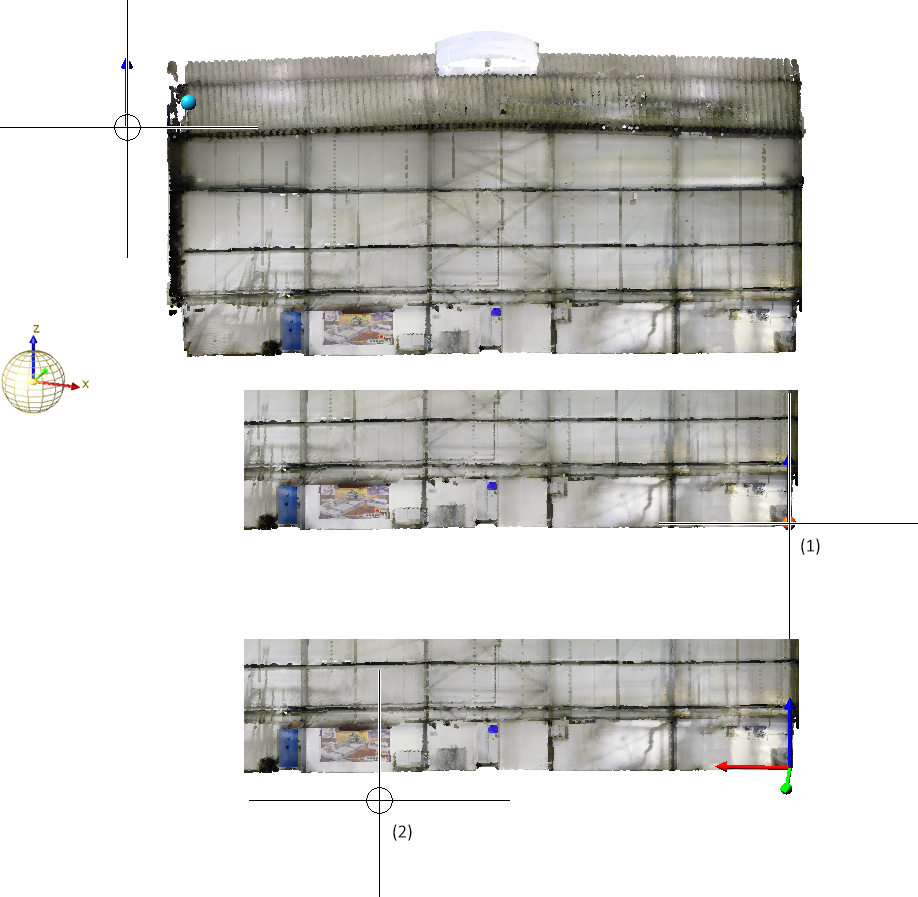
Ergebnis:

Tipp:
Bei der Bestimmung der für die Ausführung dieser Funktion erforderlichen Punkte ist nicht automatisch die Punktoption Punktwolkenpunkt (PW)aktiv. In bestimmten Situation kann es daher sinnvoll sein, vor der Ausrichtung isolierte Punkte zu bestimmen, um den Ursprung und die X-Richtung der Punktwolke besser wählen zu können. Isolierte Punkte auch Punktwolkenpunkte sein.
Neu im Ribbon Punktwolke ist die Funktion Punktwolkenreferenzen aktualisieren.
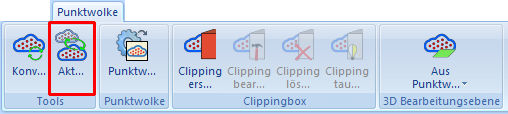
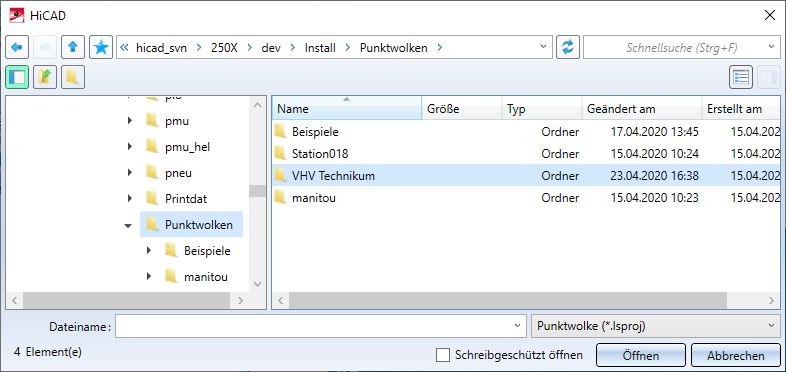
Wählen Sie im Dialogfenster die neue Punktwolke bzw. den neuen Punktwolkenpfad und klicken Sie auf Öffnen.
Die Punktwolke wird ausgetauscht bzw. die Punktwolkenreferenz aktualisiert.
HiCAD-Konstruktionen oder -Teile mit Punktwolken enthalten nicht die Punktwolkendaten sondern lediglich eine Referenz auf die entsprechende Projektpunktwolke, d.h. auf den Pfad, in dem die Punktwolke beim Import liegt. Wenn Sie Dateien mit Punktwolken an Dritte, d.h. an einen anderen HiCAD Arbeitsplatz übergeben, dann müssen Sie neben der SZA- bzw. der KRA-Datei auch den Ordner mit der Projektpunktwolke weitergeben. Gleichzeitig musste bisher sichergestellt sein, dass dieser Ordner auf dem "neuen Arbeitsplatz" ebenfalls vorhanden ist. Ab HiCAD 2020 SP1 ist die Aktualisierung von Punktwolkenreferenzen beim Öffnen einer entsprechenden SZA- oder KRA-Datei verbessert worden.
Ein Beispiel:
Als Laufwerk N ist das Verzeichnis C:\HiCAD\Punktwolken eingestellt. Die Punktwolkendatei VHV Technikum.lsproj liegt im Ordner C:\HiCAD\Punktwolken\Beispiele\User\VHVTechnikum. Die Konstruktion mit der Punktwolke wird gespeichert.
Anschließend wird die Konstruktion auf einem Rechner geöffnet, auf dem das gleiche Verzeichnis für Laufwerk N eingestellt ist. Die Punktwolkendatei VHV Technikum.lsproj liegt dort aber im Ordner C:\HiCAD\Punktwolken\VHVTechnikum.
-> Die Punktwolke wird gefunden.
Kann HiCAD beim Laden einer Konstruktion eine darin enthaltene Punktwolke unter dem in der Konstruktion gespeicherten Pfad nicht finden, dann wird das Dialogfenster Punktwolkenreferenzen aktualisieren angezeigt. Wenn Sie dort mit dem Cursor auf das Symbol  zeigen, erhalten Sie weitere Informationen.
zeigen, erhalten Sie weitere Informationen.
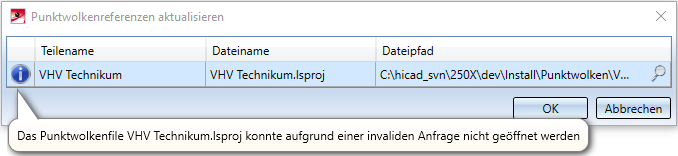
Nach einem Klick auf das Lupensymbol und Auswahl des gewünschten Pfades / der gewünschten Datei verlassen Sie das Dialogfenster mit OK.
Die Punktwolkenreferenz wird aktualisiert und die Punktwolke ggf. ausgetauscht.
Beim Aufruf des Punktwolkenkonverters PointCloudConverterConsole.exe über die Kommandozeile steht der Parameter für Farbe/Intensität von Punktwolken nicht mehr zur Verfügung.
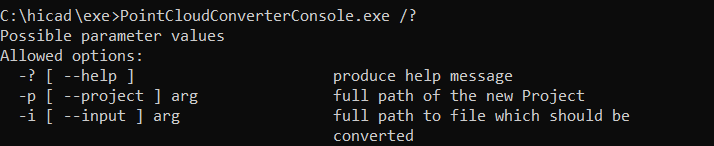
Der Import von E57-Dateien nutzt standardmäßig die Farbe.
Wenn Sie beim Erstellen und Bearbeiten von Clipping-Boxen mit dem Cursor auf einen Richtungspfeil zeigen, wird ab HiCAD 2020 SP1 die entsprechende Fläche markiert und Sie können die Box durch dynamisches Ziehen der Fläche in die gewählte Richtung verkleinern oder vergrößern.
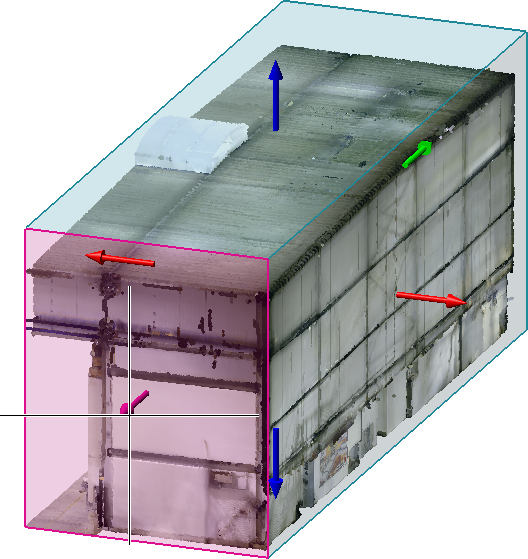
Zur Ausrichtung der Punktwolke in der Konstruktion fordert HiCAD ab SP1 nach dem Import einer Punktwolke die Bestimmung zweier Punktwolkenpunkte an. Diese liegen immer auf dem sichtbaren Teil des gescannten Objektes. Durch diese Punkte wird zusammen mit der Z-Richtung der Punktwolke das Teilekoordinatensystem definiert. Zur Bestimmung der Punktwolkenpunkte aktiviert HiCAD automatisch die Punktoption (PW) Punkt aus Punktwolke .
Die Bestimmung der beiden Punkte und die Einbaurichtung werden in der Konstruktion grafisch visualisiert. Punktwolkenpunkte werden dabei durch einen roten Punkt dargestellt.

Bestimmung des ersten Punktes (Bild: VHV Anlagenbau GmbH, Hörstel)

Bestimmung des zweiten Punktes und Visualisierung der Einbaurichtung (Bild: VHV Anlagenbau GmbH, Hörstel)
Nach der Bestimmung der Punkte wird die Punktwolke so gedreht, dass das Teilekoordinatensystem mit dem Weltkoordinatensystem in Deckung liegt.

Beispiel einer in HiCAD importierten Punktwolke mit Teilekoordinatensystem (Bild: VHV Anlagenbau GmbH, Hörstel)
Neu ist die Funktion Ebene aus Punktwolke , mit der Sie eine Bearbeitungsebene direkt in eine Punktwolke legen. Dies vereinfacht die Konstruktion und Bearbeitung in der räumlichen Ansicht, wenn beispielsweise in eine Umgebung ein neues Bauwerk eingepasst werden soll oder eine Anlage in einen Raum eingebaut werden soll.
, mit der Sie eine Bearbeitungsebene direkt in eine Punktwolke legen. Dies vereinfacht die Konstruktion und Bearbeitung in der räumlichen Ansicht, wenn beispielsweise in eine Umgebung ein neues Bauwerk eingepasst werden soll oder eine Anlage in einen Raum eingebaut werden soll.
Um eine Bearbeitungsebene zu definieren, bewegen Sie den Cursor an die gewünschte Stelle in der Punktwolke. HiCAD symbolisiert den Bereich um die aktuelle Cursorposition durch einen Kreis. Durch einen Klick mit der Maus wird der markierte Bereich zur Bestimmung der Bearbeitungsebene verwendet. Dabei wird folgendermaßen verfahren:


Beachten Sie bitte:
Bei der Bestimmung der Bearbeitungsebene sollten Sie darauf achten, dass der Kreis um den Klickpunkt nur Punkte der gewünschten Bearbeitungsebene enthält, anderenfalls kann es zu . Um keine unerwünschten Ergebnissen zu erhalten, kann es daher sinnvoll sein, vor der Bestimmung des Klickpunktes zu zoomen. Dazu können Sie auch, während der Kreis angezeigt wird, das Mausrad benutzen.
Unter  steht zusätzlich die Funktion Ebene aus Punktwolke mit X-Achse
steht zusätzlich die Funktion Ebene aus Punktwolke mit X-Achse  zur Verfügung. Hier bestimmen Sie die Ebene durch zwei weitere Punkte - den Ursprung und einen Punkt auf der X-Achse.
zur Verfügung. Hier bestimmen Sie die Ebene durch zwei weitere Punkte - den Ursprung und einen Punkt auf der X-Achse.

Elementverlegung • Geländervarianten
|
© Copyright 1994-2020, ISD Software und Systeme GmbH |
Datenschutz • AGB • Cookies • Kontakt • Impressum