Bauteildaten-Archivdaten generieren mit VarUpdate
Die bisher mit VarUpdate.exe in der Datenbank definierten und alle weiteren erforderlichen Verknüpfungen werden nun von DbPlantDataImport.exe eingerichtet.
Näheres dazu finden Sie im Abschnitt Anpassung der Datenbank.
Wahrscheinlich werden Sie danach das Tool nicht mehr benötigen. Für den Fall, dass Sie es doch einmal (z.B. nach Rücksprache mit der ISD-Hotline) einsetzen sollten, finden Sie hier noch einige hilfreiche Erläuterungen.
VarUpdate.exe dient dazu, Bauteildaten von Anlagenbau-Bauteilen, die in den in früheren HiCAD-Versionen verwendeten Dateiformaten (VAD oder KRA) vorliegen, umzuwandeln und in den neuen Archivdateiformaten (VAA und PAA) zu speichern.
Wenn zu einem Bauteil in der aktiven HELiOS-Datenbank Artikelattribute existieren, können die für das Teil relevanten Attributdaten ebenfalls in die Archivdatei übernommen werden.
Wenn keine HELiOS-Datenbank aktiv ist können stattdessen Attributdaten aber auch aus dem HiCAD-Katalog übernommen, werden, sofern zu dem Bauteil ein Eintrag im Katalog existiert. In diesem Fall dauert der Start von VarUpdate.exe etwas länger, weil die Suche im Katalog länger als die Suche in der Datenbank dauert.
Ist bei aktiver HELiOS-Datenbank ein Vault-Server vorhanden und aktiv, können die erzeugten Archivdateien direkt in den Vault-Server verschoben werden.
In einer Archivdatei sind die Daten aller für das Bauteil existierender Darstellungsarten zusammengefasst, maximal also eine Hohlkörperdarstellung, eine Vollkörperdarstellung und die symbolische Darstellung.
Angenommen, die Variante A2HF1_16.vad existiert in den drei Darstellungen und soll in das neue Dateiformat umgewandelt werden, dann werden folgende Dateien zur Bearbeitung berücksichtigt:
- A2HF1_16.vad unter \Plantparts\Parts3 (sowie die Information aus HELiOS mit Dokument-Dateiname C:A2HF1_16.VAD, oder die Information aus Katalog mit Tabellenname A2HF1_16.ipt)
- A2HF1_16.mac unter \PlantParts\Parts3 (sowie alle andere MAC-Dateien, die davon aufgerufen sind) ) für die Grafik der Vollkörperdarstellung
- A2HF1_16.mac unter \PlantParts\Parts2 (sowie alle andere MAC -Dateien, die davon aufgerufen sind) für die Grafik der Hohlkörperdarstellung
- A2HF1_16.emf (Icon der symbolischen Darstellung für den Symboleditor) unter \PlantParts\Parts1
- A2HF1_16.fga (HiCAD-Grafik der symbolischen Darstellung) unter \PlantsParts\Parts1
- ANBASVAR.dat (Beschreibungsdaten für den Varianteneditor) unter \PlantParts\VariantStruct
- A2HF1_16.emf (Bild für den Varianteneditor) unter \ega
Einstellungsmöglichkeiten
Im Folgenden ist mit \Plantparts\ der Verzeichnispfad gemeint, der in der Datei FILEGRUP.DAT unter 6: eingetragen ist.
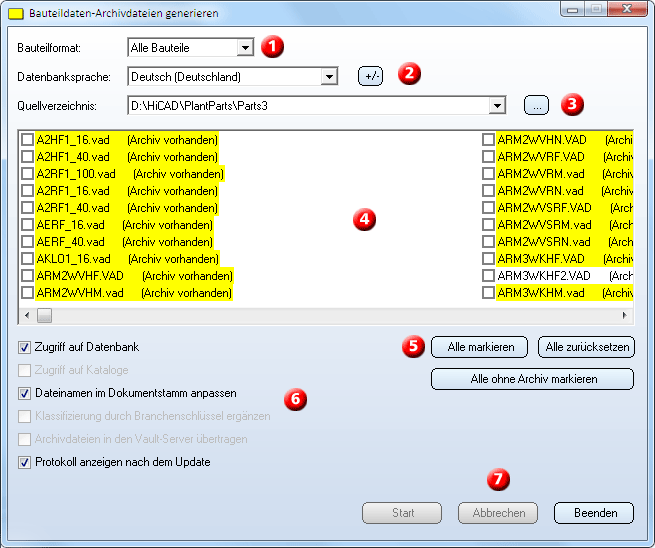
1. Bauteilformat
Hier wählen Sie das Format der zu Quelldateien:
- Alle Bauteile (VAD-, KRA-Datei),
- Bauteilvarianten (VAD-Datei) oder
- einzele Bauteile (KRA-Datei).
2. Datenbanksprache
Die Defaulteinstellung ist, dass die von HiCAD benutzte Sprache als Datenbank-Sprache gesetzt wird. Mit Klick auf den  Button haben Sie aber die Möglichkeit, eine andere Sprache zu wählen. Alle ausgewählten Sprachen werden dann in der Listbox aufgeführt.
Button haben Sie aber die Möglichkeit, eine andere Sprache zu wählen. Alle ausgewählten Sprachen werden dann in der Listbox aufgeführt.
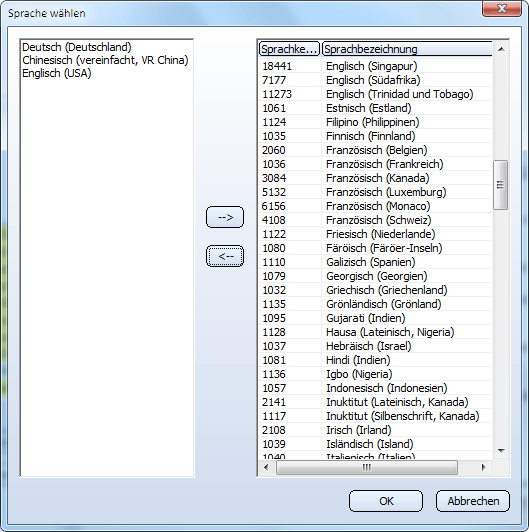
3. Quellverzeichnis
Als Default ist das Verzeichnis \PlantParts\Parts3 als Bauteil-Quelle gesetzt. Sie können auch irgend eine anderes Verzeichnis setzen durch Klick auf den  -Button. Nach der Auswahl sind alle Bauteil-Dateien daraus unten in der Liste zu sehen.
-Button. Nach der Auswahl sind alle Bauteil-Dateien daraus unten in der Liste zu sehen.
4. Dateiauswahl
Hier werden je nach gewähltem Bauteilformat die VAD- und/oder KRA-Dateien aus dem Quellverzeichnis aufgelistet. Durch Aktivierung der jeweiligen Checkbox wird die Datei zum Update ausgewählt. Die Bemerkung „(Archiv vorhanden)“ bedeutet, dass die Bauteil-Datei schon in eine Archivdatei konvertiert ist. Die Archivdatei wird im Verzeichnis \PlantParts oder im Vault-Server gespeichert. Wenn zu der Bauteildatei in HELiOS ein Dokumentstamm existiert, wird der Listeneintrag gelb markiert. Wenn die Bauteildatei in den Katalog eingetragen ist, und HELiOS nicht aktiv ist, wird der Eintrag hell blau markiert.
5. Dateien markieren
Hier haben Sie die Möglichkeit in einem Schritt alle Dateien auszwählen bzw. zu deaktivieren.
- Alle markieren
Alle Bauteile der Liste werden zur Bearbeitung gewählt. - Alle zurücksetzen
Die Markierungen in der Liste werden zurückgesetzt. - Alle ohne Archiv markieren
Es werden alle Bauteile zur Bearbeitung ausgewählt, zu denen noch keine Archivdatei existiert.
6. Checkboxen
- Zugriff auf Datenbank
Diese Checkbox bestimmt, ob auf die Bauteil-Informationen aus HELiOS zugegriffen werden soll. Sie können also, auch wenn HEliOS aktiv ist, den Zugriff auf HELiOS abschalten. - Zugriff auf Kataloge
Diese Checkbox steht nur zur Verfügung, wenn keine HELiOS-Datenbank aktiv ist. Ist die Checkbox aktiv, dann werden die Bauteilinformationen aus dem HiCAD-Katalog verwendet, anderenfalls ignoriert. - Dateinamen im Dokumentstamm anpassen
Bei aktiver Checkbox, können Sie während des Updates statt C:*vad jetzt 6:*.vaa (oder statt C:*.kra jetzt 6:*.paa) als Dateiname im Helios Dokumentstamm direkt setzen. - Klassifizierung durch Branchenschlüssel ergänzen
Durch Aktivieren dieser Checkbox können Sie die Branchenschlüssel für die Klassifizierung in (10001 für Standard-Anlagenbau, 10002 für Luftleitungen)setzen (falls diese noch gesetzt sind). - Archivdateien in den Vault-Server übertragen
Ist diese Checkbox aktiv, dann werden die neu erzeugten Archivdateien in den Vault-Server übertragen. Über das Windows-Dateisystem kann danach auf diese Dateien nicht mehr zugegriffen werden! - Protokoll anzeigen nach Update
Bei aktiver Checkbox wird nach dem Update automatisch ein Protokoll angezeigt.
7. Update-Prozess starten/beenden
Mit einem Klick auf Start wird der Update-Prozess durchgeführt. Ein Fortschrittbalken zeigt den Bearbeitungsfortschritt an. Mit Abbrechen können Sie den Prozess vorzeitig beenden. Die aktuell bearbeitete Datei wird noch fertig gestellt, danach wird die Bearbeitung abgebrochen. Die generierten Archivdateien werden in \PlantParts\: oder im Vault-Server gespeichert. Mit Beenden wird das Programm VarUpdate.exe beendet.

