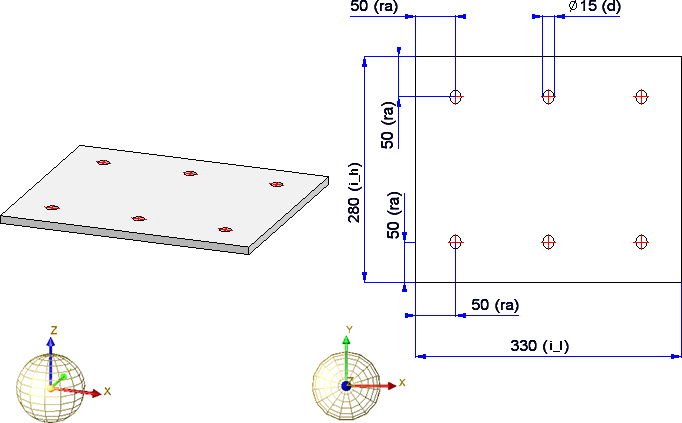
Thema: HiCAD Elementverlegung
Wird verwenden als Beispiel die gebohrte Platte.
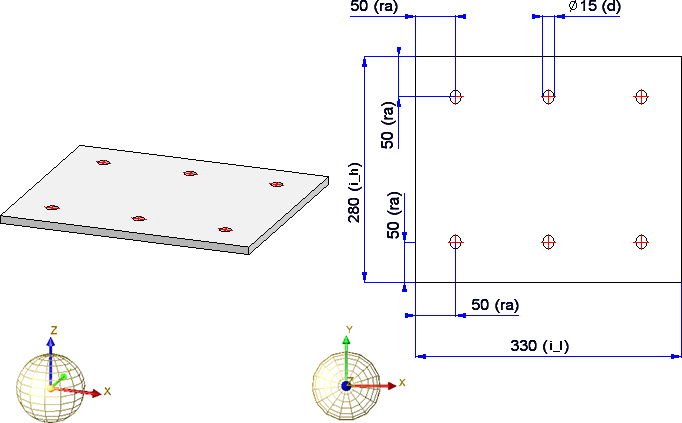
Bevor wir einen Dialog erstellen, soll das Beispiel noch wie folgt erweitert werden:
Im Beispiel wurde bisher ein bestimmtes Halbzeug verwendet, nämlich ein Blech aus der Tabelle Bleche (Tabellen-ID 127) mit der Dicke 10 (Zeilen-ID 3). Wir möchten aber beim Einbau das Halbzeug flexibel auswählen können und definieren wir daher noch eine entsprechende Variable vom Typ Liste. Dazu klicken Sie im ICN mit der rechten Maustaste auf das Blech und wählen Eigenschaften > Teilevariablen. Dann wählen Sie die Funktion Variable hinzufügen  und fügen eine Variable, z.B. hz vom Typ Liste ein. Dann klicken Sie mit der rechten Maustaste auf die Zeile mit der neuen Variablen und wählen im Kontextmenü Neue Variable hinzufügen. Den Namen brauchen Sie hier nicht angeben, er wird automatisch festgelegt. Als Variablentyp wählen Sie Zahl und als Anfangswert die Tabellen-ID, z.B. 127 für die Tabelle Halbzeuge > Bleche > Blech. Nach dem Verlassen des Dialoges mit OK wird die Untervariable angelegt, wobei als Name automatisch eine fortlaufende Nummer in eckigen Klammern verwendet wird, z.B. [1]. Analog legen Sie die Variable für die Zeilen-ID an.
und fügen eine Variable, z.B. hz vom Typ Liste ein. Dann klicken Sie mit der rechten Maustaste auf die Zeile mit der neuen Variablen und wählen im Kontextmenü Neue Variable hinzufügen. Den Namen brauchen Sie hier nicht angeben, er wird automatisch festgelegt. Als Variablentyp wählen Sie Zahl und als Anfangswert die Tabellen-ID, z.B. 127 für die Tabelle Halbzeuge > Bleche > Blech. Nach dem Verlassen des Dialoges mit OK wird die Untervariable angelegt, wobei als Name automatisch eine fortlaufende Nummer in eckigen Klammern verwendet wird, z.B. [1]. Analog legen Sie die Variable für die Zeilen-ID an.
Im Feature des Bleches tragen Sie dann unter Katalog und Kennung die Variablen hz[1] und hz[2] ein.
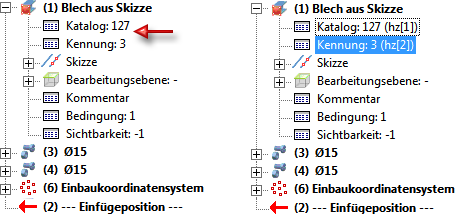
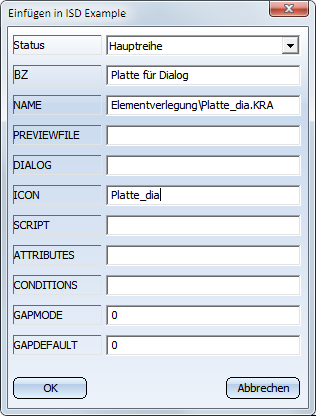
Jetzt kann die Gestaltung der Benutzeroberfläche beginnen.
Dazu wird der HiCAD GUI Creator durch Aufruf der Datei
HiCADGUICreatorApp.exe
im HiCAD EXE-Verzeichnis gestartet.
Nach dem Aufruf des Editors wird das Dialogfenster HiCAD GUI-Creator angezeigt. Mit der Funktion Neu wird ein neuer Dialog angelegt. Dazu wird die zuvor gespeicherte Datei Platte_dia.csv benötigt.
Auf der Registerkarte Variablen finden sich dann alle für Platte vergebenen Variablen wieder.
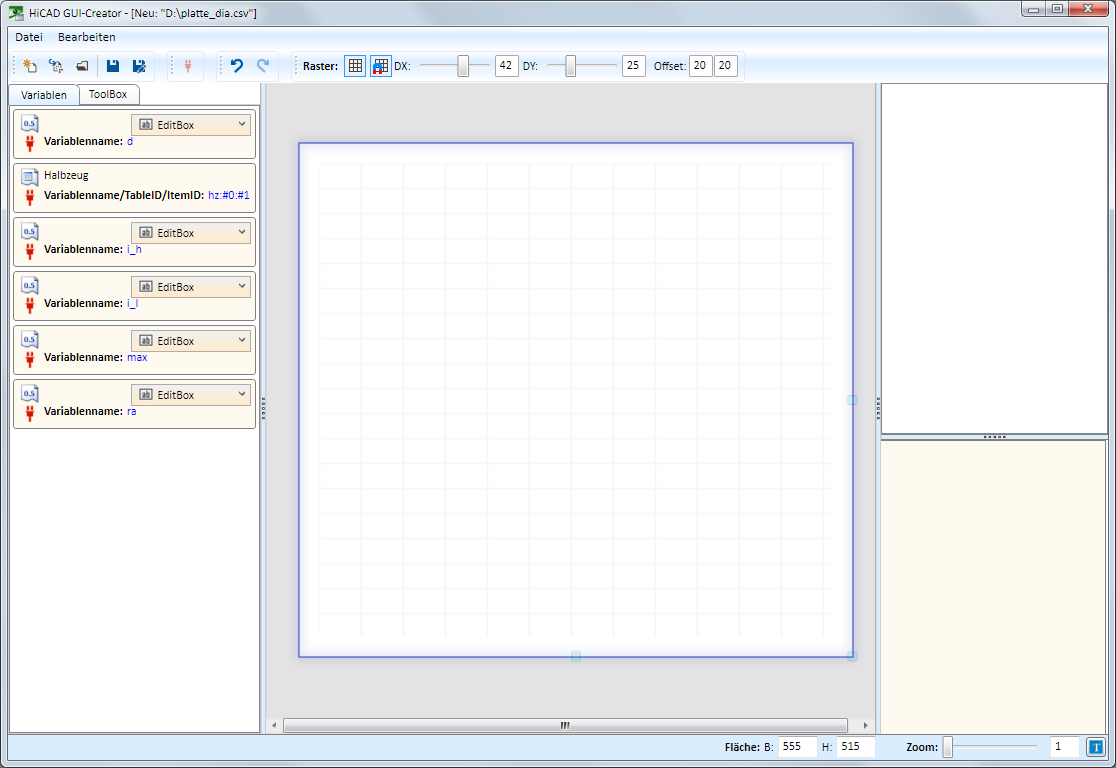
Wie soll der Dialog aussehen?
Das heißt, wir benötigen eine TopicGroup mit ImageGroup.
Schritt 1: Einfügen des Toolbox-Objektes TopicGroup + ImageGroup
Dazu zieht man aus der Toolbox das entsprechende Objekt einfach in den Dialog.
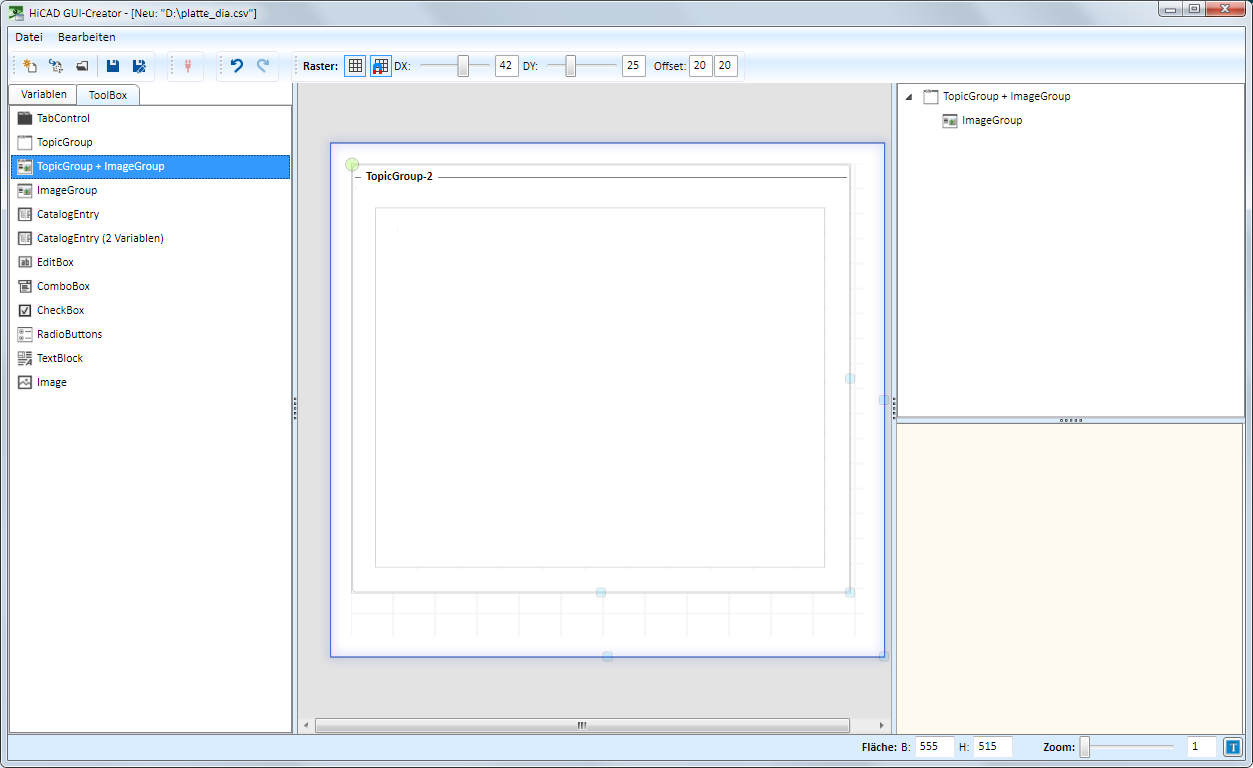
Anschließend markiert man die TopicGroup (rot markiert) und editiert die Parameter wie gewünscht, z.B.

Schritt 2: Füllen der ImageGroup
Wie bereits erwähnt, soll die ImageGroup die Felder
enthalten.
Markieren Sie die ImageGroup und ziehen Sie dann die entsprechenden Variablen in das Objekt.
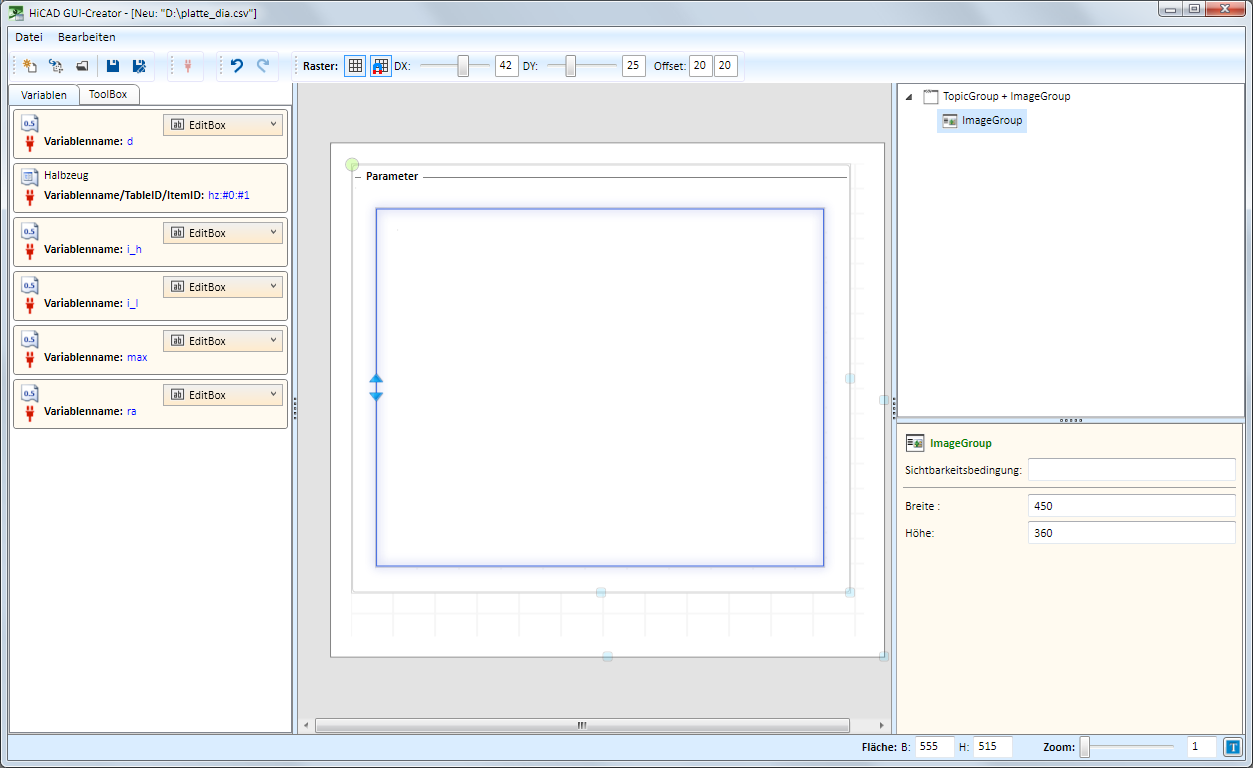
Die Variablen werden "tabellarisch" ausgerichtet.
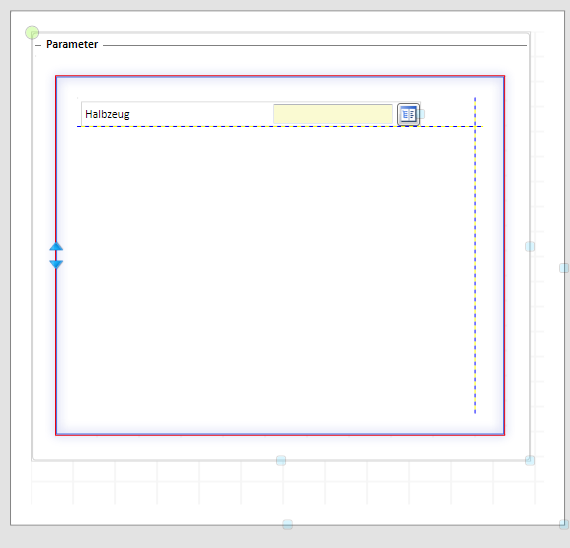
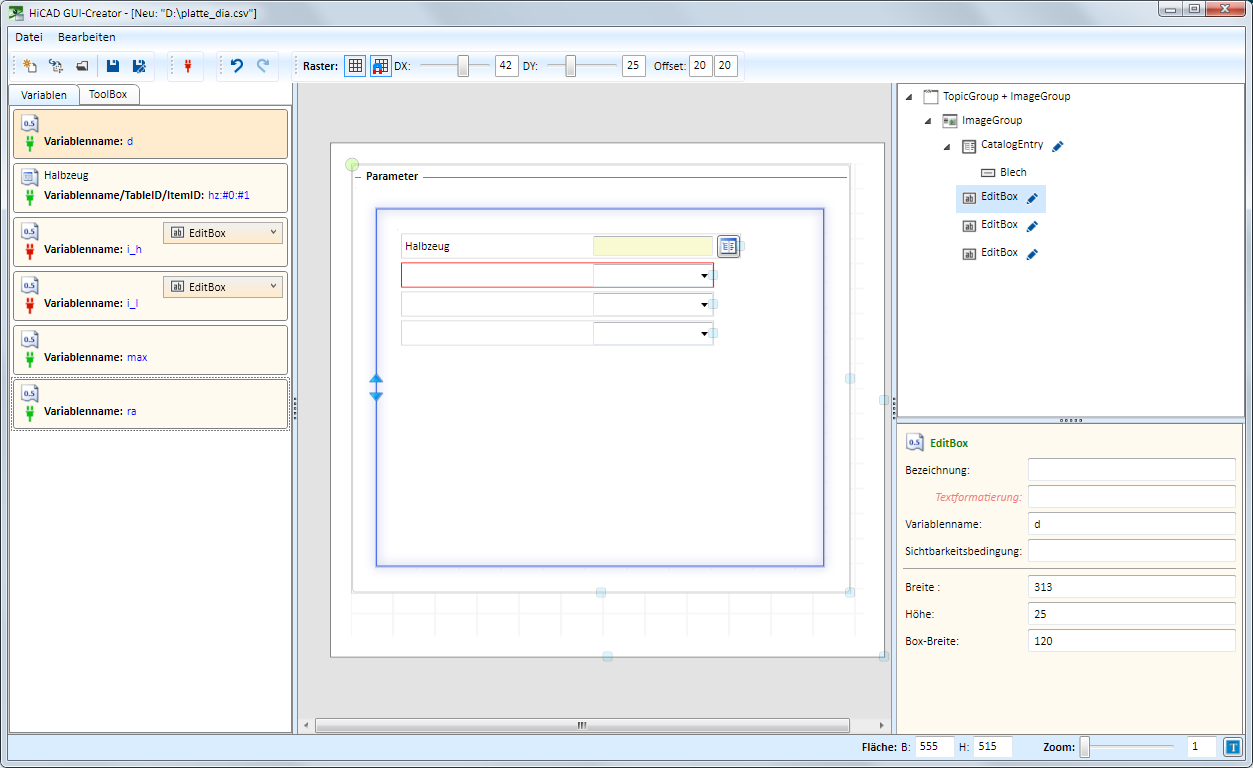
Schritt 3: Editieren der Parameter
Nun können Sie die Parameter der Felder editieren.
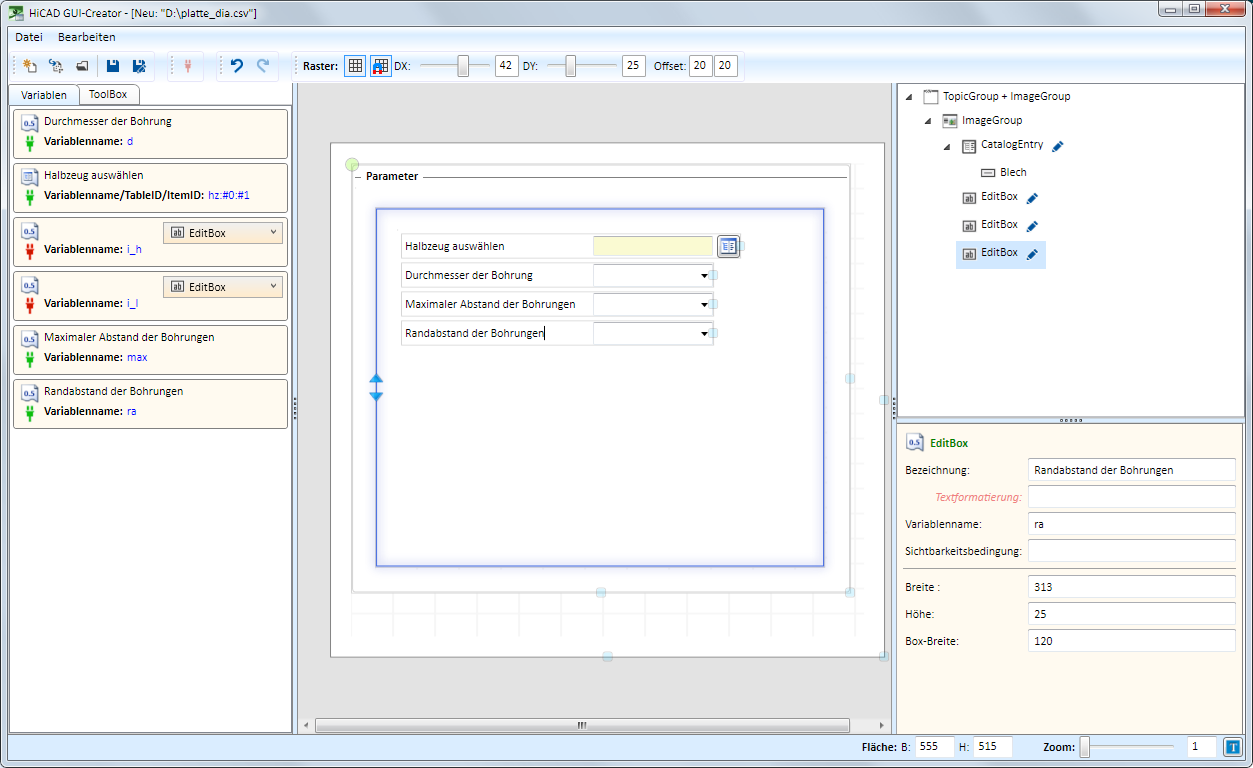
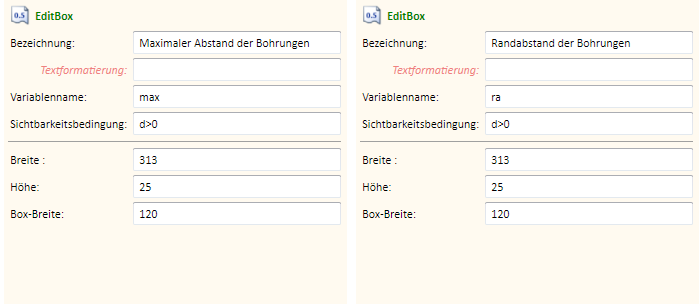
 klicken, kann die Katalogauswahl bzw. die Auswahlbox bearbeitet werden.
klicken, kann die Katalogauswahl bzw. die Auswahlbox bearbeitet werden.Beispielsweise können Sie für die Halbzeugauswahl die Kataloge festlegen, z.B.
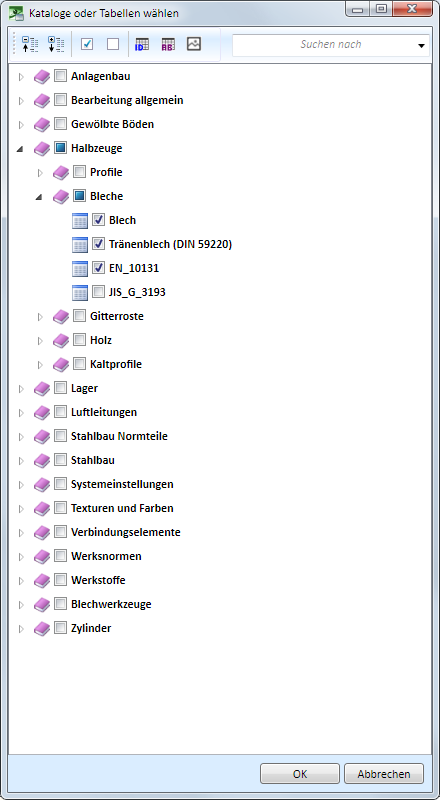
Oder Sie können Werte für den Durchmesser vorgeben, z.B.
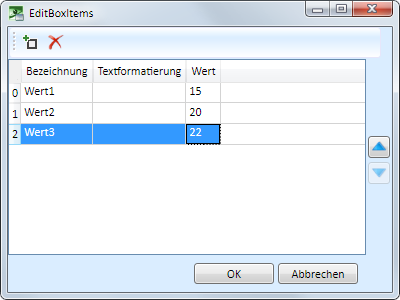
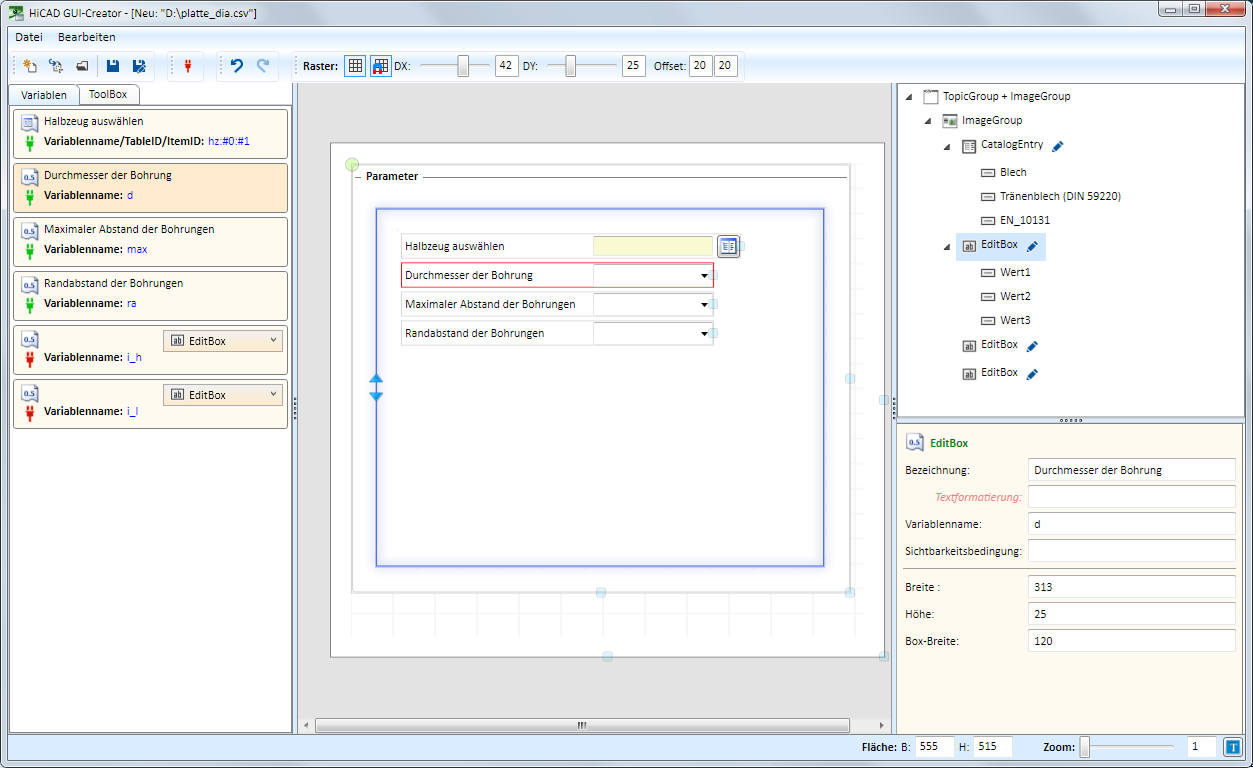
Schritt 4: Einfügen der Bilder
Nun sollen noch zwei Bilder eingebaut werden und zwar:
 für Durchmesser > 0 und
für Durchmesser > 0 und
 für Durchmesser = 0
für Durchmesser = 0
dazu werden zwei Toolbox-Objekte vom Typ Image benötigt, die einfach aus der Toolbox in die ImageGroup gezogen werden.
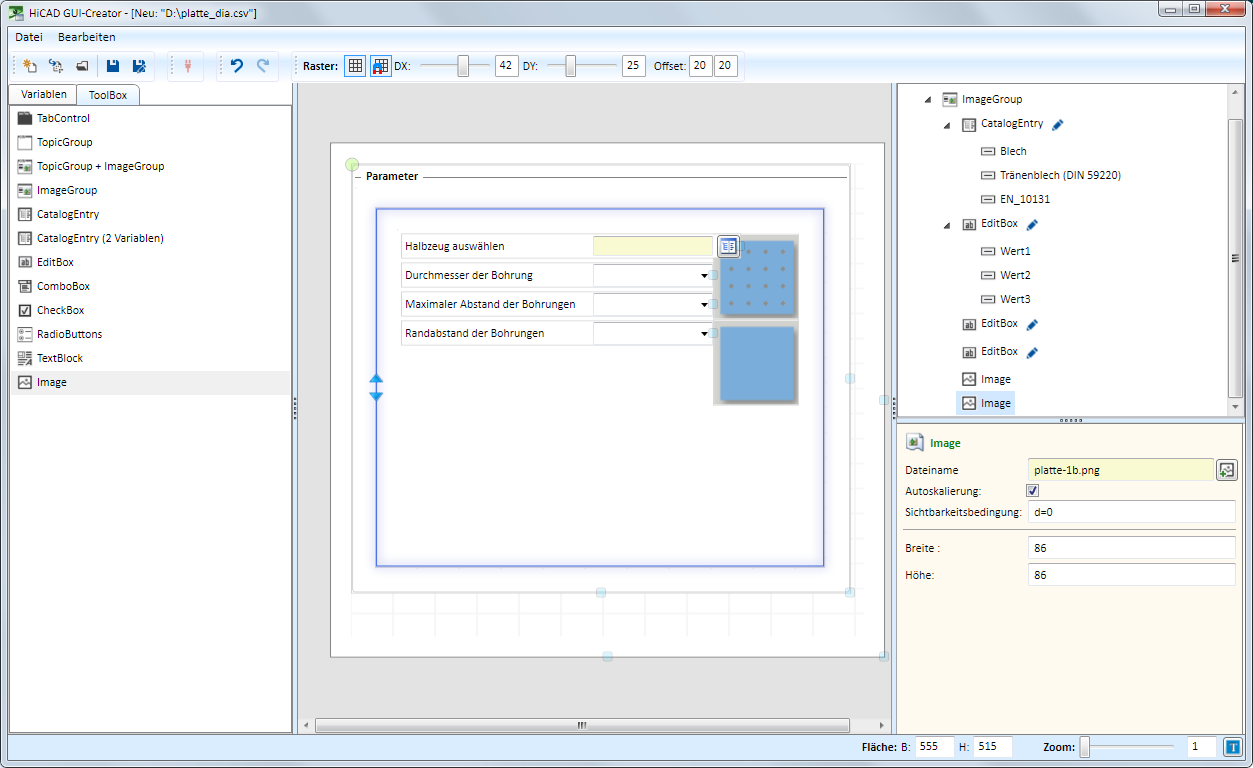
Für beide Bilder muss eine Sichtbarkeitsbedingung definiert werden.
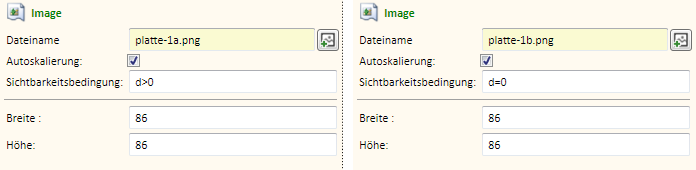
Schritt 5: Speichern des Dialoges und Anpassen des Kataloges
Nun kann der Dialog gespeichert werden, z.B. unter dem Namen Platte_dia.isdgui im Katalog der Elementverlegung > Example.
Diese Datei enthält die verwendeten Bilder, den Dialog im XML-Format und eine Liste der nicht verwendeten Variablen.

Um den Dialog verwenden zu können, muss er nun noch im Katalogeditor dem entsprechenden Verlegeelement zugeordnet werden, z.B.

Wird nun das Verlegeelement für die Elementverlegung ausgewählt, dann wird dieser Dialog angezeigt:
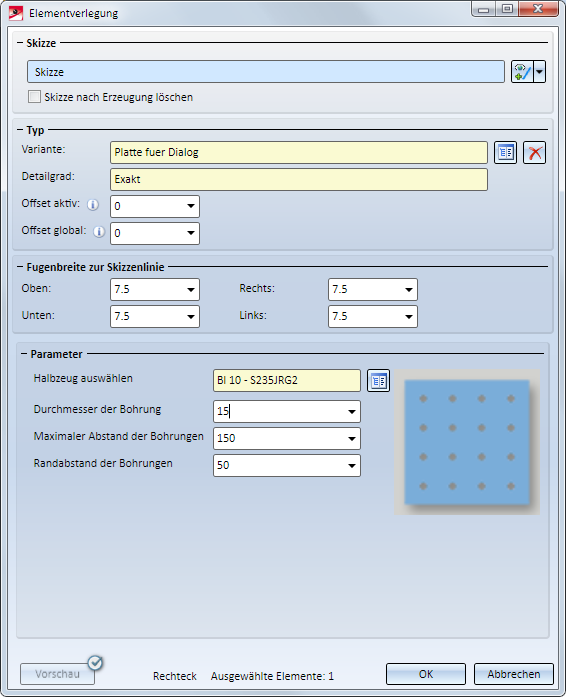
Wird der Wert für den Durchmesser auf 0 gesetzt, dann sieht der Dialog folgendermaßen aus:
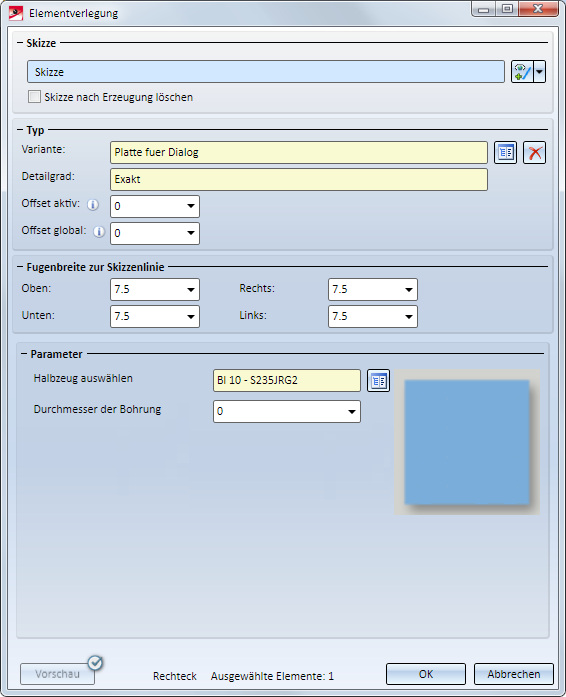

Der HiCAD GUI-Creator • Elementverlegung • Katalogeditor •
|
© Copyright 1994-2019, ISD Software und Systeme GmbH |