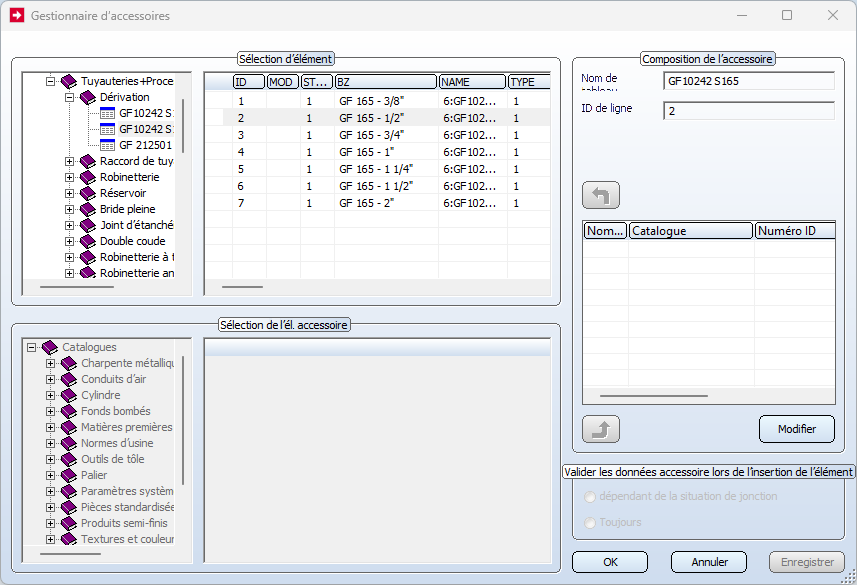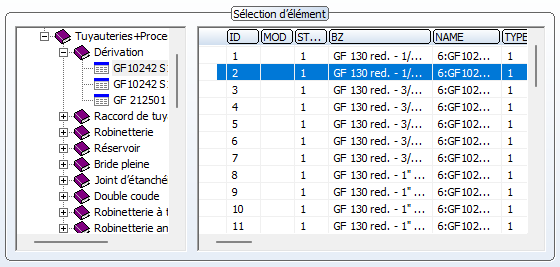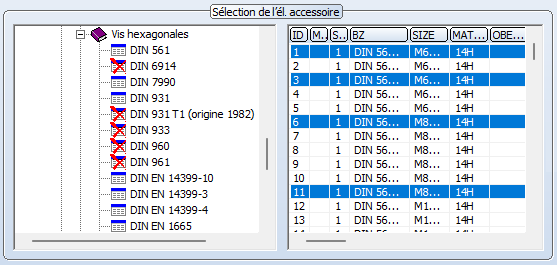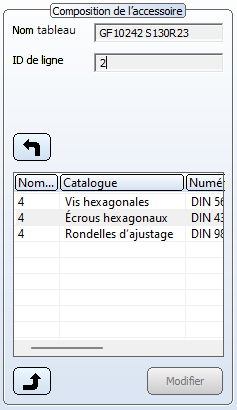Attribuer les accessoires

Cette fonction permet de lancer le Gestionnaire d'accessoires. Il s'agit d'un outil qui vous permet d'attribuer facilement des éléments dits accessoires aux éléments du module Tuyauteries+Process. Il s'agit d'éléments qui ne sont pas représentés graphiquement dans l'un des documents CAO de Tuyauteries+Process (Planification d'implantation 3D, Isométrie, P+ID). Veuillez noter que cette fonction n'est active que si vous avez sélectionné l'option Catalogue dans le champ Éléments depuis de l'onglet Sélection d'élément de la fenêtre de dialogue Paramètres de Tuyauteries+Process (Paramètres > Paramètres > Sélection d'élément).
Lorsque vous appelez la fonction, la fenêtre de dialogue Gestionnaire d'accessoires s'ouvre.
Marche à suivre :
- Sélection de l'élément de Tuyauteries+Process et
- Sélection de l'él. accessoire dans la liste des accessoires
- Modification de la composition de l'accessoire
- Attribuer l'accessoire
- Définir les options des données de l'accessoire
- Sauvegarder le fichier d'attribution
![]() À savoir :
À savoir :
- Nous vous recommandons de lire les remarques de la rubrique Sauvegarder le fichier d'attribution.
- Le Gestionnaire d'accessoires peut être utilisé à la fois pour les éléments standard de Tuyauteries+Process et Conduits d'air.
Sélection de l'élément de Tuyauteries+Process
Pour attribuer des accessoires à un élément ou pour modifier une attribution déjà existante, vous devez d'abord sélectionner l'élément approprié dans le catalogue Tuyauteries+Process. Dans l'arborescence du catalogue Tuyauteries+Process, cliquez sur le tableau  souhaité (à gauche) et sélectionnez la ligne du tableau souhaitée (à droite). Chaque ligne du tableau correspond à un élément.
souhaité (à gauche) et sélectionnez la ligne du tableau souhaitée (à droite). Chaque ligne du tableau correspond à un élément.
Les éléments auxquels des accessoires ont déjà été attribués sont identifiés par le symbole  ; si vous sélectionnez un élément de la sorte, les accessoires correspondants sont répertoriés sous Composition de l'accessoire, sinon la liste d'accessoires est initialement vide.
; si vous sélectionnez un élément de la sorte, les accessoires correspondants sont répertoriés sous Composition de l'accessoire, sinon la liste d'accessoires est initialement vide.
Vous pouvez maintenant compléter et modifier la liste des accessoires. Notez toutefois que cela n'est possible qu'en mode édition, que vous activez en cliquant sur le bouton Modifier. Vous pouvez maintenant modifier la Sélection de l'él. accessoire.
 Par un clic droit sur un élément auquel des éléments accessoires ont été attribués, vous pouvez supprimer complètement cette attribution via le menu contextuel. Après avoir sélectionné la fonction Supprimer l'accessoire, confirmez la demande de confirmation en cliquant sur Oui.
Par un clic droit sur un élément auquel des éléments accessoires ont été attribués, vous pouvez supprimer complètement cette attribution via le menu contextuel. Après avoir sélectionné la fonction Supprimer l'accessoire, confirmez la demande de confirmation en cliquant sur Oui.
Sélection de l'él. accessoire
La sélection des éléments accessoires n'est possible qu'en mode édition. Pour activer ce mode, cliquez sur le bouton Modifier. Vous pouvez alors sélectionner les éléments accessoires que vous souhaitez attribuer à l'élément de Tuyauteries+Process actuellement sélectionné. Dans l'arborescence du catalogue, cliquez sur le tableau  souhaité, puis sélectionnez la ligne souhaitée sur le côté droit. Si vous souhaitez sélectionner plusieurs lignes dans le tableau, utilisez les touches CTRL et SHIFT pour la sélection multiple (comme dans le système Windows).
souhaité, puis sélectionnez la ligne souhaitée sur le côté droit. Si vous souhaitez sélectionner plusieurs lignes dans le tableau, utilisez les touches CTRL et SHIFT pour la sélection multiple (comme dans le système Windows).
Dès que vous sélectionnez un élément accessoire, le bouton  est activé. Si vous cliquez sur ce bouton, l'élément accessoire est repris dans la liste de sélection de la Composition de l'accessoire. Vous pouvez modifier la liste d'attribution en ajoutant ou en supprimant des éléments accessoires ou en modifiant leur quantité.
est activé. Si vous cliquez sur ce bouton, l'élément accessoire est repris dans la liste de sélection de la Composition de l'accessoire. Vous pouvez modifier la liste d'attribution en ajoutant ou en supprimant des éléments accessoires ou en modifiant leur quantité.
 Les éléments accessoires qui ont été ajoutés plusieurs fois ne sont répertoriés que comme un seul élément, mais le champ indiquant la quantité est modifié en conséquence.
Les éléments accessoires qui ont été ajoutés plusieurs fois ne sont répertoriés que comme un seul élément, mais le champ indiquant la quantité est modifié en conséquence.
Composer et modifier l'accessoire
Le champ Composition de l'accessoire affiche les informations suivantes :
- Nom de tableau
Il s'agit du nom du tableau de Tuyauteries+Process actuellement sélectionnée, par exemple GF10242 S165. - ID de ligne
Il s'agit du numéro de la ligne du tableau actuellement sélectionné. - Liste des accessoires
Répertorie tous les éléments accessoires de l'élément sélectionné. Si aucun élément accessoire n'est encore attribué à l'élément, la liste est vide. La liste se compose de 5 colonnes :
- Nombre : Indique le nombre d'exemplaires de l'élément accessoire,
- Catalogue : Nom du catalogue auquel l'élément accessoire appartient,
- Numéro ID de l'attribut HiCAD,
- Désignation standard de l'attribut HiCAD,
- ID d'él. accessoire au format ID-tableau:ID-ligne.
Si vous souhaitez modifier ou définir une liste d'accessoires, vous devez passer au mode d'édition en cliquant sur le bouton Modifier. Vous pouvez ainsi sélectionner les éléments accessoires sous Sélection de l'él. accessoire. Si le mode d'édition est actif, le bouton Modifier est grisé.
Vous disposez des options suivantes pour modifier la liste des accessoires :
- Ajouter des éléments
Pour ajouter un nouvel élément accessoire à la liste, procédez comme indiqué au paragraphe Sélection de l'él. accessoire.
- Modifier la quantité
Si vous souhaitez attribuer plusieurs fois un élément accessoire, vous pouvez modifier sa quantité directement dans la liste des accessoires. Double-cliquez sur le champ souhaité et modifiez le nombre en fonction de vos besoins.
En outre, le menu contextuel de la liste des accessoires propose des fonctions permettant de copier, coller et supprimer des éléments accessoires. Cliquez avec le bouton droit de la souris sur l'élément et activez la fonction souhaitée dans le menu contextuel. La sélection multiple des éléments est également possible ici.
- Supprimer
Cette fonction permet de supprimer des éléments de la liste de composition de l'accessoire. Vous pouvez également utiliser la touche Suppr. pour supprimer des éléments.
- Copier
Utilisez cette fonction pour copier les éléments accessoires sélectionnés dans le presse-papiers du Gestionnaire d'accessoires. Utilisez la fonction Coller pour les coller dans la liste actuelle (par exemple, si les éléments accessoires sont utilisés plusieurs fois) ou dans une autre liste d'accessoires. Vous pouvez également utiliser la combinaison de touches CTRL+C pour copier les éléments dans le presse-papier. - Coller
Cette fonction permet de coller des éléments accessoires du presse-papiers dans la liste d'accessoires actuelle. Vous pouvez également utiliser la combinaison de touches CTRL+V pour coller des éléments accessoires à partir du presse-papier.
Attribuer l'accessoire
Si vous souhaitez attribuer la liste d'accessoires actuelle à l'élément de Tuyauteries+Process sélectionné, cliquez sur le bouton  . Le bouton est actif dès que la liste d'accessoires est modifiée.
. Le bouton est actif dès que la liste d'accessoires est modifiée.
Vous pouvez maintenant attribuer des éléments accessoires à d'autres éléments de Tuyauteries+Process du tableau actuel. Veuillez tenir compte de ce qui suit :
- Si vous sélectionnez un autre élément de Tuyauteries+Process dans le même tableau, et que vous n'avez pas encore attribué la liste d'accessoires modifiée à l'élément précédemment sélectionné, HiCAD vous demande si vous souhaitez appliquer les modifications. Si vous répondez Oui, cela aura le même effet qu'un clic sur le bouton
 .
. - Si vous sélectionnez un autre tableau de Tuyauteries+Process sans sauvegarder les modifications du tableau courant, HiCAD vous demande si vous voulez sauvegarder les modifications dans le fichier d'attribution courant. Si vous répondez Oui, cela aura le même effet qu'un clic sur le bouton Enregistrer. En outre, HiCAD met fin au mode d'édition.
Appliquer les données accessoires lors de l'installation d'un élément
Ces options déterminent si les données accessoires doivent Toujours être appliquées ou si elles doivent l'être dépendant de la situation de jonction lors de l'insertion d'éléments du tableau de Tuyauteries+Process en cours.
Veuillez noter que l'option sélectionnée sera valable pour tous les éléments d'un tableau de Tuyauteries+Process. Le réglage est enregistré dans le fichier d'attribution.
Sauvegarder le fichier d'attribution
Pour enregistrer le fichier d'attribution et quitter le Gestionnaire d'accessoires, les options suivantes sont disponibles :
|
OK |
Les modifications sont automatiquement - sans autre demande de confirmation - enregistrées dans le fichier d'attribution correspondant, et HiCAD met in au Gestionnaire d'accessoires. |
|
Enregistrer |
Les modifications sont enregistrées, mais le Gestionnaire d'accessoires reste actif. Le bouton n'est toutefois actif que si les attributions modifiées n'ont pas encore été enregistrées. Vous pouvez également utiliser la combinaison de touches CTRL+S. |
|
Annuler
|
Le Gestionnaire d'accessoires est fermé. Si les modifications du fichier d'attribution n'ont pas encore été modifiées, HiCAD émet une demande de confirmation appropriée. |
 Le fichier d'attribution ne peut être modifié que par un seul processus. Des messages tels que "Le processus ne peut pas utiliser le fichier GF10242_S130R23.pac.xml, car il est utilisé par un autre processus." signifient que le fichier d'attribution est actuellement utilisé par un autre processus et qu'il est désormais protégé en écriture.
Le fichier d'attribution ne peut être modifié que par un seul processus. Des messages tels que "Le processus ne peut pas utiliser le fichier GF10242_S130R23.pac.xml, car il est utilisé par un autre processus." signifient que le fichier d'attribution est actuellement utilisé par un autre processus et qu'il est désormais protégé en écriture.

Outils de données d'élément T+P) • Fonctions de Tuyauteries+Process