L'illustration suivante montre à gauche un mécanisme d'embrayage. Dans cet exemple, nous voulons créer une vue éclatée de l'ensemble représenté à droite qui porte le nom d'Unité de serrage.
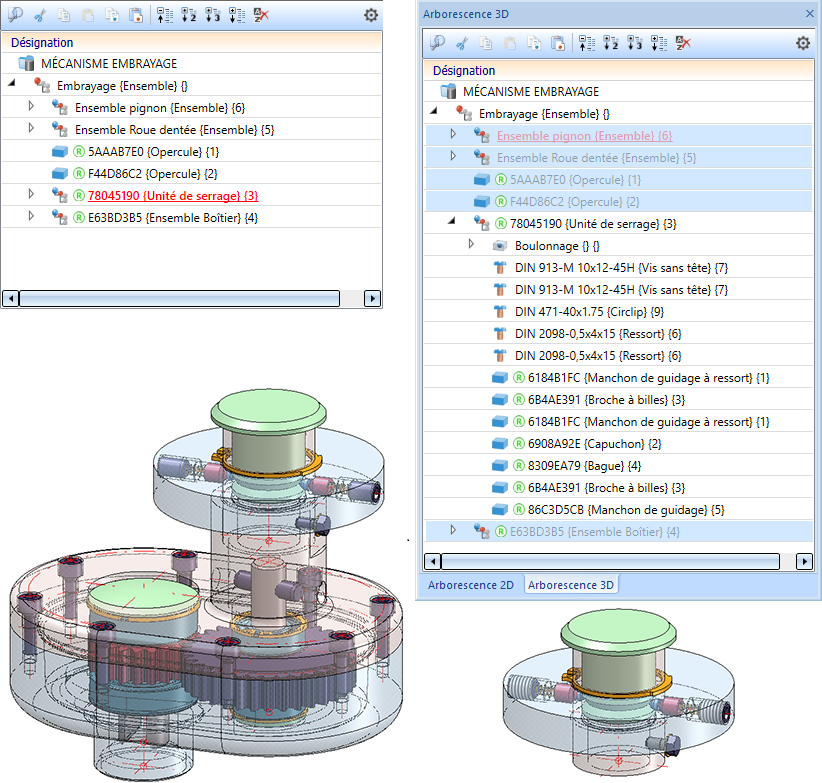
Étape 1 : Définir une vue pour la représentation en éclaté
- En premier lieu, une nouvelle vue est créée pour le mécanisme d'embrayage, par exemple une vue avec le nom Éclaté.
- Dans cette vue, tous les autres ensembles et éléments sont masqués, à l'exception de l'unité de serrage.
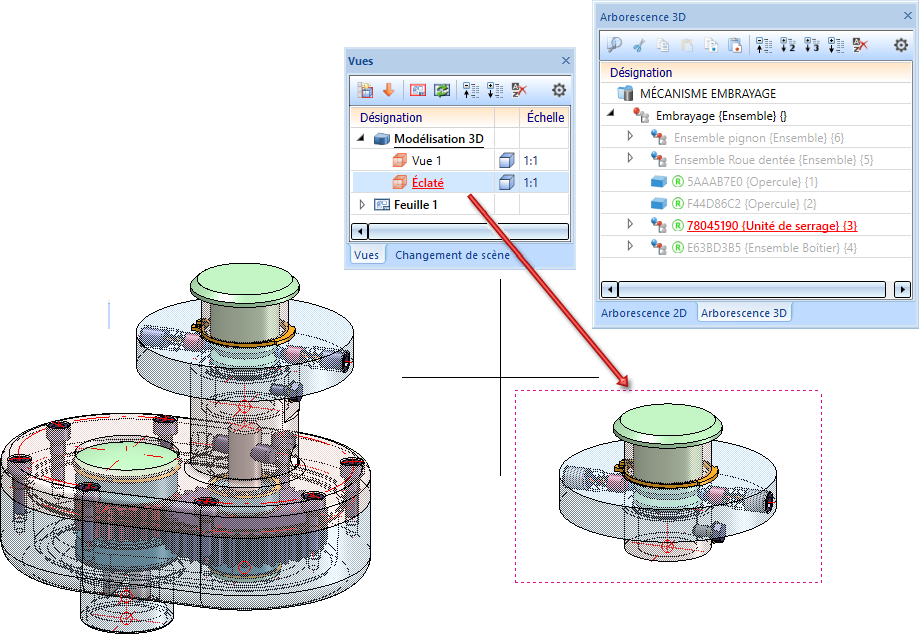
Étape 2 : Démarrer l'éclaté et lancer un déplacement
- Lancez la fonction Activer la vue en éclaté
 . HiCAD passe en mode Éclaté.
. HiCAD passe en mode Éclaté.
- Par un clic sur le symbole
 , la fenêtre de dialogue Déplacement s'ouvre. L'élément à déplacer sélectionné ici est l'ensemble Unité de serrage. Puisque nous voulons transformer chaque élément de cette unité, il faut cliquer sur l'entrée avec le bouton droit de la souris et sélectionner Supprimer élément(s) de la liste.
, la fenêtre de dialogue Déplacement s'ouvre. L'élément à déplacer sélectionné ici est l'ensemble Unité de serrage. Puisque nous voulons transformer chaque élément de cette unité, il faut cliquer sur l'entrée avec le bouton droit de la souris et sélectionner Supprimer élément(s) de la liste. - Nous cochons également, pour notre exemple, la case Sélection multiple.
- Les transformations doivent être exécutées seulement après un clic sur le bouton Appliquer. Il faut donc décocher la case Appliquer immédiatement.
- La représentation en éclaté doit, dans notre exemple, comporter des traces de montage, cochez donc également la case Une trace pour chaque élément.
- Il est maintenant possible de définir les transformations pour les éléments individuels.
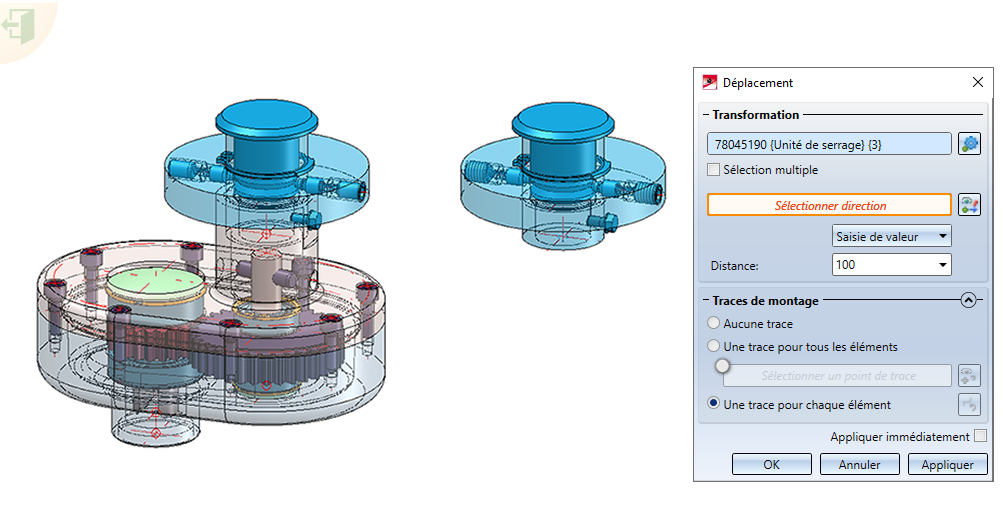
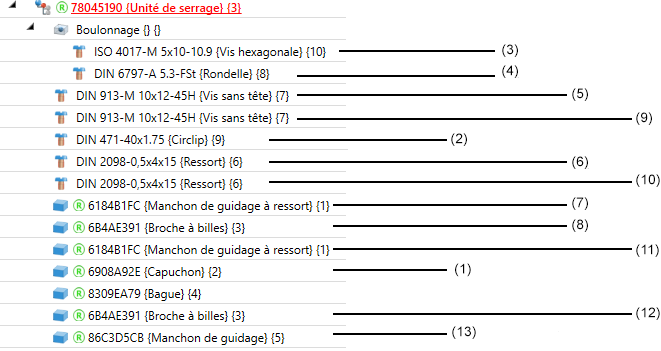
Avec Annuler, fermez la fenêtre Déplacement.
Étape 3 : Définition du déplacement pour les éléments (1) et (2)
- Après un clic sur
 , sélectionner dans l'ICN le Capuchon (1). Le déplacement sera effectué par Saisie de valeur à une distance de 140. Comme direction, choisir l'Axe Z (clic droit). Après un clic sur Appliquer, le déplacement est pris en compte.
, sélectionner dans l'ICN le Capuchon (1). Le déplacement sera effectué par Saisie de valeur à une distance de 140. Comme direction, choisir l'Axe Z (clic droit). Après un clic sur Appliquer, le déplacement est pris en compte.
Procédez de la même façon pour les autres éléments en terminant chaque étape par Appliquer.
- Circlip (2), Direction : Axe Z, Distance 110,
- Vis hexagonale(3), Direction : Axe X, Distance 100
- Rondelle (4), Direction : Axe X, Distance 80
Étape 4: Définition de la transformation concentrique pour les éléments (5) et (9), (6) et (10), (7) et (11), ainsi que (8) et (12)
Les vis sans tête (5) et (9) devront être placées de façon symétrique par rapport à l'axe Z. Cela signifie qu'il est nécessaire ici d'utiliser la fonction Concentrique. Même chose pour les deux ressorts, les manchons de guidage à ressort, ainsi que les broches à bille. Cochez ici également la case Sélection multiple et Une trace pour chaque élément et décochez la case Appliquer immédiatement.
- Vis sans tête (5) et (9), Axe : Axe Z, Distance 100 -> clic sur Appliquer
- Ressort (6) et (10), Axe : Axe Z, Distance 80 -> clic sur Appliquer
- Manchon de guidage à ressort (7) et (11), Axe : Axe Z, Distance 60 -> clic sur Appliquer
- Broche à billes (8) et (12), Axe : Axe Z, Distance 50 -> clic sur Appliquer
Avec Annuler, fermez la fenêtre Concentrique.
Étape 5 : Définition de déplacement pour les éléments (13) et (1)
- Manchon de guidage (13), Direction : Axe Z, Distance 75 -> clic sur Appliquer
- Capuchon (1), Direction : Axe X, Distance 100 -> clic sur Appliquer
Avec Annuler, fermez la fenêtre Déplacement.
Étape 6 : Définition d'une rotation du capuchon (1)
Le capuchon doit maintenant être pivoté dans la vue éclatée.
- Par un clic sur le symbole
 , la fenêtre de dialogue Rotation s'ouvre. L'élément à pivoter sélectionné est l'unité de serrage. Ne voulant faire pivoter que le capuchon (15), cliquez sur l'entrée avec le bouton droit de la souris et sélectionner Supprimer élément(s) de la liste.
, la fenêtre de dialogue Rotation s'ouvre. L'élément à pivoter sélectionné est l'unité de serrage. Ne voulant faire pivoter que le capuchon (15), cliquez sur l'entrée avec le bouton droit de la souris et sélectionner Supprimer élément(s) de la liste. - Décochez aussi, pour l'exemple, la case Appliquer immédiatement.
- La représentation éclatée doit, dans notre exemple, comporter des traces de montage, cochez donc également la case Une trace pour chaque élément.
- On peut maintenant commencer la rotation du capuchon. Après un clic sur
 , sélectionnez dans l'ICN le Capuchon (15). La rotation doit se faire par saisie de valeur à -90°. Pour déterminer l'axe de rotation, utilisez ici le point quadrant comme illustré.
, sélectionnez dans l'ICN le Capuchon (15). La rotation doit se faire par saisie de valeur à -90°. Pour déterminer l'axe de rotation, utilisez ici le point quadrant comme illustré.
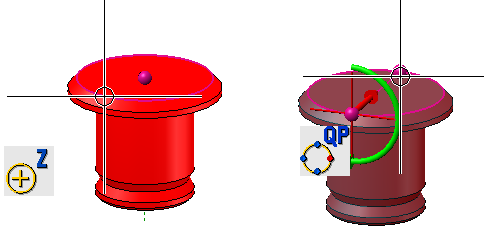
Après un clic sur Appliquer, la rotation est prise en compte.
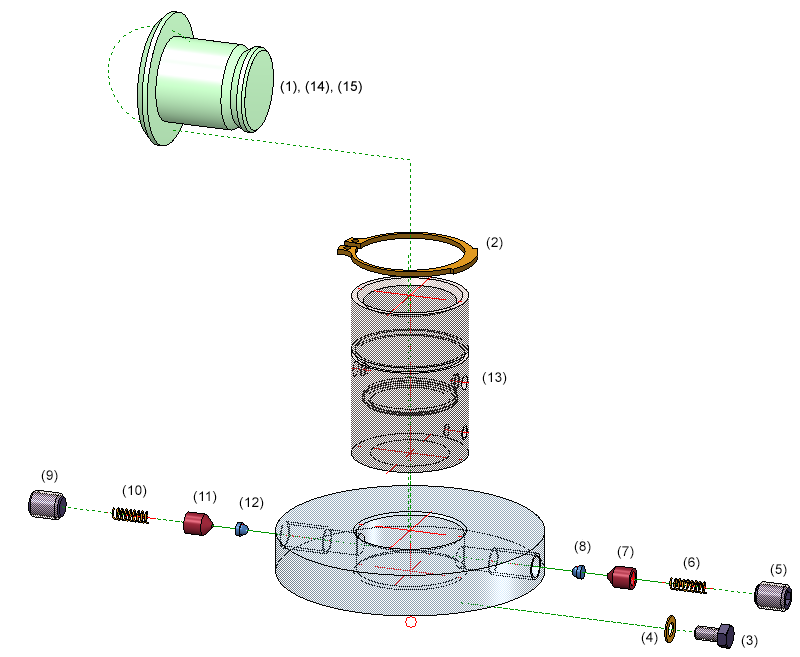
La fenêtre d'ancrage Éclaté contient donc 14 déplacements et 1 rotation. En sélectionnant une transformation, la position précédente de l'élément est surlignée par une couleur.
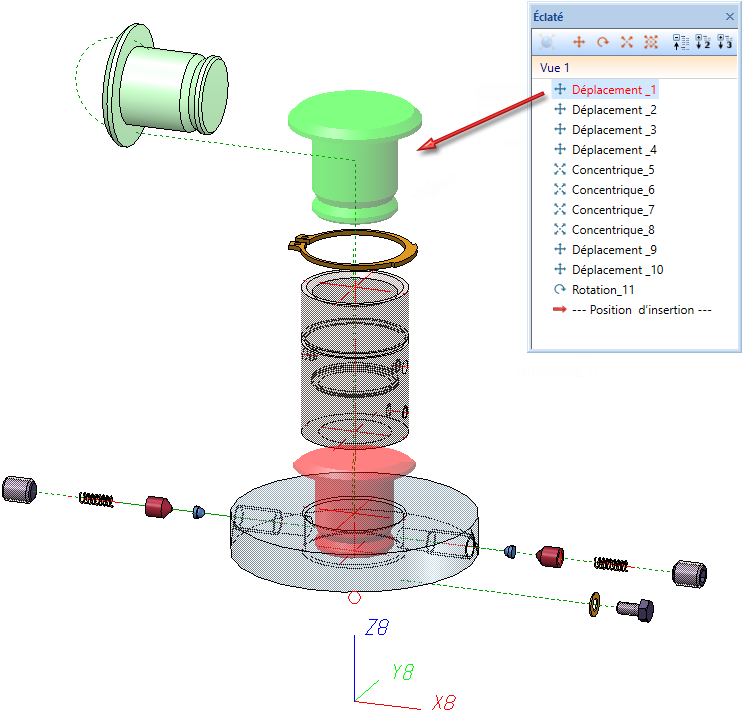
La simulation sous forme de film :

