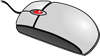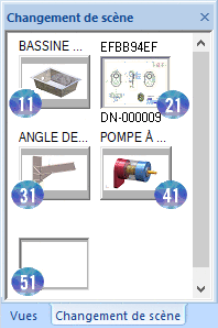Par expérience, nous savons que certaines questions sont fréquemment posées.
Vous trouverez d'autres questions & réponses via Prérequis du système.
Quelles sont les fonctions des boutons de la souris ?
|
|
Bouton gauche de la souris (BGS) Sélectionner une fonction / confirmer une saisie (ex. : un rayon). |
|
|
Bouton du milieu de la souris / Molette (BMS) Mettre fin à une fonction / annuler. |
|
|
Bouton droit de la souris (BDS) Menu contextuel (un clic droit peut être effectué sur une icône, un élément de la scène, une surface de dessin, une cotation, un texte et sur beaucoup d'autres objets). |
Vous retrouvez l'ensemble des fonctions des boutons de la souris à la page suivante.
Comment parvenir aux options de point ?
Les possibilités suivantes sont toujours disponibles lorsque HiCAD demande de déterminer un point :
- Toutes les options de point avec une lettre (R, A, D, W, P, N) peuvent être directement lancées par la touche correspondante sur le clavier.
- Avec la touche ENTRÉE du clavier, le menu Options de point sera activé.
- Avec un double-clic gauche (rapide), le menu Options de point sera activé.
Quelle option de point doit-on choisir si un point de référence est requis ?
On choisit l'option Relative-Return. Celle-ci s'active très facilement sur le clavier :
Pour l'option de point Relatives, sélectionnez la touche R sur le clavier, puis confirmez juste après avec la touche ENTRÉE du clavier.
Alors seulement déterminez le point de référence, puis saisissez ensuite les valeurs des coordonnées séparément comme présenté en exemple ci-dessous :
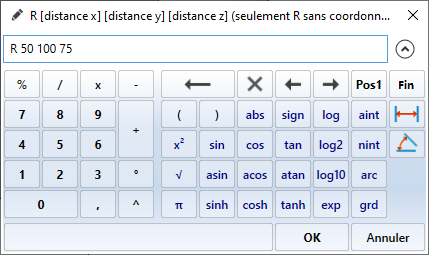
Quels types de réutilisation des éléments existent-ils ?
- le Presse-papier HiCAD,
- Insérer un élément > Via l'explorateur ou Via fiche d'article ou encore Via fiche de document,
- Insérer un élément > via le catalogue des pièces standardisées.
Comment veiller à bien fermer un contour dans une esquisse 3D ?
-
Onglet Esquisse > Outils > Trier les lignes-éléments dans l'esquisse active
 ,
, - Onglet Information > 3D, Divers > Ligne > Esquisse - Se chevauchant
 ,
,
(vérifie si l'esquisse comporte des lignes qui se chevauchent) - Onglet Information > 3D, Divers > Ligne > Esquisse - Polylignes ouvertes
 ,
,
(vérifie si l'esquisse est fermée) -
Après d'éventuelles modifications, réitérez à la fin encore une fois la fonction Trier les lignes-éléments dans l'esquisse active
 .
.
Comment déplacer des objets avec un vecteur déplacement ?
- Déterminer un point d'origine du vecteur de déplacement en choisissant un point sur la surface de dessin.
- Déterminer le point final avec l'option de point Relative (R).
Comment contrôler la grille des fonctions de l'esquisse ?
La grille d'esquisse peut être modifiée en saisissant directement des valeurs dans la fenêtre de dialogue correspondante. En outre, la grille peut également être modifiée pendant le travail avec une esquisse à l'aide du clavier :
- Touche Moins : grille plus fine,
- Touche Plus : grille moins précise.
Comment un dessin HiCAD peut-il être converti en image ?
- CTRL+C > Choisir le format et la taille > Choisir la partie de l'image pour la capture > Choisir la couleur de fond,
l'image sera copiée dans le presse-papier Windows. - CTRL+W > Choisir la partie de l'image pour la capture,
en fonction de l'option choisie, l'image sera copiée dans le presse-papier ou dans un fichier. - Touche Impr écran | Syst sur le clavier,
le contenu actuel de l'écran sera capturé et copié dans le presse-papier.
 Pour des images en haute résolution, l'utilisation de la fonction CTRL+C est recommandée.
Pour des images en haute résolution, l'utilisation de la fonction CTRL+C est recommandée.
Comment charger la sauvegarde automatique avec intervalles de 10 minutes ?
Pour pouvoir utiliser l'une des sauvegardes automatiques HiCAD_NN, il vous faut charger le fichier HiCAD_NN.SZN à partir du répertoire HiCAD TEMP, puis enregistrer ce fichier sous un autre nom en tant que fichier SZA.
- Onglet Scène > Ouvrir
 .
. - Choisir le répertoire HiCAD Temp.
- Changer le type de fichier avec l'extension SZN.
- Choisir le fichier hicad_N1. N est ici le numéro de la scène dans l'onglet Changement de scène.