Créer un élément 2D de série
Pour dériver des profilés 3D de série à partir d'éléments 2D, les étapes suivantes sont principalement nécessaires :
- Création d'un élément 2D de série
- Spécification des attributs souhaités comme le matériau, la pertinence pour la nomenclature, le type d'élément, etc.
- Enregistrement de l'élément de série
Créer un élément de série
Cas n°1 : l'élément 2D existe déjà
Si l'élément 2D à l'origine de la coupe transversale du profilé de série existe déjà, vous devez alors vous assurer qu'il remplit bien les conventions des éléments de série.
Lorsque l'élément 2D contient des contours pour la représentation exacte et simplifiée ou des composants qui ne doivent pas être pris en compte à la création du profilé, vous devez alors créer des éléments secondaires correspondants avec pour nom EXACT, SIMPLE ou 2D.
Pour ajouter et modifier un élément 2D existant sur la scène, recourez aux fonctions sous Scène > Insérer un élément. Procédez ensuite aux différentes étapes nécessaires et aux modifications de l'arborescence afin que l'élément remplisse les conventions pour profilés de série.
Cas n°2 : l'élément 2D n'existe pas encore
Dans ce cas, créez un nouvel élément 2D et dessinez la coupe transversale du profilé à l'aide des fonctions 2D. Notez que la coupe transversale du profilé ne doit indiquer qu'un contour extérieur et un contour intérieur. La position de l'axe du profilé sera déterminée par la position de la coupe transversale 2D en rapport avec l'origine du système de coordonnées 2D. Déplacez donc si besoin la coupe transversale du profilé avant de l'enregistrer de sorte que le point souhaité pour l'axe soit à l'origine du système de coordonnées 2D, c'est-à-dire à l'absolu (0,0).
Là aussi, vous devez suivre les conventions concernant l'arborescence. Si votre élément contient uniquement les composants nécessaires au profilé et si vous ne souhaitez pas faire de différence entre représentation exacte et simplifiée, il ne vous est alors pas utile de créer les éléments secondaires indiqués ci-dessus.
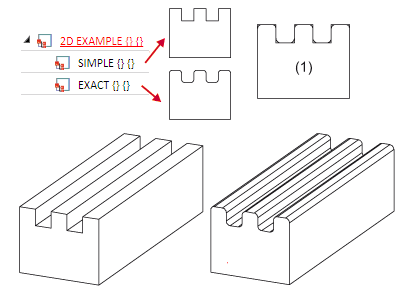
Exemple d'un profilé de série (basé sur un fichier FGA) dans sa représentation simplifiée et exacte : (1) sur la scène, les deux contours 2D se trouvent exactement l'un au-dessus de l'autre
Conseil :
L'élément 2D pour le contour du profilé peut également se composer de plusieurs ensembles comprenant les éléments secondaires
SIMPLE, EXACT, etc. L'exemple suivant illustre un cas semblable. 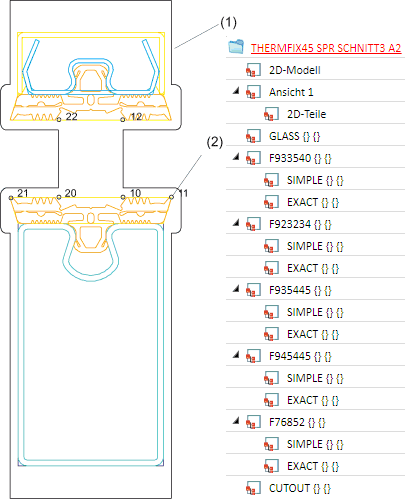
Élément 2D pour un profilé de série avec (1) contour du grugeage (CUTOUT) et (2) des points pour l'insertion de verre (GLASS)
Allouer des attributs
Vous pouvez allouer directement à chaque coupe transversale 2D de série certains attributs. Les profilés de série, également les éléments principaux, reprennent toutes les propriétés, type d'élément et pertinence pour la nomenclature y compris, de la coupe transversale 2D de série créée.
Pour spécifier à une coupe transversale 2D de série les attributs de votre choix (matériau, pertinence de la nomenclature, type d'élément...), recourez à la fonction Coupe transversale de série, Allouer des attributs  sous Structure métallique > Autres fonctions > Param.
sous Structure métallique > Autres fonctions > Param.
- Après avoir activé la fonction, identifiez individuellement la coupe transversale de votre choix, ex. SIMPLE, soit sur la scène soit dans l'ICN.
- Sélectionnez le matériau que vous voulez attribuer à la coupe transversale.
- Quittez la fenêtre Matières premières par OK.
- HiCAD affiche la fenêtre Attributs d'élément. Saisissez si nécessaire les attributs de la coupe transversale.
- Quittez la fenêtre en cliquant sur le bouton Valider des modifications.
Conseil :
Les profilés normalisés et bien d'autres objets 3D se voient attribuer automatiquement dans HiCAD un type d'utilisation. De par cette classification, il est possible de créer des dessins d'atelier notamment en fonction de leur type d'utilisation, c'est-à-dire qu'en fonction des différents types d'utilisation, il est alors possible de spécifier individuellement, par exemple, les vues ou les règles de cotation pour le dessin d'atelier à créer.
Pour les profilés de série qui sont basés sur des coupes transversales 2D de série, l'attribution d'un type d'utilisation n'est cependant pas possible, mais il est quand même possible de créer et d'utiliser également pour les profilés de série ses propres configurations pour la dérivation de dessin. Cela est rendu possible par la définition d'un type d'élément correspondant, par exemple Série dans le Gestionnaire de Configuration. En spécifiant un attribut à la coupe transversale individuelle, ce type d'élément sera alors indiqué dans le champ Type d'élément. De cette façon, les profilés 3D de série comportent alors également cet attribut à leur création. Au moment de générer le dessin d'atelier, il est possible alors d'utiliser pour les profilés de série la configuration attribuée au type d'élément Série.
Pour connaître la marche à suivre, lisez la rubrique Attribution de type d'utilisation pour les profilés de série.
Enregistrer l'élément de série
Après la création et lui avoir spécifié des attributs, enregistrez la coupe transversale 2D de série, soit via l'explorateur de document soit directement dans le catalogue des profilés de série.
Enregistrer via l'explorateur
Cliquez dans l'ICN avec le bouton droit de la souris sur l'élément principal 2D et sélectionnez la fonction Enregistrer l'élément  .
.
Cochez l'option de votre choix sous Lieu de sauvegarde, liens BD et cliquez sur Continuer pour enregistrer l'élément comme fichier FGA.
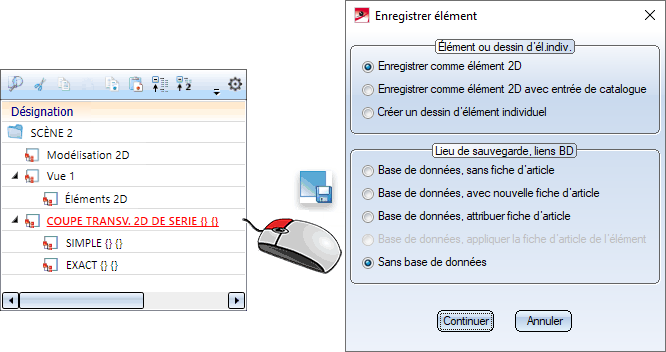
Enregistrer comme élément de catalogue
Pour enregistrer l'élément principal 2D avec la coupe transversale de série directement dans le catalogue SÉRIE (BAUREIHEN), recourez à la fonction Enregistrer la coupe transversale de série comme élément de catalogue  sous Structure métallique > Autres fonctions > Param.
sous Structure métallique > Autres fonctions > Param.
- Identifiez l'élément principal 2D avec la coupe transversale de série.
- Sélectionnez le catalogue Normes d'usine > Séries.
- Sélectionnez le tableau dans lequel la coupe transversale doit être sauvegardée. Pour les profilés de série, vous disposez des tableaux ISD EXAMPLE et ISD EXAMPLE DCF.
- Saisissez les données de votre choix, puis quittez la fenêtre par OK.
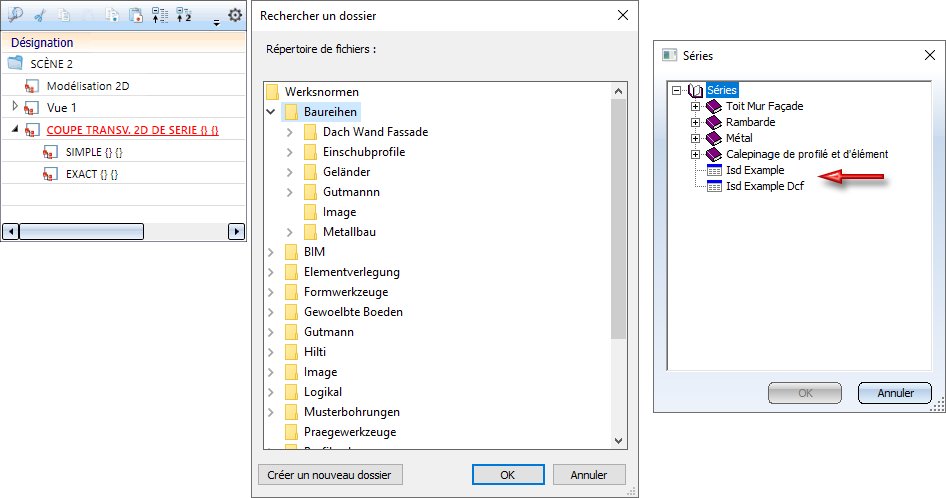
Pour insérer ensuite des profilés de série, recourez aux fonctions sous Structure métallique > Nouveau :


Série (SM 3D) • Insérer des profilés (SM 3D) • Fonctions de la Structure métallique
