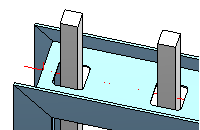Configurateur de barre de profilé
Fenêtre d'ancrage Fonctions bâtiment > Structure métallique > Général > Configurateur de barre de profilé
Veuillez noter que le Configurateur de barre de profilé supporte uniquement les profilés droits !
Après avoir lancé la fonction, la fenêtre de dialogue Configurateur de barre de profilé s'ouvre :
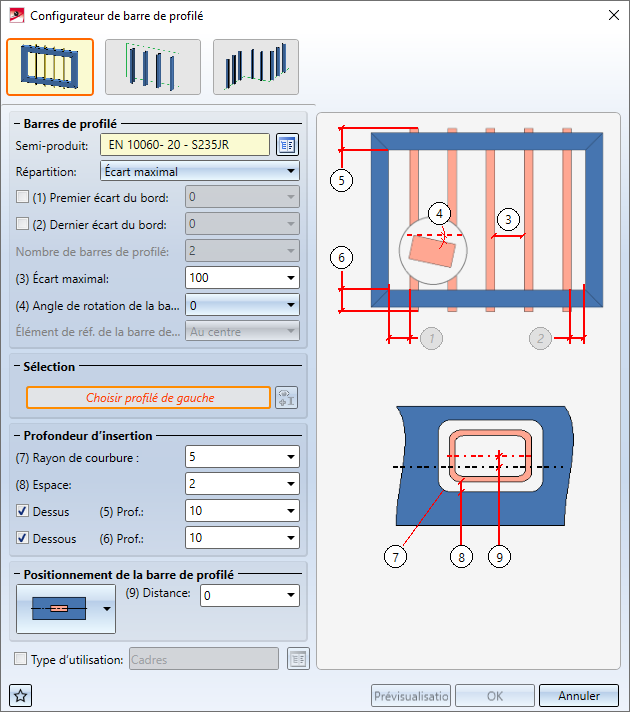
Les fonctions suivantes sont supportées :
|
|
|
|
|
|
|
|
Les paramètres de la fenêtre de dialogue peuvent être enregistrés comme favori afin de pouvoir les réutiliser à tout moment. Pour cela, cliquez sur le symbole  en bas à gauche de la fenêtre pour activer le menu contextuel. Pour en savoir plus sur la gestion des favoris, rendez-vous dans les Bases de HiCAD sous Favoris.
en bas à gauche de la fenêtre pour activer le menu contextuel. Pour en savoir plus sur la gestion des favoris, rendez-vous dans les Bases de HiCAD sous Favoris.
La fenêtre de dialogue ouverte, vous pouvez avoir, en cliquant sur le bouton Prévisualisation, un aperçu des barres de profilé créées selon les paramètres actuels. Vous pouvez également alors recadrer l'image par les fonctions de zoom.
Vous démarrez la génération des barres de profilé par OK. L'avancée de la génération est affichée dans la barre d'état au moyen d'une barre de progression.
![]() À savoir :
À savoir :
- Les barres de profilé sont insérées sur la scène sous la forme d'un ensemble sous le nom de Éléments-barres.
- Un Feature au nom de Configurateur de barre de profilé est créé. Par un double-clic sur ce Feature, il est possible de modifier ultérieurement les barres de profilé.
Barres de profilés entre des profilés 
À l'aide de cette fonction, la zone formée par quatre profilés sera remplie avec des barres e profilé. Les profilés doivent se trouver sur un plan et doivent former une sorte de "cadre". Mais ils ne doivent pas nécessairement être en contact les uns avec les autres.
Pour l'identification des profilés, cliquez sur le symbole  et sélectionnez les quatre profilés sur la scène dans l'ordre suivant :
et sélectionnez les quatre profilés sur la scène dans l'ordre suivant :
- profilé de gauche,
- profilé de droite,
- profilé supérieur et
- profilé inférieur.
S'affiche alors sur la scène, en fonction des profilés sélectionnés, où se trouve devant/derrière et dessus/dessous. Le texte de l'orientation obtenue s'affiche dans la direction de Z.
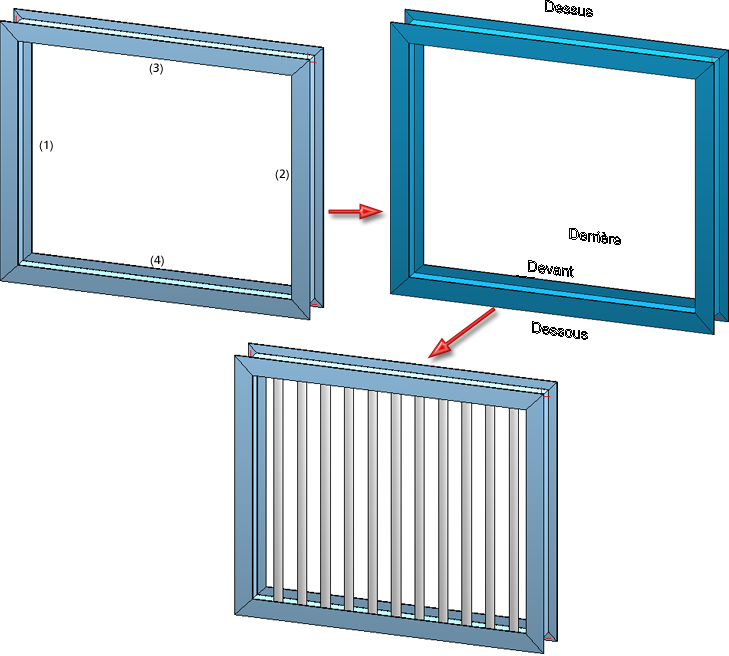
|
Semi-produit |
Sélectionnez tout d'abord le produit semi-fini pour les barres de profilé. Par un clic sur le symbole |
|
Répartition |
Ce paramètre détermine la répartition des barres de profilé dans la zone choisie et influence le nombre de barres de profilé. Les paramètres suivants sont possibles :
SI vous souhaitez spécifier un écart du bord explicitement, saisissez alors la valeur de votre choix. Si l'écart du bord ne doit pas être se référer à l'écart maximal, décochez alors la case.
|
|
Angle de rotation de la barre de profilé |
Les barres de profilé peuvent être pivotées lors de leur insertion. Indiquez pour cela, si besoin, l'angle de rotation. |
Profondeur d'insertion
Vous déterminez ici comment les barres de profilé doivent s'insérer dans les profilés supérieur et inférieur.
|
Rayon de courbure |
Pour les barres de profilé "rectangulaire" (par exemple de l'acier carré, de l'acier plat, des profilés creux), vous pouvez indiquer un rayon d'arrondi pour la percée dans l'âme par où passent les barres. Pour cela, un espace suffisant doit être précisé.
|
|
Espace |
Distance entre la barre de profilé et l'ouverture de percée. |
|
Profondeur au-dessus |
Profondeur du dépassement par rapport au profilé supérieur. |
|
Profondeur au-dessous |
Profondeur du dépassement par rapport au profilé inférieur. |
Si vous utilisez comme produit semi-fini pour les barres de profilé des profilés en I, en L, en T ou en U, les champs de saisie sous Profondeur d'insertion sont alors condamnés.
Positionnement de la barre de profilé
Sélectionnez dans la liste de choix l'orientation du profilé de votre choix. Sont possibles :
|
|
Les barres de profilé seront positionnées dans l'axe médian de la zone choisie. |
|
|
Les barres de profilé seront positionnées derrière à l'intérieur de la zone choisie. |
|
|
Les barres de profilé seront positionnées devant à l'intérieur de la zone choisie. |
|
|
Les barres de profilé seront positionnées derrière à l'extérieur de la zone choisie. |
|
|
Les barres de profilé seront positionnées devant à l'extérieur de la zone choisie . |
|
Distance |
Vous pouvez indiquer ici un décalage supplémentaire dans la direction de Y. |
Exemple
Le cadre formé devra être muni selon les paramètres en illustration de 4 barres de profilé. La vue de dessus illustre les différentes possibilités de positionnement.
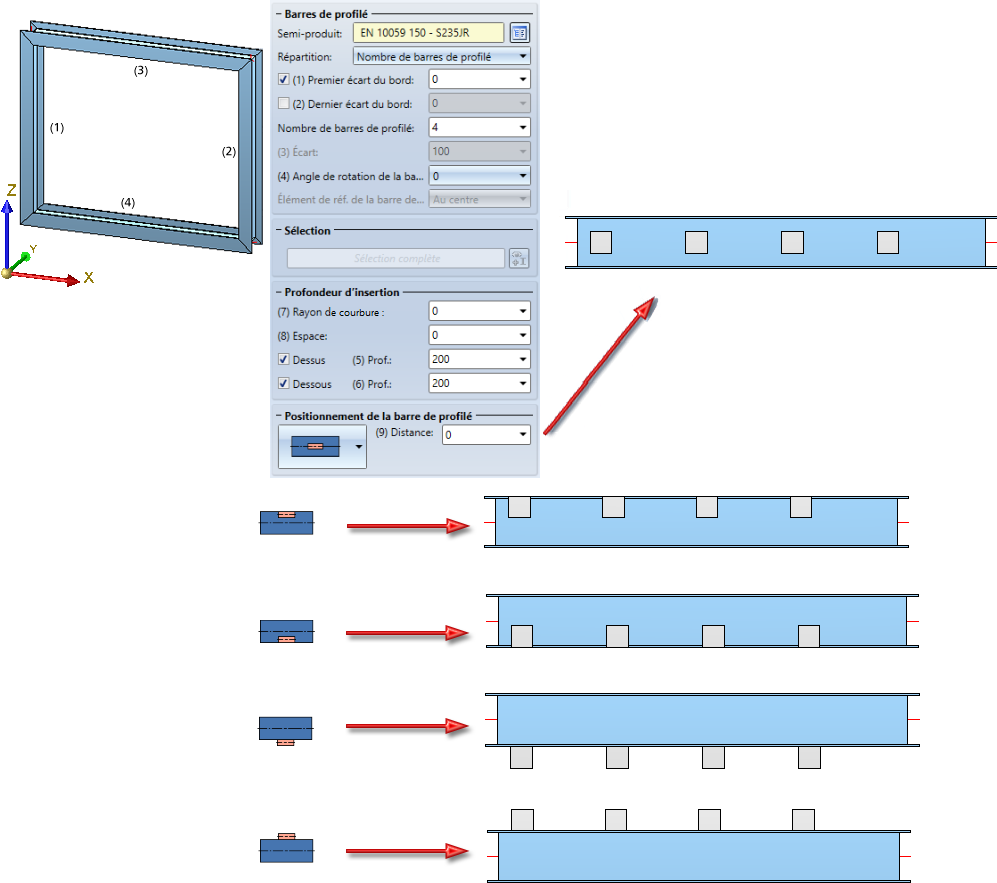
Barres de profilé entre des arêtes 
À l'aide de cette fonction, vous pouvez remplir de barres la zone formée par une esquisse rectangulaire, par quatre arêtes ou par une esquisse libre.
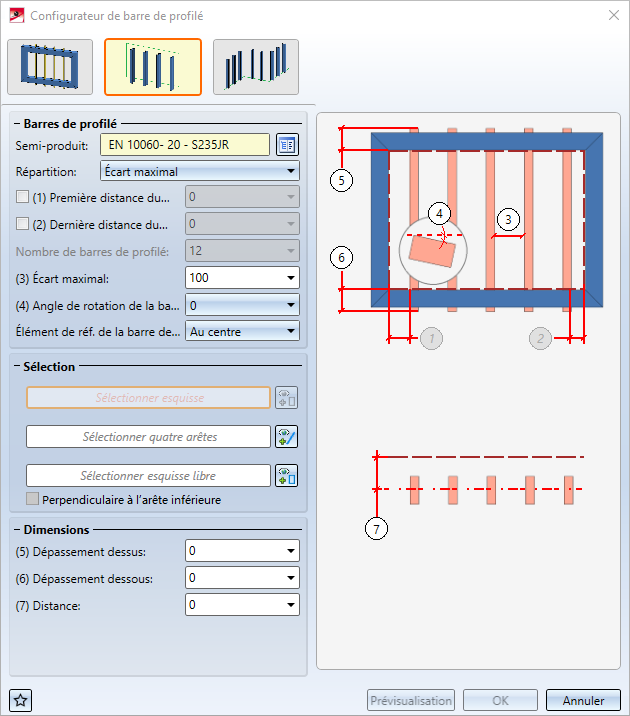
La zone qui doit être remplie par des barres peut être déterminée par :
- Sélection d'une esquisse rectangulaire

Cliquez sur le symbole, puis sélectionnez sur la scène l'arête inférieure (par la gauche) de l'esquisse rectangulaire.
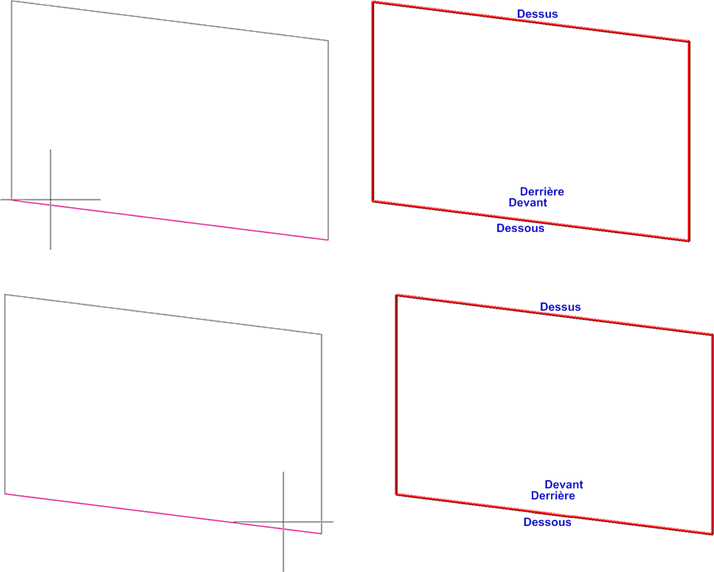
À gauche : position du curseur à la sélection de l'arête inférieure. À droite : Prévisualisation avec identification géométrique
- Sélection de quatre arêtes

Cliquez sur le symbole, puis sélectionnez sur la scène les quatre arêtes. Celle-ci ne doit pas nécessairement être en contact les unes avec les autres. La sélection des arêtes doit être faite dans l'ordre suivant : gauche - droite - supérieure - inférieure.
- Sélection d'une arête libre fermée avec ligne droite

Avec cette option, l'esquisse peut aussi être composée de plus de quatre lignes droites, mais elle doit être fermée. Sélectionnez l'esquisse, puis l'arête inférieure. Déterminer ensuite la direction du remplissage des barres de profilé en sélectionnant une arête. Cela ne doit pas nécessaire être une ligne de l'esquisse. Si les barres de profilé doivent être perpendiculaires à l'arête inférieure, cochez alors la case correspondante. La direction est visualisée à l'écran.
Pour les trois options, HiCAD détermine automatiquement où se trouvent devant/derrière et en haut/en bas et l'affiche en aperçu. Le texte d'identification de l'orientation suit alors la direction de Z.
Barres de profilé
Les paramètres de cet encart correspondent à ceux de la fonction Barres de profilé entre des profilés.
Dimensions
|
Dépassement dessus |
Dépassement de la barre de profilé par rapport à l'arête supérieure sélectionnée. |
|
Dépassement dessous |
Dépassement de la barre de profilé par rapport à l'arête inférieure sélectionnée. |
|
Distance |
Cette valeur détermine la distance des barres de profilés par rapport au plan défini par les arêtes sélectionnées. |
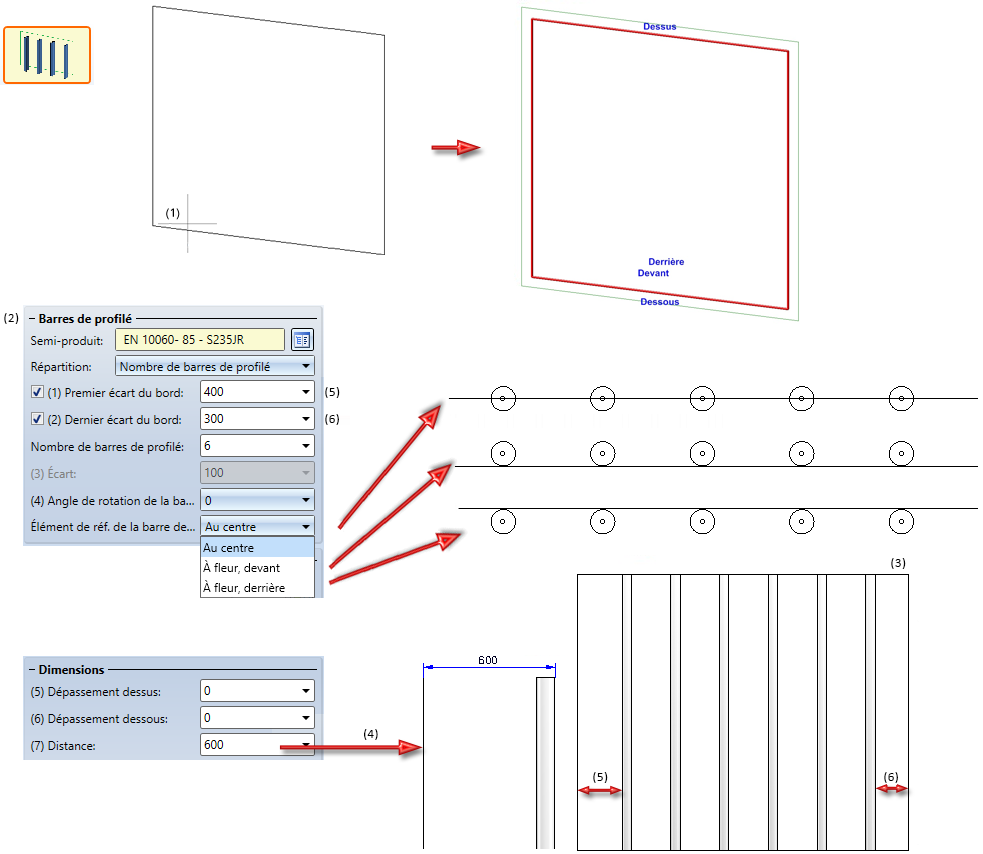
(1) - (4) Arête inférieure d'une esquisse carrée, (2) Paramètres, (3) Résultat en vue de face, (4) Distance en vue latérale dans le paramètre d'Élément de réf. de la barre de profilé : À fleur devant, (5) Premier écart du bord, (6) Dernier écart du bord
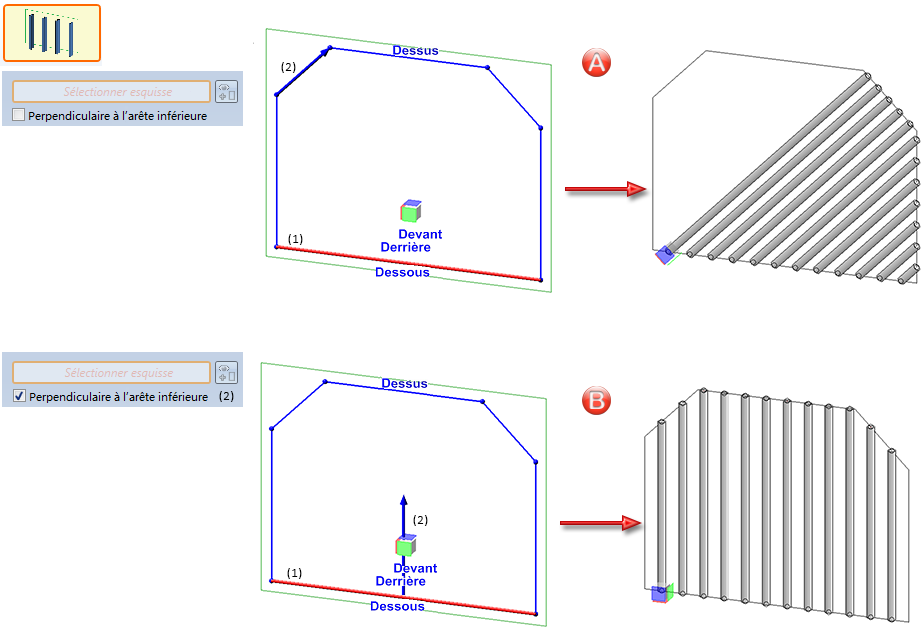
A : (1) Arête inférieure, (2) Direction / B : (1) Arête inférieure, (2) Perpendiculaire à l'arête inférieure
La pose des barres de profilé est toujours déterminée par la ligne d'esquisse définie comme Dessous (voir A dans l'exemple), l'esquisse dans son entièreté ne sera donc pas nécessairement remplie.
Barres de profilé le long d'une chaîne d'arêtes 
À l'aide de cette fonction, les barres de profilé sont déposées le long d'une chaîne d'arêtes.
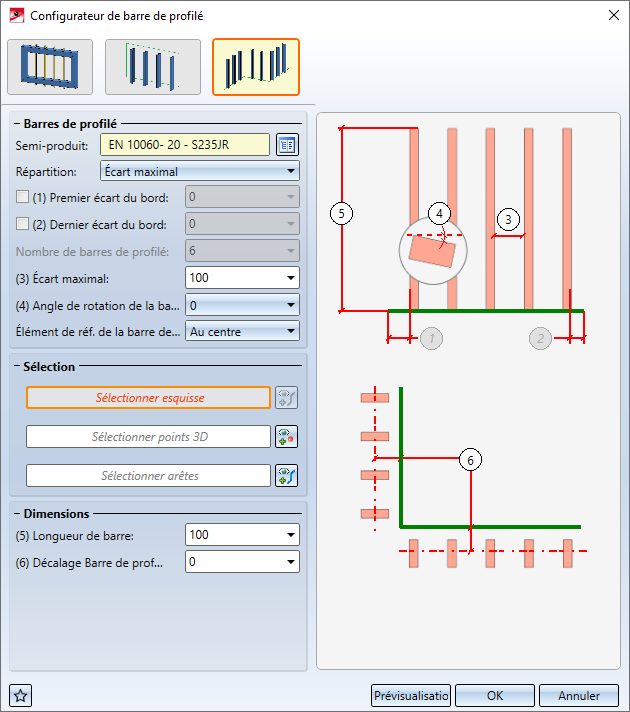
La chaîne d'arêtes peut être déterminée par :
- Sélection d'une esquisse

Les barres de profilé seront créées perpendiculairement au plan de l'esquisse le long des arêtes d'esquisse. Sélectionnez une esquisse présente sur la scène. - Sélection de points 3D

Les barres de profilé seront créées entre les points sélectionnés perpendiculairement à la facette sélectionnée.
Sélectionnez tout d'abord les points 3D, puis mettez fin à la sélection de point par un clic sur le bouton du milieu de la souris. Déterminez ensuite la facette souhaitée. - Sélection d'arêtes 3D

Les barres de profilé seront créées le long des arêtes sélectionnées perpendiculairement à la facette sélectionnée.
Sélectionnez tout d'abord les arêtes 3D, puis mettez fin à la sélection d'arête par un clic sur le bouton du milieu de la souris. Déterminez ensuite la facette souhaitée.
Barres de profilé
Les paramètres de cet encart correspondent à ceux de la fonction Barres de profilé entre des profilés.
Dimensions
|
Longueur de barre |
Longueur des barres de profilés. |
|
Décalage Barre de profilé |
Décalage des barres de profilé par rapport à l'esquisse ou à la facette. |
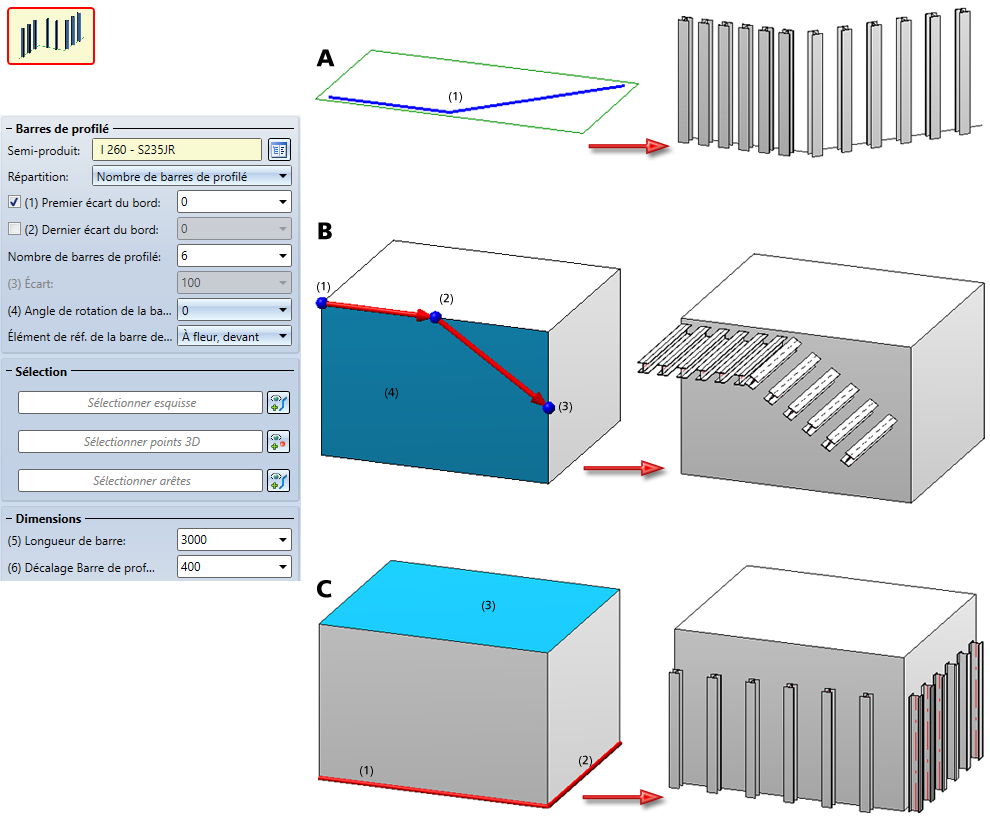
A : Barres de profilé le long d'une esquisse (1)
B : Barres de profilé le long d'une chaîne d'arêtes déterminée par des points 3D, (1)-(3) Points 3D sélectionnés, (4) Facette sélectionnée
C : Barres de profilé le long d'une chaîne d'arêtes 3D, (1) et (2) Arêtes sélectionnées, (3) Facette sélectionnée

Jonctions + Variantes (SM 3D) • Fenêtre de dialogue des jonctions (SM 3D) • Système de catalogue pour Jonctions + Variantes (SM 3D)

 , vous pouvez procéder à la sélection directement à partir du catalogue HiCAD.
, vous pouvez procéder à la sélection directement à partir du catalogue HiCAD.