Segmenter les nuages de points
Nuage de points > Clipping box
Pour ce faire, vous pouvez utiliser les fonctions suivantes :
|
|
|
|
|
|
|
|
|
|
|
Le nuage de points utilisé dans les reproductions suivantes est un exemple tiré de la société VHV Anlagenbau GmbH, basée à Hörstel (Allemagne).
Modifier une clipping box
Nuage de points > Clipping box > Modifier clipping 
Lorsque vous ajoutez un nuage de points à une scène, HiCAD crée automatiquement une clipping box (boîte de segmentation) entourant complètement celui-ci. Cette boîte ne peut pas être modifiée, et il n’est pas possible de créer d’autres boîtes de segmentation.
Lorsque vous exécutez la fonction Modifier une clipping box, deux éléments apparaissent à l’écran :
-
des flèches indiquant les directions positives et négatives des axes X, Y et Z ;
-
des points d’angle
 aux coins de la boîte de segmentation.
aux coins de la boîte de segmentation.
Lorsque vous placez le curseur sur une flèche de direction, la surface correspondante est mise en surbrillance. Vous pouvez ensuite l’agrandir ou la réduire en la faisant glisser dans la direction souhaitée. Pour modifier la boîte de segmentation, vous devez définir un point. Pour ce faire, il n’est pas nécessaire d’utiliser le curseur ; vous pouvez choisir un point de départ indiqué par le pilote automatique ou utiliser n’importe quelle autre option de point, comme l’option (PW) Point de nuage de points.
Vous avez également la possibilité de faire glisser le point  . Vous pouvez également utiliser les options du pilote automatique et du menu Options de point.
. Vous pouvez également utiliser les options du pilote automatique et du menu Options de point.
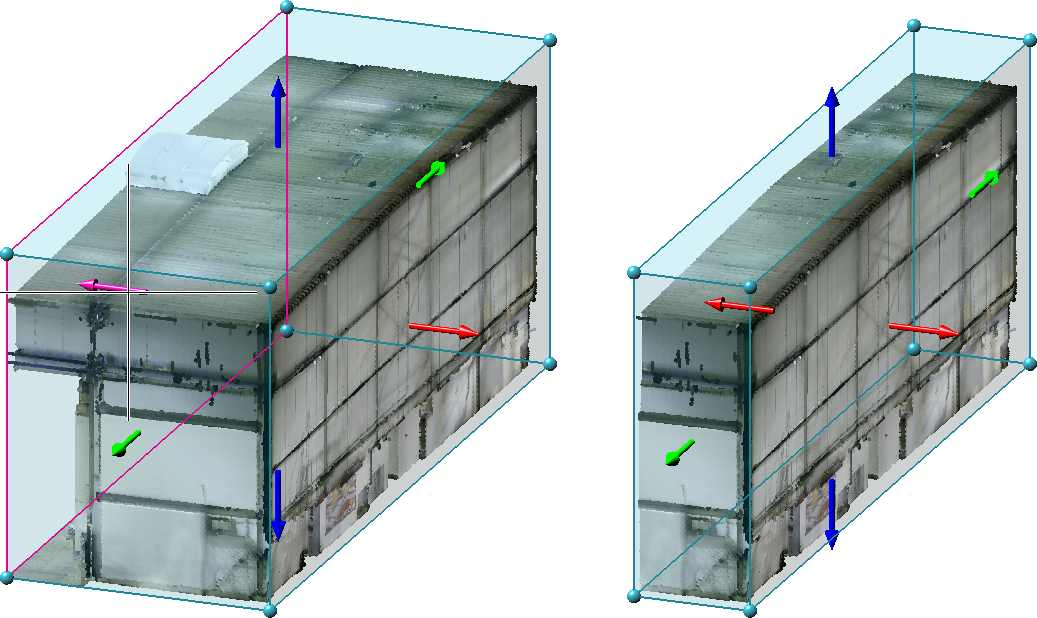
Vous pouvez ouvrir, par un clic droit, un menu contextuel proposant davantage de fonctions. Celles-ci permettent de faire pivoter ou de déplacer la boîte de segmentation.
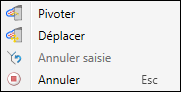
En choisissant la fonction Pivoter, vous pouvez faire pivoter la boîte de segmentation autour d’un axe. À l’aide de votre curseur, sélectionnez le cercle de rotation de l’axe voulu pour faire pivoter la boîte.
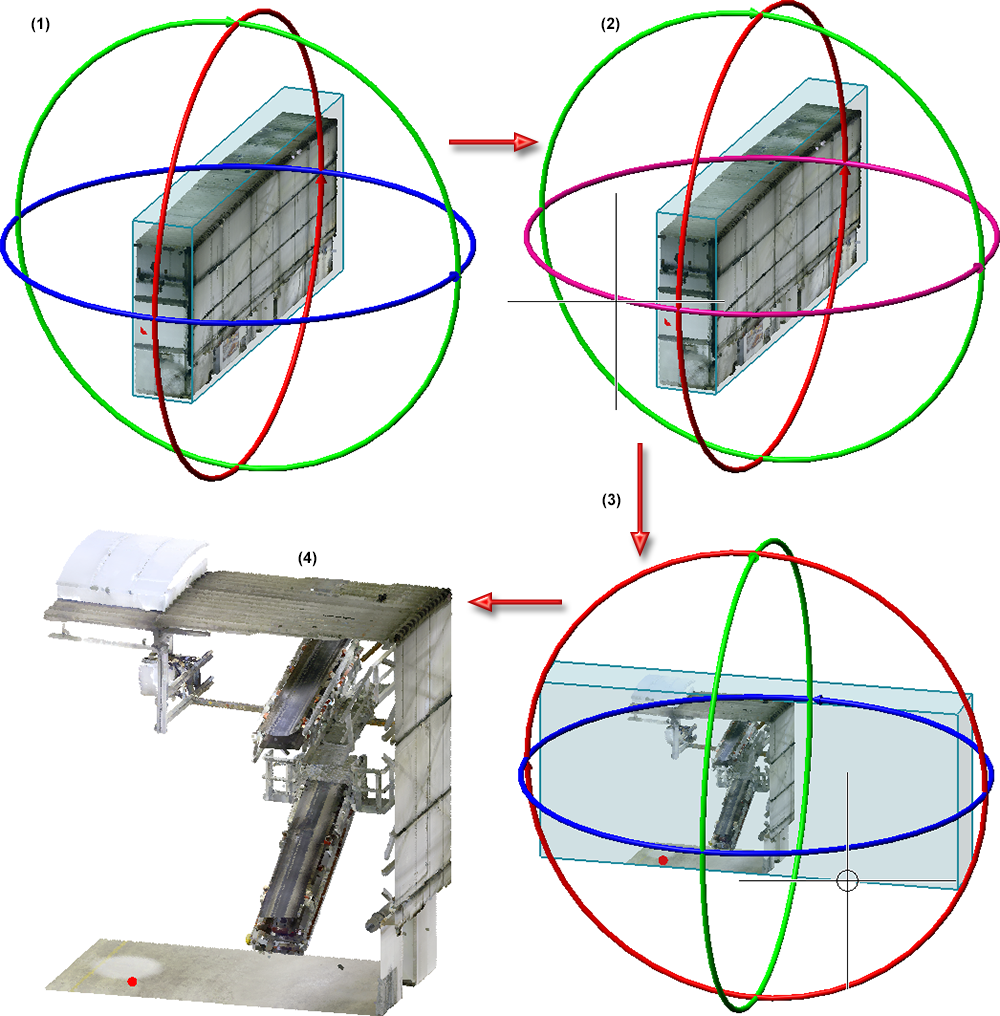
(1) Boîte de segmentation actuelle (2) Choix de l’axe Z comme axe de rotation (3) Boîte après rotation (4) Nuage de points après rognage
En choisissant la fonction Déplacer, vous pouvez afficher sur la scène les points d'angle de la boîte de segmentation. Sélectionnez ensuite le point à déplacer, puis définissez sa nouvelle position à l'aide de votre curseur.
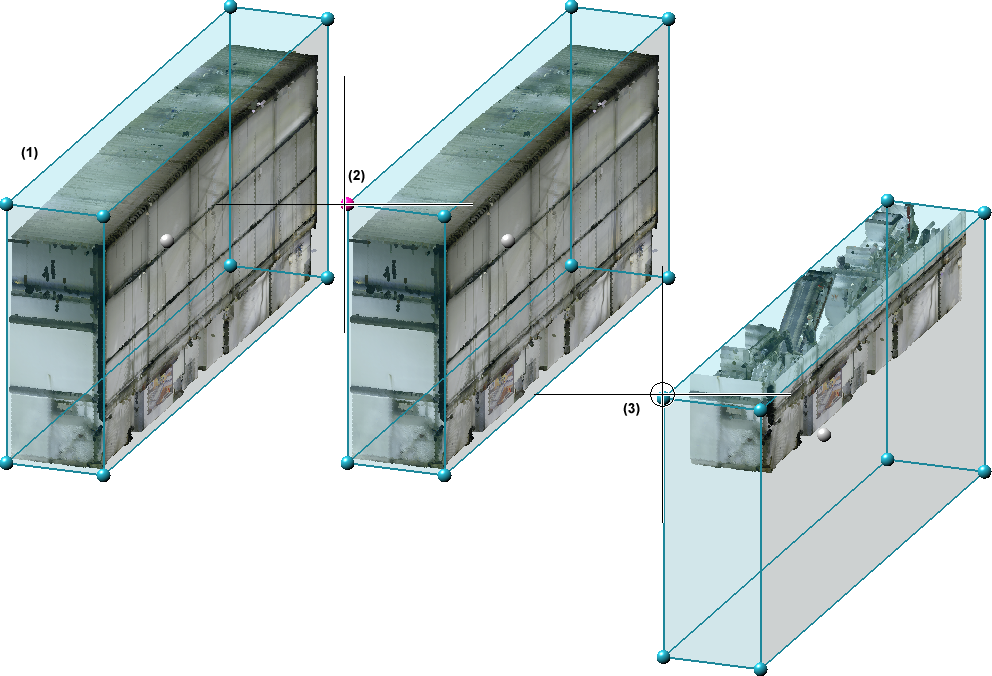
(1) Boîte de segmentation actuelle avec affichage des points d’angles (2) Choix d’un point (3) Boîte de segmentation après déplacement
Le nuage de points après rognage peut immédiatement être prévisualisé sur la scène. Cliquez avec le bouton central de la souris (MMT) pour appliquer les changements.
Astuce :
En pratique, il est préférable de créer les boîtes de segmentation en utilisant les vues standards (vue de face, vue latérale, vue de dessus) plutôt que d'utiliser la perspective.
![]() À savoir :
À savoir :
Si vous chargez une scène HiCAD antérieure à la version 2022 et contenant un ou plusieurs nuages de points, il en résultera ce qui suit :
-
Si la scène ne possède aucune boîte de segmentation, alors une clipping box de taille correspondante sera automatiquement créé.
-
Si la scène possède déjà plusieurs boîtes de segmentation, alors ceux-ci seront conservés tels quels. Vous pourrez ensuite les supprimer à l’aide de la fonction Supprimer les découpages, à l’exception de la dernière boîte qui doit être conservée.
Découper
Nuage de points > Clipping box > Découp. 
Cette fonction permet de découper les boites de segmentation afin d’en retirer les zones que l’on ne souhaite pas conserver.
Pour tracer un découpage, c.-à-d. une boîte « à l’envers », vous devez d’abord exécuter la fonction Découper, puis déplacer le point médian de la boîte pour définir son emplacement. À l’instar de la fonction Modifier la clipping box  , la taille des flèches directionnelles et des points s’adapte à celle du découpage.
, la taille des flèches directionnelles et des points s’adapte à celle du découpage.
Vous pouvez également faire pivoter et déplacer le découpage à l’aide des fonctions du menu contextuel. Pour y accéder, faites un clic droit sur le découpage. Vous appliquez votre choix en cliquant avec le bouton du milieu de la souris.
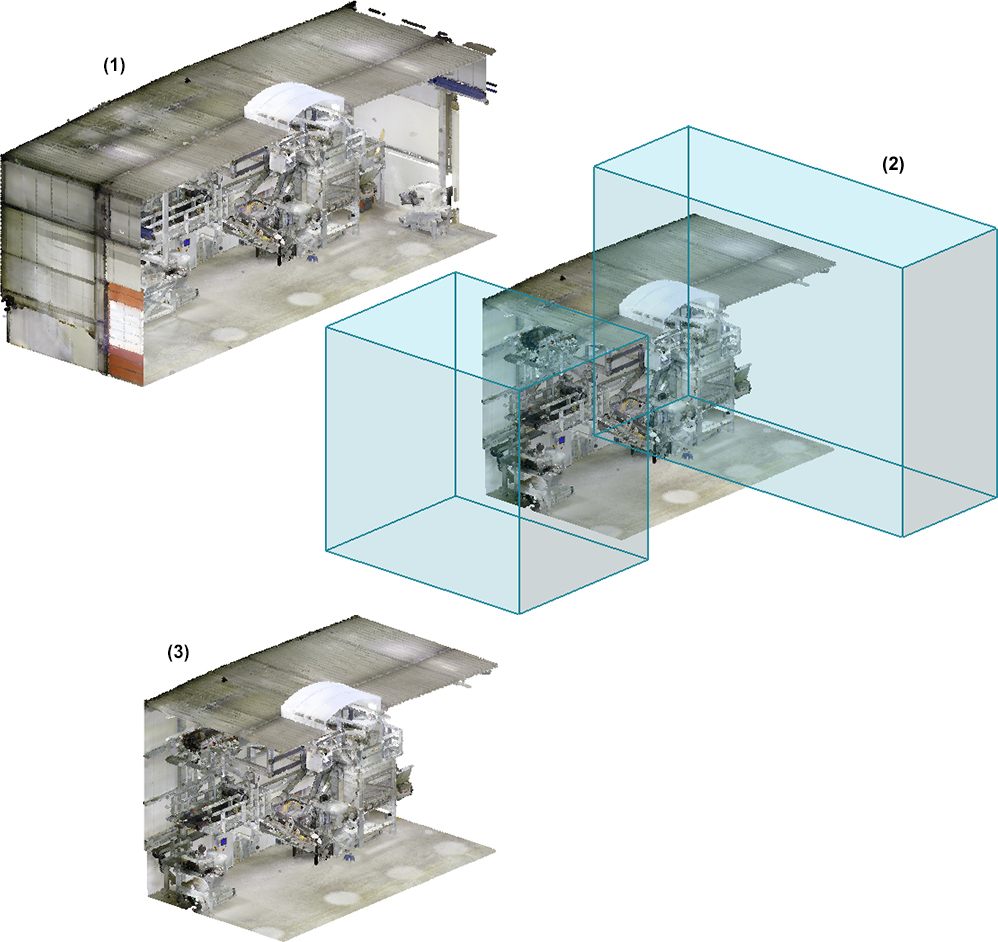
(1) Boîte de segmentation définie (2) Premier et second découpages (3) Résultat
Modifier les découpages
Nuage de points > Clipping box > Modif. découp. 
Cette fonction permet de modifier les découpages après leur création. Une fois la fonction exécutée, tous les découpages créés sont affichés avec leurs flèches directionnelles et leurs points d'angle correspondants.
Pour modifier les découpages, procédez de la même façon qu’avec la fonction Modifier une clipping box  .
.
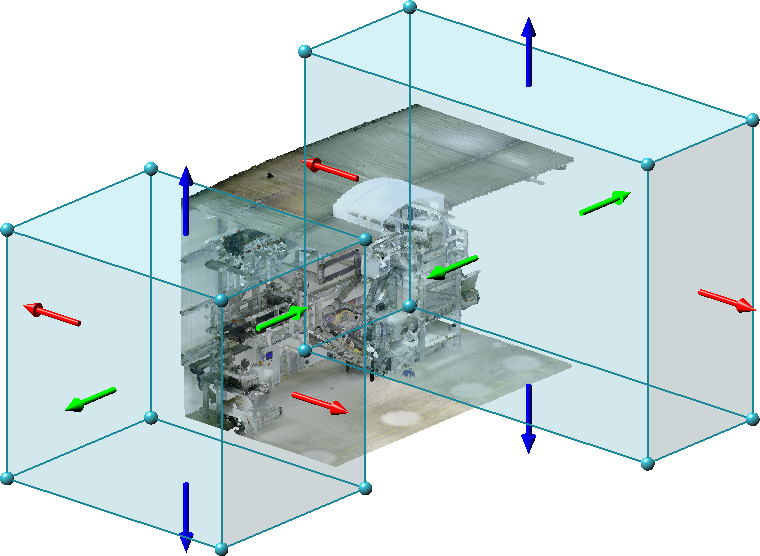
(1) Boîtes de segmentation sélectionnées (2) Suppression de la boîte de segmentation de droite (3) Résultat
Supprimer les découpages
Nuage de points > Clipping box > Supp. découp. 
Cette fonction vous permet de supprimer les découpages. Sélectionnez successivement les découpages devant être supprimés et confirmez votre choix en cliquant avec le bouton central de la souris.
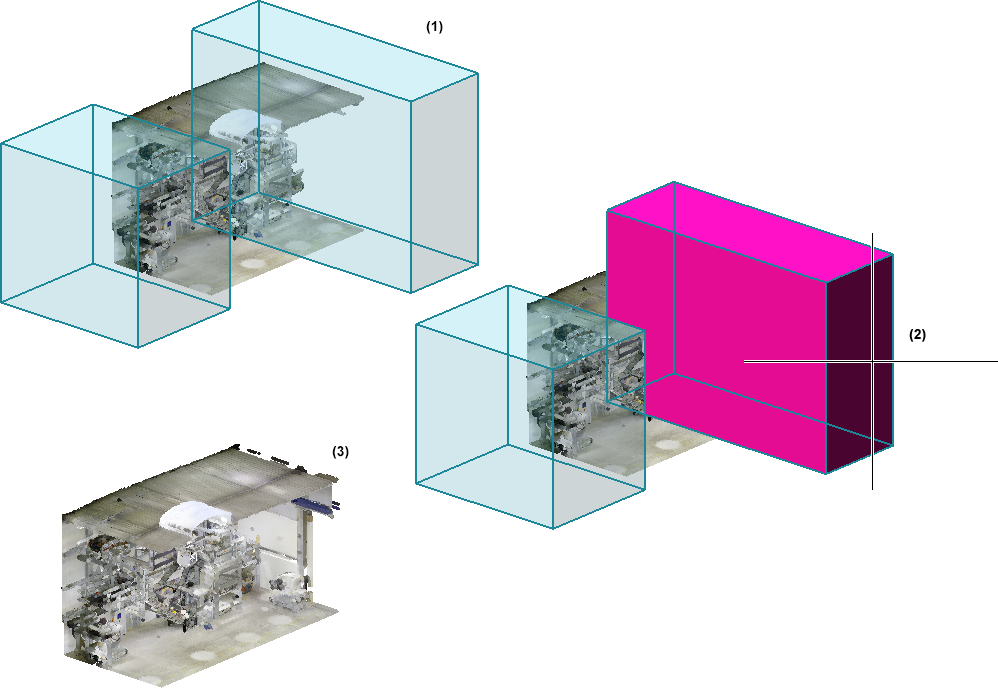
(1) Découpages sélectionnés (2) Suppression du découpage de droite (3) Résultat final

Marche à suivre • Fonctions pour nuages de points • Exemples de nuages de points
