HiCAD GUI-Creator : Toolbox
L'éditeur de dialogue met à votre disposition les objets suivants :
- TabControl
- TopicGroup
- TopicGroup et ImageGroup
- ImageGroup
- CatalogEntry
- CatalogEntry (2 variables)
- EditBox
- ComboBox
- CheckBox
- RadioButtons
- TextBlock
- Image
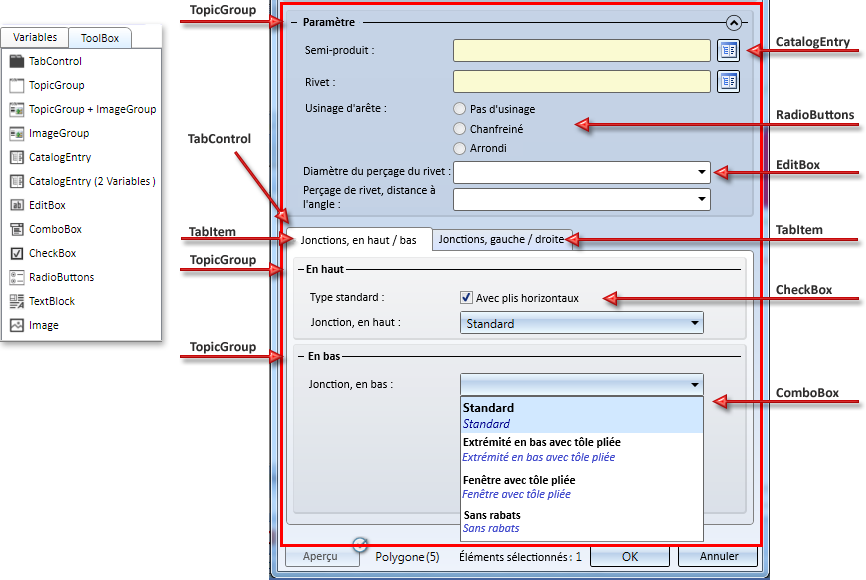
L'insertion d'un objet GUI dans un dialogue s'effectue tout simplement par glisser-déposer. Tout objet possède un point de contact en haut à gauche à partir duquel l'objet peut être déplacé dans le dialogue. D'autres points situés aux limites du cadre servent à agrandir ou à rétrécir l'élément.
L'objet actif de la boîte à outils (Toolbox) est marqué en rouge dans le dialogue.
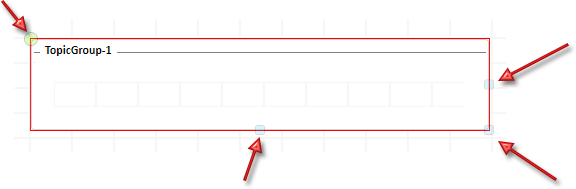
Les objets Tabcontrol, TopicGroup et ImageGroup peuvent comporter d'autres objets GUI. Si, comme ici, vous cliquez à l'intérieur de l'objet, alors le cadre intérieur sera maqué en bleu. Si maintenant vous faites glisser un objet de la boîte à outils dans un cadre marqué en bleu jusqu'à ce que le point de contact de l'objet soit dans ce cadre bleu, il sera alors subordonné à l'objet GUI auquel le cadre bleu appartient.
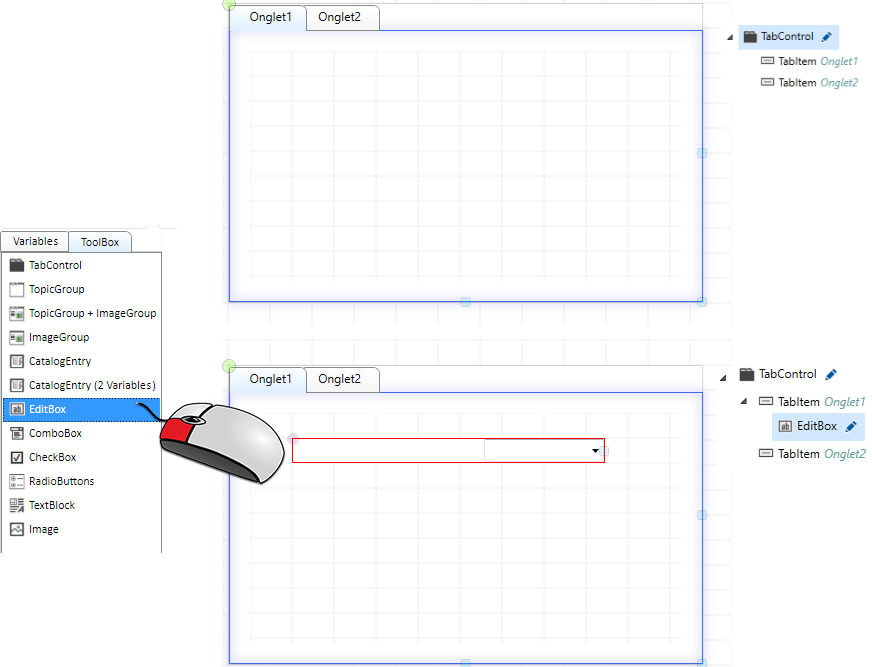
Tous les objets GUI utilisés dans le dialogue sont affichés en haut à droite dans une sorte d'arborescence. Lorsque vous cliquez sur un objet de cette structure, ce dernier sera marqué en rouge dans le dialogue, tandis que les paramètres de l'objet GUI s'afficheront dans la fenêtre. Les objets caractérisés dans la structure par le symbole d'un crayon bleu  peuvent être modifiés si vous cliquez sur le symbole, par exemple pour sélectionner un catalogue, attribuer des valeurs, etc.
peuvent être modifiés si vous cliquez sur le symbole, par exemple pour sélectionner un catalogue, attribuer des valeurs, etc.
Pour retirer un objet GUI du dialogue, activez-le, puis appuyez sur la touche Suppr. Pour supprimer un objet subordonné à d'autres objets, activez ce dernier avant de sélectionner la fonction Séparer la connexion .
.
 Veuillez prendre en compte les points suivants pour les déplacements d'objets GUI ou la séparation de connexion :
Veuillez prendre en compte les points suivants pour les déplacements d'objets GUI ou la séparation de connexion :
- Si un objet GUI TopicGroup ou TabControl est déplacé, ce sont alors tous les objets dépendants du TopicGroup/TabControl qui sont déplacés.
- Si la connexion d'un objet GUI de type TopicGroup ou TabControl est rompue, cela vaut alors également pour les objets appartenant au TopicGroup/TabControl.
- Les objets GUI appartenant à un ImageGroup ne peuvent être déplacés individuellement, et doivent donc être déplacés ensemble avec l'Imagegroup. La connexion peut toutefois être séparée individuellement pour chacun des objets. Cependant, lorsque la connexion de l'Imagegroup est rompue, cela vaut également pour les objets qui lui sont subordonnés.
- Lorsque vous déplacez plusieurs objets GUI en une étape, ou bien que vous souhaiter séparer leur connexion, alors deux options s'offrent à vous :
- Vous sélectionnez les objets à déplacer les uns après les autres en maintenant la touche CRTL enfoncée.
- Vous maintenez le bouton gauche de la souris (BGS) enfoncé et dessinez un rectangle, de sorte que tous les objets GUI, entiers ou partiels, couverts par le rectangle puissent être sélectionnés.
La structure des éléments de la ToolBox, sous forme d'arborescence, peut être déployée ou repliée - de la même manière que l'arborescence et des vues dans l'ICN de HiCAD.
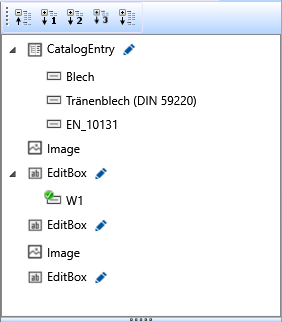
Paramètres généraux
Pour tout objet de la boîte à outils, il est possible de définir des paramètres destinés à influencer l'apparence de l'objet dans le dialogue.
Le tableau suivant est un aperçu des paramètres disponibles. Toutefois, la disponibilité de chaque paramètre dépend de l'objet Toolbox en question.
|
Paramètre |
Signification |
|---|---|
| Désignation |
Désignation de l'objet GUI. Ce texte apparaîtra dans le dialogue. |
| Format texte |
Il est également possible d'utiliser un texte de dialogue HiCAD comme désignation. Auquel cas, il vous faut connaître la clef du texte (Key) en question. L'indication doit se faire suivant la forme suivante : %TS(Clef du texte)) Par exemple, l'entrée suivante : %TS(SemiFinishedProduct) donne la désignation Semi-produit. Vous pouvez accéder aux textes de dialogue HiCAD en cliquant sur le bouton de démarrage du TextTables-Helper |
| Nom de variable |
Nom de la variable appartenant au champ de saisie. S'il n'existe encore aucun nom de variable utilisé, alors cette variable sera insérée dans l'onglet Variables. |
| Contrainte de visibilité |
Une contrainte de visibilité peut être attribuée à un objet de la boîte à outils, par exemple lorsqu'un champ de saisie doit seulement être visible quand une variable reçoit une valeur précise. Les opérateurs de comparaison sont les opérateurs utilisés habituellement dans la technique du Feature, à savoir par exemple : =, >, < <> (inégal), etc. Exemple : Diamètre = 0 Dans ce cas, l'objet GUI concerné apparaîtra seulement lorsque la variable Diamètre reçoit la valeur 0. Diamètre <> Ici, l'objet GUI apparaîtra uniquement lorsque la variable Diamètre est inégale à 0. |
|
Contrainte d'activité |
Une contrainte d'activité peut être attribuée à un objet de la boîte à outils, par exemple lorsqu'un champ de saisie doit seulement être actif quand une variable reçoit une valeur précise. Les opérateurs de comparaison sont les opérateurs utilisés habituellement dans la technique du Feature, à savoir par exemple : =, >, < <> (inégal), etc. Exemple : Diamètre = 0 Dans ce cas, l'objet GUI concerné serait bien visible, mais seulement actif que lorsque la variable Diamètre reçoit la valeur 0. Diamètre <> Ici, l'objet GUI serait uniquement actif que lorsque la variable Diamètre est inégale à 0. |
|
Largeur Hauteur |
Définit la hauteur et la largeur de l'objet GUI. |
|
Largeur de la Box |
Définit la largeur de la liste de sélection pour les objets GUI EditBox, ComboBox, CatalogEntry. |


 , placé tout à droite de la
, placé tout à droite de la