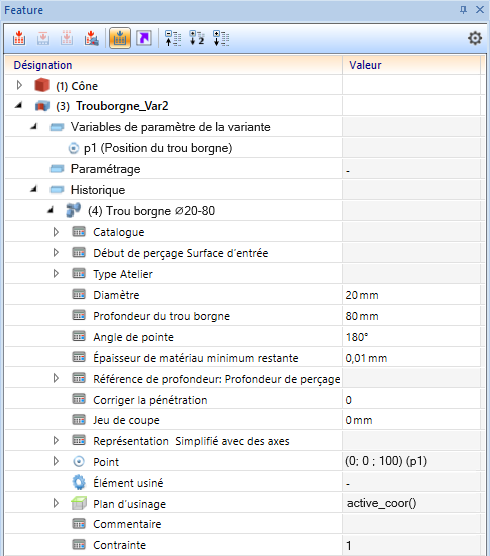Exemple d'une variante de design avec trou borgne et pas de vis
Étape 1 : créer une nouvelle scène
- Créez un parallélépipède nommé Élément usiné à l'aide de la fonction Nouveau primitif (3D)
 , puis créez un plan d'usinage.
, puis créez un plan d'usinage. - Ajoutez ensuite un trou borgne (Perçage libre, Angle de pointe : 180°) à l'aide de la fonction Perçage débouchant, variable (3D)
 > Perçage de trou borgne
> Perçage de trou borgne  et un pas de vis avec la fonction Filetage intérieur/extérieur (3D)
et un pas de vis avec la fonction Filetage intérieur/extérieur (3D)  .
. - Créez un nouvel élément vide nommé Variante de design de l'élément de base à l'aide de la fonction Élément vide, nouveau (3D)
 .
.
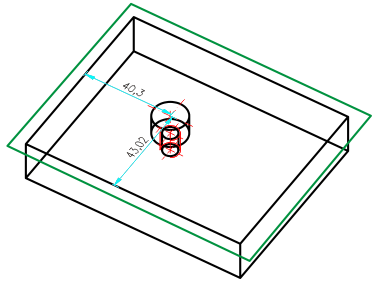
Exemple de parallélépipède avec trou borgne et pas de vis
Étape 2 : créer un corps de base de variante de design
- Dans l'ICN, déplacez l'élément Élément usiné sous l'élément vide.
-
Activez l'élément vide.
Définissez l'élément vide comme base de variante.
- Faites un clic droit dans l'historique de Feature (vide) de l'élément vide. Cliquez ensuite sur Corps de base de la variante de design : Oui.
L'élément vide sert uniquement de base à la variante de design afin de pouvoir créer cette dernière dans la scène. Il est requis afin de pouvoir ajouter les variables de paramètre de la variante p. ex. Il n'apparaît pas dans la scène où la variante est ajoutée.
Étape 3 : créer une variable d'élément
Les variables du corps de base de la variante de design doivent devenir les paramètres de la variante de design. En d'autres termes, le système demandera ces variables à la création des variantes. Si ces variables possèdent un commentaire, celui-ci sera affiché à la place du nom de variable dans la requête.
- Activez ensuite l'élément vide Élément de base de la variante de design.
Pour cette variante de design, il faut d'abord créer les variables dans l'élément vide.
- Faites un clic droit dans l'historique de Feature (vide) de l'élément vide. Activez les variables de paramètre de la variante.
-
Exécutez la fonction Ajouter une nouvelle variable dans la table des variables. Sélectionnez ensuite le Type Point, puis entrez comme Nom de variable, par ex. p1.
Le système vous demande alors d'identifier un Point.
-
Identifiez un point d'appui dans la scène, par ex. la position du trou borgne.
-
Indiquez les autres variables, pour le trou borgne, comme le diamètre et la profondeur du trou borgne et l'angle de pointe du fraisage.
Attribuez les variables aux éléments.
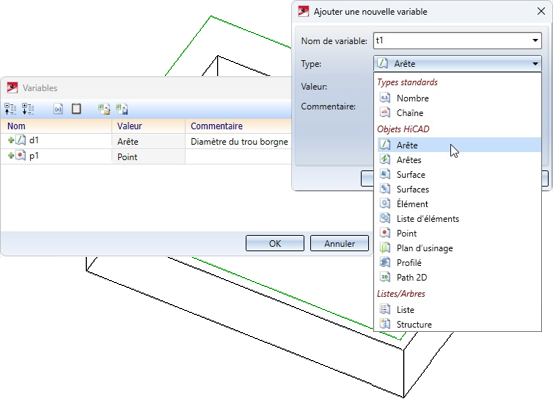
Table de variables
- Dans l'ICN, activez l'élément Élément usiné. Dans l'historique du Feature du trou borgne, faites un clic droit sur l'entrée Point située en dessous de la position d'insertion, puis exécutez la fonction Éditer une formule.
- Indiquez ici le nom de variable p1 à la place des dimensions. Procédez de la même manière pour les autres variables.
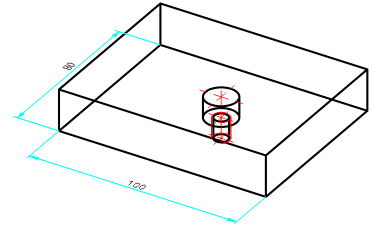
Variantes pour le point d'insertion, le diamètre, la profondeur du trou borgne et l'angle de pointe
- Ouvrez, dans l'historique du Feature, l'entrée Trou borgne, faites un clic-droit sur l'entrée Plan d'usinage, et sélectionnez la fonction Éditer une formule.
- Dans la fenêtre de saisie, saisissez active_coor().
Cette entrée permet d'orienter la variante de design dans le plan d'usinage actif au moment de son ajout. Il n'est pas nécessaire d'indiquer une entrée de la table de variable car elle ne sera pas demandée lors de l'ajout de la variante.
Vous pouvez retrouver une liste complète des formules dans le chapitre Formules des paramètres de Feature.
Étape 4 : marquer l'élément comme origine d'un usinage à l'intérieur de la variante de design
Les variantes de design permettent d'usiner un ou plusieurs éléments de la scène dans laquelle elles sont utilisées, mais également d'ajouter de nouveaux éléments à la scène. La formule indiquée pour le Feature de création de l'élément détermine la façon de procéder avec un élément secondaire donné de la base de la variante de design :
Formule pour l'élément usiné : tous les Features, à l'exception du Feature de création (le parallélépipède ici), sont rattachés dans la scène à l'historique de l'élément. La formule détermine l'élément dont il s'agit.
Formule pour ensemble : à son insertion, l'élément devient un élément secondaire de l'élément indiqué dans la formule.
-
Activez l'élément Élément usiné. Dans l'historique du Feature, faites un clic droit sur la fonction Formule pour l'élément usiné.
- Entrez la formule active_part(), puis fermez la fenêtre en cliquant sur OK.
Étape 5 : créer une variante de design
- Activez l'élément vide Élément de base de la variante de design, faites un clic droit dans l'historique du Feature, puis sélectionnez la fonction Créer une variante de design.
- Cliquez sur les trois points après le chemin d'accès pour le nom du fichier.
- Saisissez un nom pour la variante de design dans l'Explorateur et cliquez sur Enregistrer.
- Activez ensuite à nouveau Enregistrer dans la boîte de dialogue Enregistrer la variante de design.
L'extension pour la variante de design se nomme FMV (Feature Modifying Variant). Comme il s'agit en interne d'un élément enregistré, à l'instar des variantes de Feature vues jusqu'ici, il existe également des fichiers <nom>.FMV.KRP, <nom>.FMV.KRP.FEA, etc. en plus des fichiers <nom>.FMV.
Étape 6 : ajouter des variantes de design
- Créez une nouvelle scène comprenant un élément primitif et un plan d'usinage.
-
Activez, sous Scène > Insérer un élément, la fonction Insérer un élément, via l'explorateur de documents (2D/3D)
 .
.
- Dans l'explorateur qui apparaît à l'écran, sélectionnez la variante de design avec l'extension <nom>.FMV, puis indiquez les variables et le point d'appui.
Les variables doivent être indiquées dans l'ordre alphabétique. Dans cet exemple, la variante de design s'appelle Trouborgne_Var2 et nous devons indiquer un point d'appui afin de placer un trou borgne et son pas de vis. La variante de design sera ensuite ajoutée.
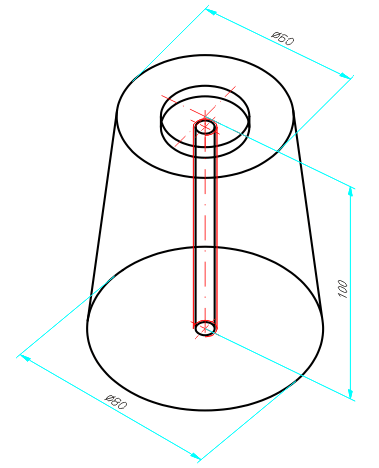
Exemple de variante de design ajoutée d'après les formules attribuées
Une étape de Feature Variantes de design apparaît dans l'historique, ici avec le nom Trouborgne_Var2. Les sous-éléments spécifiques de la variante de design sont les suivants :
- Variables de paramètre de la variante
En faisant un double-clic sur le tableau, une table de variables comprenant les paramètres de variables de la variante apparaît.
- Historique
En déroulant l'entrée, vous pouvez consulter l'historique de la variante de design. Vous pouvez notamment y retrouver les éventuelles erreurs ayant pu apparaître lors de l'insertion.