Exemple : créer un outil de formage
HiCAD dispose de bibliothèques avec des outils de formage que vous pouvez compléter au besoin.
Dans le but de défini soi-même un outil de formage, les étapes suivantes sont nécessaires :
- Étape 1 : création d'un élément pour l'usinage,
- Étape 2 : création d'une esquisse pour le découpage
- Étape 3 : intégration du nouvel outil dans le catalogue
- Étape 4 : insertion de son propre outil de formage
Vous retrouvez une conception prête qui comprend aussi bien le résultat des étapes 1 et 2 que la tôle déjà usinée dans le fichier FORMWERKZEUG_BEISPIEL.SZA. Si vous avez installé localement l'aide en ligne, cette conception se trouve également dans le dossier docu\1036\examples.
Étape 1 : création d'un élément pour l'usinage
L'élément pour l'usinage provient dans ce cas d'un sweep de chaîne d'arêtes depuis une esquisse (paramétrée).
- Commencez par une nouvelle scène HiCAD.
- Créez une nouvelle esquisse depuis Esquisse > Créer une esquisse dans le plan comme élément principal
 .
. - L'esquisse suivante représente le point de départ :
- L'esquisse sera maintenant être pourvue de contraintes de position et de cote :
L'esquisse est complètement définie par les contraintes de position. Les variables utilisées ont les trois significations suivantes : t dont la valeur est 2 représente l'épaisseur de la tôle à modifier. h dont la valeur est 15 représente la hauteur de la nervure et d dont la valeur est 80 représente la largeur. Au moment d'effectuer la cotation, il faut saisir d/2 pour la largeur. Utilisez les fonctions Distance parallèle à l'axe X  et Distance parallèle à l'axe Y
et Distance parallèle à l'axe Y  de la zone Esquisse > HCM pour coter l'esquisse. Saisissez, à la place des valeurs, les variables t, h et d. Une requête de la valeur est alors effectuée pour les variables. Pour la cotation, saisissez d/2 au lieu de d pour la largeur.
de la zone Esquisse > HCM pour coter l'esquisse. Saisissez, à la place des valeurs, les variables t, h et d. Une requête de la valeur est alors effectuée pour les variables. Pour la cotation, saisissez d/2 au lieu de d pour la largeur.
Ensuite, nous avons encore besoin de la variable x dont la valeur est 100 pour le point médian de la nervure.
- L'esquisse comprend en plus un point dénommé ! à l'origine. Vous pouvez l'ajouter à l'aide de la fonction Esquisse > Nouveau >Point
 et le renommer à l'aide de la fonction Nouveau numéro de point
et le renommer à l'aide de la fonction Nouveau numéro de point  . Vous pouvez alors déplacer l'esquisse à l'aide de ce point. Pour la distance dans la direction de X, saisissez ensuite la formule x/2+d/2. Pour la valeur de la variable x, saisissez 100
. Vous pouvez alors déplacer l'esquisse à l'aide de ce point. Pour la distance dans la direction de X, saisissez ensuite la formule x/2+d/2. Pour la valeur de la variable x, saisissez 100
Perpendiculairement à cette esquisse, une autre esquisse est créée comme ligne directrice pour le sweep de chaîne d'arêtes :
Ici, seront utilisés comme variables, de nouveau, d(soit donc d/2) pour la largeur de la nervure et x pour la longueur.
Maintenant, la première esquisse sera utilisée comme coupe transversale et la deuxième esquisse comme ligne directrice d'un sweep de chaîne d'arêtes.
Dans la barre de menu Standard 3D, sous Nouveau, activez la fonction Sweep  pour accéder à la fenêtre de dialogue illustrée ci-dessous.
pour accéder à la fenêtre de dialogue illustrée ci-dessous.
Choisissez l'option Coupe transv. qcque (pour coupe transversale quelconque). Identifiez d'abord la ligne directrice  sur les quatre segments (1), (2), (3) et (4). Sélectionnez ensuite la coupe transversale (5)
sur les quatre segments (1), (2), (3) et (4). Sélectionnez ensuite la coupe transversale (5)  et mettez fin à la fonction en cliquant sur Créer.
et mettez fin à la fonction en cliquant sur Créer.
L'usinage en tant que tel est maintenant terminé. Il faut encore créer trois points dénommés que HiCAD utilisera plus tard pour déterminer l'orientation de l'usinage.
Un point avec le numéro 1 à l'origine ; un point avec le numéro 2 représentant avec le point 1 l'axe X ; et un point avec le numéro 3 qui définit l'orientation de l'axe Y.
- Ouvrez la fonction Standard 3D > Outils > Point, nouveau
 . Appuyez sur Entrée et déposez le point à l'aide de l'option de point
. Appuyez sur Entrée et déposez le point à l'aide de l'option de point  0 0 0 à l'origine. Ouvrez la fonction Standard 3D > Outils > Point > Nouveau numéro de point
0 0 0 à l'origine. Ouvrez la fonction Standard 3D > Outils > Point > Nouveau numéro de point  , identifiez le point créé auparavant et attribuez-lui le numéro 1.
, identifiez le point créé auparavant et attribuez-lui le numéro 1.
- Déposez de la même façon un point sur les coordonnées A 50 0 0 avec le numéro 2, ainsi qu'un autre point sur les coordonnées A 0 50 0 avec le numéro 3.
Enregistrez maintenant cet élément.
- Ouvrez la fonction Scène > Enreg./Référencer > Référencer l'élément, Enregistrer, Dessin d'élément individuel
 . Cochez les options de la fenêtre de dialogue Sans référencer, Enregistrer comme élément et Sans base de données. Cliquez sur OK.
. Cochez les options de la fenêtre de dialogue Sans référencer, Enregistrer comme élément et Sans base de données. Cliquez sur OK.
- Enregistrez le fichier dans le répertoire d'installation HiCAD dans le sous-dossier Kataloge\Werksnormen\Formwerkzeuge. Donnez au fichier le nom de NERVURE.KRA.
Étape 2 : création d'une esquisse pour le découpage
L'esquisse prévue pour le découpage est maintenant disponible, nous pouvons réutiliser la ligne directrice du sweep de chaîne d'arêtes :
- Ouvrez la fonction Scène > Enreg./Référencer > Référencer l'élément, Enregistrer, Dessin d'élément individuel
 . Cochez les options de la fenêtre de dialogue Sans référencer, Enregistrer comme élément et Sans base de données. Cliquez sur OK.
. Cochez les options de la fenêtre de dialogue Sans référencer, Enregistrer comme élément et Sans base de données. Cliquez sur OK. - Enregistrez le fichier dans le répertoire d'installation HiCAD dans le sous-dossier Kataloge\Werksnormen\Formwerkzeuge. Donnez au fichier le nom de ESQUISSE_NERVURE.KRA.
Étape 3 : intégration du nouvel outil dans le catalogue
- Ouvrez l'éditeur de catalogue en lançant le programme CATEDITOR.EXE
 du répertoire EXE de HiCAD.
du répertoire EXE de HiCAD. - Ouvrez le dossier Normes d'usine > Outils de formage (Utilisateur). Vous y trouvez un tableau déjà présent Outil de formage ISD. Ouvrez-le par un double-clic et effectuez un clic droit sur son nom, sélectionnez Nouveau tableau avec modèle.
- Donnez comme Nom de tableau NERVURE et comme Représentation Nervure.
Le nouveau tableau est ajouté au dossier.
Pour ce qui nous concerne, les colonnes pour les variables x1, d, h et t manquent encore : par un clic droit de la souris sur l'en-tête de la dernière colonne, sélectionnez Nouvelle colonne. Donnez comme Désignation le nom du paramètre et sélectionnez comme Type de données Nombre à virgule flottante. Ajoutez comme Commentaire une description du paramètre. Supprimez les colonnes I, w, r et t2.
- Vous pouvez maintenant ajouter des entrées au nouveau tableau. Choisissez la fonction Modifier > Nouveau code de données.
- Entrez par un double-clic dans le premier champ BZ (Désignation) Nervure 20/20/5/2. Vous avez la possibilité de changer le nom des colonnes en faisant un clic droit sur celui-ci, puis en sélectionnant Propriétés de colonne.
- WZNR (Numéro d'outil) est ici NE_20/20/5/2. Le numéro d'outil apparaît lors de la création du développé
 , si l'option Outils de poinçonnage, de formage et d'estampage est cochée dans l'encart de la fenêtre Annotation.
, si l'option Outils de poinçonnage, de formage et d'estampage est cochée dans l'encart de la fenêtre Annotation. - NAME est le nom de données de l'usinage se rapportant au dossier Kataloge\Werksnormen. Saisissez Formwerkzeuge\NERVURE.KRA.
- SKETCH est, de la même manière, l'esquisse pour le découpage, saisissez donc Formwerkzeuge\ESQUISSE_NERVURE.KRA.
- TYP doit être pour un outils de formage 1.
- PREVIEW est un renvoi (optionnel) vers une esquisse s'affichant en aperçu dans le catalogue en choisissant l'outil de formage.
- TOPSYMBOL est un symbole pour le développé sur l'avant. Paramétrez-le dans les Paramètres avancés
 de l'onglet Représentation avancée lors de la création du développé.
de l'onglet Représentation avancée lors de la création du développé. - BOTTOMSYMBOL est un symbole pour le développé sur l'arrière. Paramétrez-le dans les Paramètres avancés
 de l'onglet Représentation avancée lors de la création du développé.
de l'onglet Représentation avancée lors de la création du développé. - WZNR_BOTTOM est un numéro d'outil librement choisi pour cet outil de formage. Apparaît à l'arrière lors de la création du développé. Si aucun numéro n'est saisi ici, c'est alors la colonne WZNR qui est chargée. Lors de la création du développé, vous devez cocher l'option Outils de poinçonnage, de formage et d'estampage dans l'encart de la fenêtre Annotation.
- Les valeurs pour les variables sont les suivantes :
- X1 a comme code de données 20,
- D a également 20,
- H = 5,
- T = 2.
- Ajoutez encore deux codes de données : Nervure 50/50/10/2 et Nervure 100/80/15/2.
- Sauvegardez les modifications opérées dans le tableau avec Fichier > Enregistrer.
Lorsqu'un nouveau tableau vient d'être créé, HiCAD doit être fermé et redémarré afin de prendre en compte les nouvelles données.
Étape 4 : insertion de son propre outil de formage
Une fois redémarré, les nervures nouvellement créées sont disponibles à l'utilisation comme outil de formage.
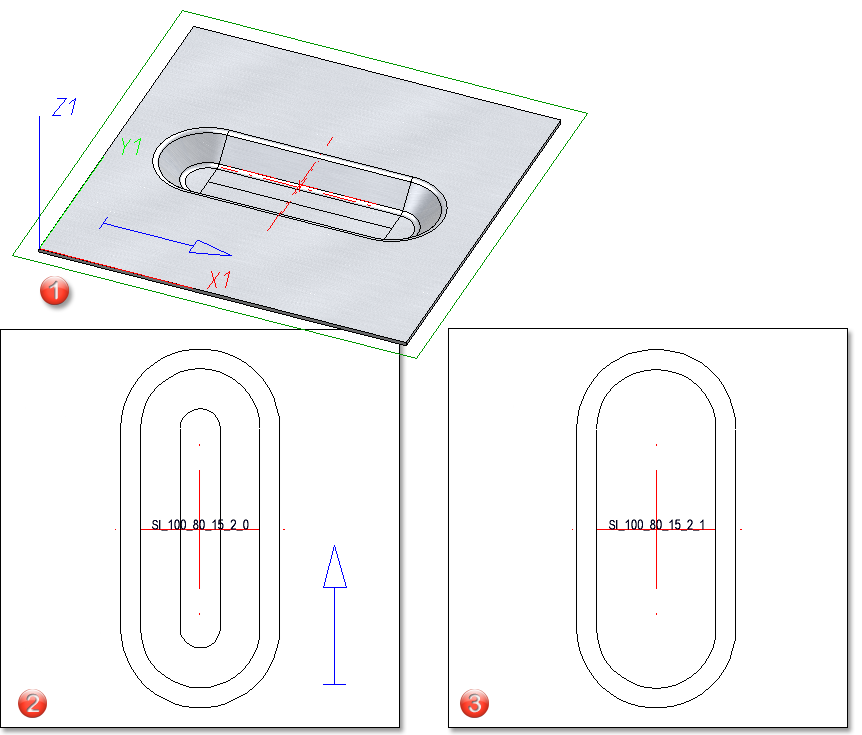
(1) Tôle avec nervure
(2) Développé avec, sur la face avant, représentation plane de l'outil de formage (TOPSYMBOL) et numéro d'outil (WZNR)
(3) Développé avec, sur la face arrière, représentation plane de l'outil de formage (BOTTOMSYMBOL) et numéro d'outil (WZNR_BOTTOM)

