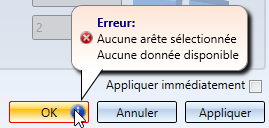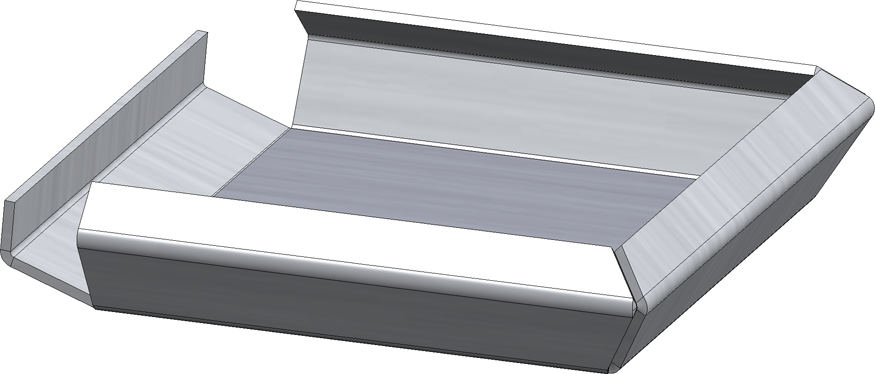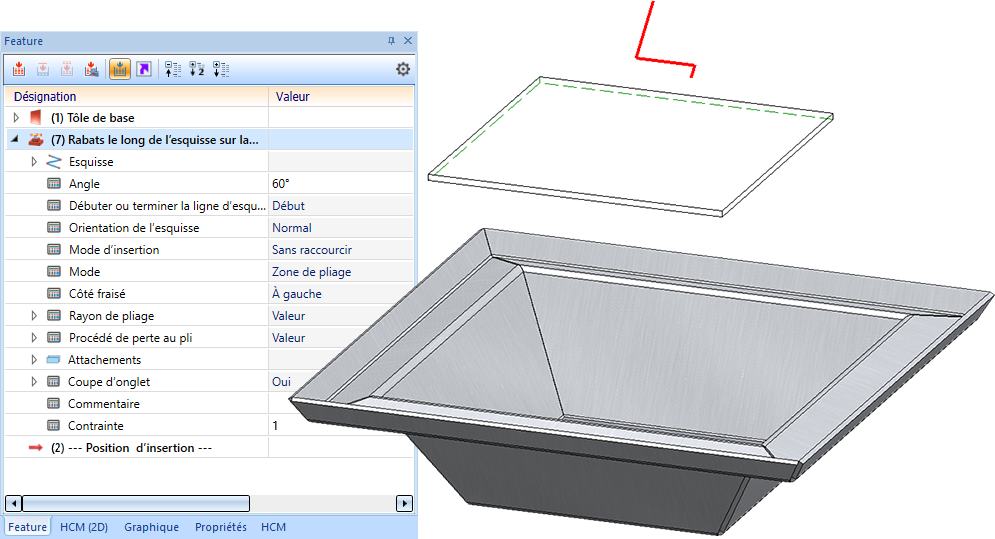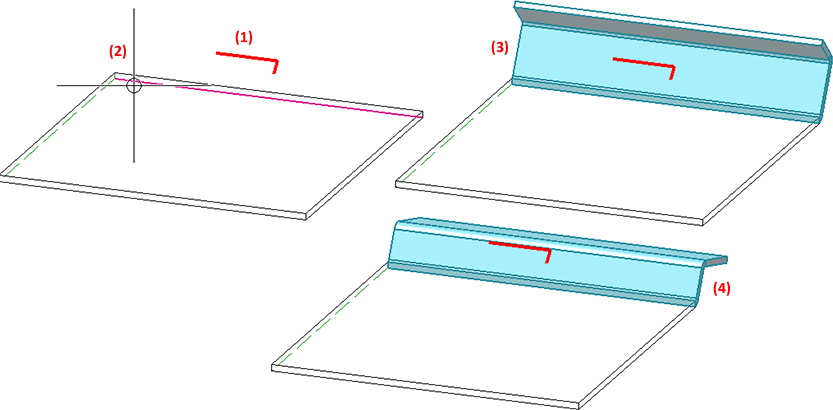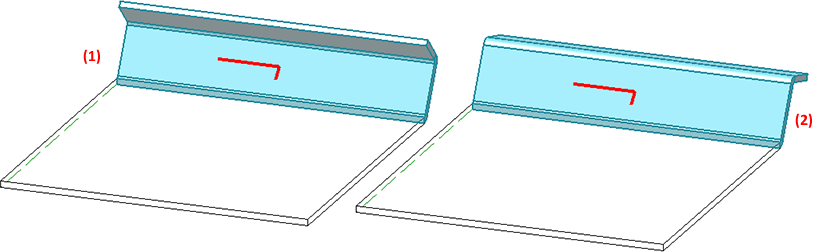Ajouter des rabats le long de l'esquisse, à la surface
![]()
À l'aide de cette fonction, vous pouvez ajouter en une seule fois plusieurs rabats autour d'une surface. Les rabats seront dérivés dans ce but d'une esquisse planaire et ajoutés en tenant compte des Paramètres technologiques actuels.
Les paramètres, tels que les angles, les zones de pliage et de fraisage ou les modes d'insertion, peuvent être spécifiés, au besoin, de manière individuelle pour chaque rabat.
Au lancement de la fonction, la fenêtre de dialogue Rabats le long de l'esquisse sur la surface s'ouvre.
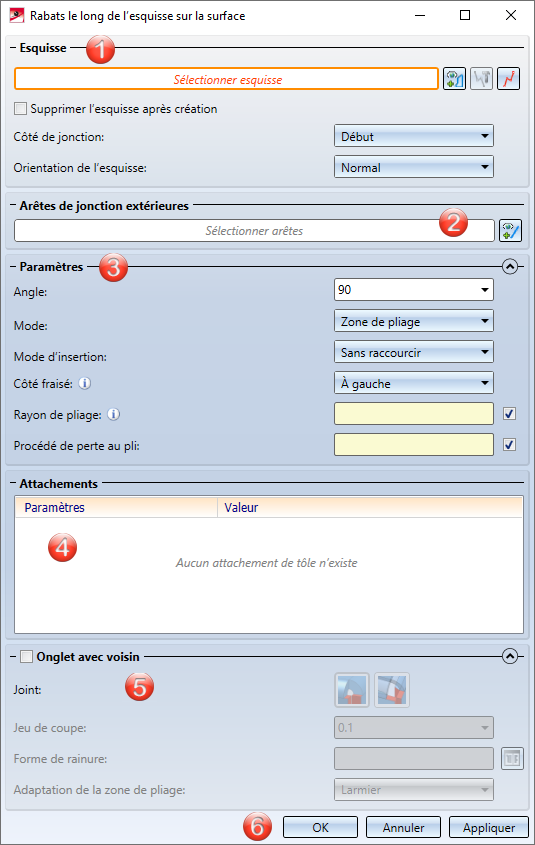
Les encarts de la fenêtre de dialogue sont :
Esquisse
- Après lancement de la fonction, sélectionnez une esquisse planaire. Les esquisses 3D ne sont pas autorisées à la sélection.
Si l'élément actif, au lancement de la fonction, est une esquisse, celle-ci sera sélectionnée par défaut.
Vous pouvez également cliquer sur l'icône Créer une nouvelle esquisse dans le plan ![]() pour dessiner une nouvelle esquisse avec l'aide de l'outil d'esquisse. Vous mettez ensuite fin à l'outil d'esquisse par Accepter l'esquisse. Pour modifier l'esquisse sélectionnée, cliquez sur l'icône Modifier l'esquisse
pour dessiner une nouvelle esquisse avec l'aide de l'outil d'esquisse. Vous mettez ensuite fin à l'outil d'esquisse par Accepter l'esquisse. Pour modifier l'esquisse sélectionnée, cliquez sur l'icône Modifier l'esquisse  . La barre de menus des fonctions de l'esquisse et la fenêtre de modification s'affichent. Vous mettez fin à la modification de l'esquisse au moyen de la fenêtre Modifier l'esquisse :
. La barre de menus des fonctions de l'esquisse et la fenêtre de modification s'affichent. Vous mettez fin à la modification de l'esquisse au moyen de la fenêtre Modifier l'esquisse :
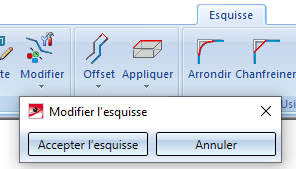
Au cas où vous souhaiteriez sélectionner une autre esquisse, cliquez dans l'encart Esquisse sur le symbole  et sélectionnez l'esquisse de votre choix.
et sélectionnez l'esquisse de votre choix.
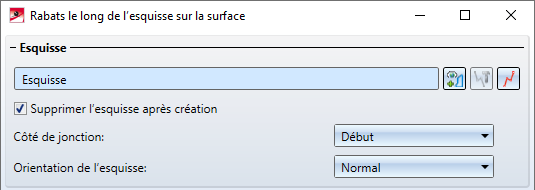
|
Côté de jonction |
Vous pouvez choisir si c'est le point initial ou le point final de l'esquisse qui doit être rattaché à l'arête de jonction.
(1) Esquisse, (2) Arête de jonction, (3) Côté de jonction = Début, (4) Côté de jonction = Fin |
|
Orientation de l'esquisse |
L'orientation de l'esquisse est déterminé par Normal ou Inversé.
(1) Esquisse, normal, (2) Esquisse, inversé |
|
Supprimer l'esquisse après création |
Cochez cette case si l'esquisse peut être supprimée après la création du rabat. Vous pourrez toujours, au moyen de l'historique de Feature, modifier l'esquisse même après qu'elle ait été supprimée. |
Arêtes de jonction extérieures
Vous déterminez ici sur quelles arêtes les rabats devront être attachés.
- Sélectionnez, pour cela, soit la surface supérieure d'une tôle pliée, ou les arêtes de votre choix. Le choix des arêtes est également décisif pour la direction du rabat.
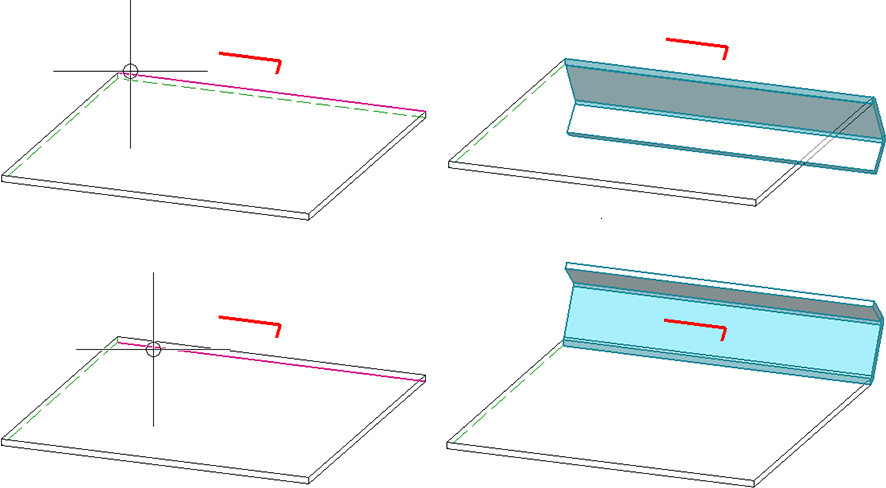
Le nombre des arêtes sélectionnées sera affiché dans le champ de sélection. Pour sélectionner d'autres arêtes, cliquez sur le symbole  . Si vous sélectionnez à nouveau une arête que vous avez déjà sélectionnée, l'arête sera alors supprimée de la liste. Par un clic sur le symbole
. Si vous sélectionnez à nouveau une arête que vous avez déjà sélectionnée, l'arête sera alors supprimée de la liste. Par un clic sur le symbole  , toutes les arêtes sont supprimées de la liste de sélection.
, toutes les arêtes sont supprimées de la liste de sélection.
Après la sélection d'une esquisse et des arêtes de jonction, un aperçu des nouveaux rabats vous apparaît.
Paramètres
Dans cet encart de la fenêtre de dialogue, vous spécifiez les paramètres pour les rabats à créer. Vous pouvez personnaliser les paramètres de chaque rabat dans l'encart Attachements.
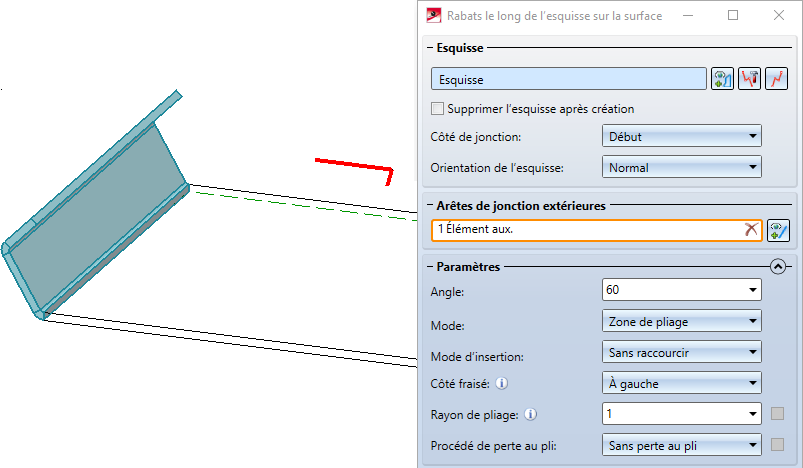
- Saisissez l'angle d'inclinaison, le rayon de pliage et le mode (Zone de pliage ou Zone de fraisage-pliage) dans la fenêtre de saisie.
|
Angle |
Saisissez ici l'angle d'inclinaison du nouveau rabat. |
||||||||||||||
|
Mode |
Dans l'option Mode, vous pouvez choisir entre une zone de pliage ou zone de fraisage-pliage. Une zone de fraisage-pliage sert dans la pratique aux panneaux composites. |
||||||||||||||
|
Mode d'insertion |
Sélectionnez ici le mode d'insertion du rabat (cf. également la page Ajouter un rabat et une zone de pliage).
|
||||||||||||||
|
Coté fraisé |
Pour le Côté fraisé, qui n'entre en jeu que pour une Zone de fraisage-pliage, la direction de l'esquisse sera déterminante. |
||||||||||||||
|
Rayon de pliage |
Le rayon de pliage n'entre en jeu que pour le mode Zone de pliage. |
||||||||||||||
|
Procédé de perte au pli |
Pour obtenir la découpe (projection développée) de l'élément de tôle modélisé, HiCAD vous permet une projection développée selon plusieurs procédés de calcul (procédés de perte au pli) qui prennent en compte les modifications de longueur de la pièce qui, en fonction du matériau, surviennent lors de son pliage. Vous sont également proposés dans HiCAD les procédés de perte au pli empiriques couramment utilisés dans la pratique. Un procédé de calcul particulier est représenté par un fichier système. Ces fichiers sont élaborés à titre d'exemple, mais dans la pratique, chaque utilisateur enregistre pour lui-même un ou plusieurs procédés de la sorte. Avant de procéder à l'ajout du rabat, vous pouvez sélectionner ici un fichier système. |
Attachements
Pour chaque arête de jonction sélectionnée, vous avez ici une liste des attachements, c'est-à-dire des nouveaux rabats.
Dans l'exemple ci-dessous, les 4 arêtes de la surface de base de la tôle ont été sélectionnées.

Une entrée Attachement apparaît pour chacune des arêtes sélectionnées. Si vous sélectionnez une entrée de la liste, le rabat correspondant sera surligné en couleur sur la scène. Pour chaque rabat, des données sont prédéfinies dans la colonne Paramètres. En cliquant sur le symbole de la petite flèche, les paramètres s'affichent et vous pouvez personnaliser l'attachement en question.
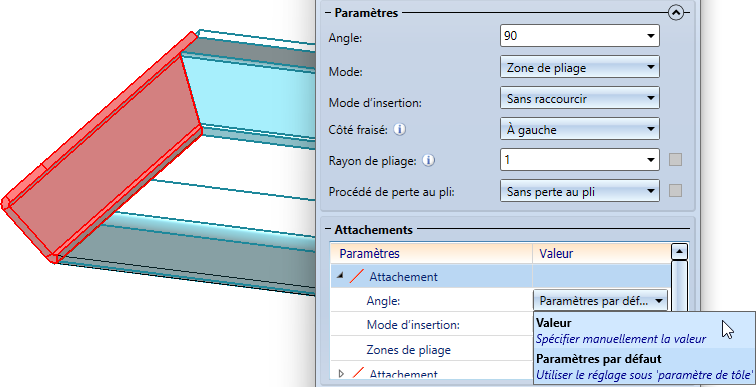
Avec Paramètres par défaut, la valeur et les paramètres indiqués sous l'encart Paramètres seront utilisés. Avec Valeur, les paramètres pour cet attachement peuvent être modifiés.
Les attachements dont les données saisies diffèrent de celles sous Paramètres sont identifiés dans la liste par le symbole  .
.
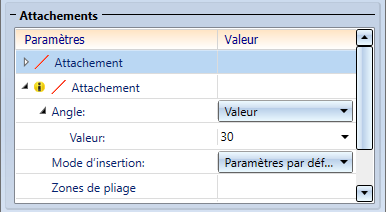
Onglet avec voisin
Vous pouvez ici, en cochant cette case, spécifier comment les tôles et les zones de pliage/fraisage-pliage devront être coupées en onglet. La zone de pliage sera alors soit coupée soit modifiée.
À l'aide du joint, vous déterminez si les arêtes intérieures des rabats seront raccourcies ou prolongées à fleur ![]() , ou bien si les tôles composites devront être fermées par une zone de fraisage-pliage
, ou bien si les tôles composites devront être fermées par une zone de fraisage-pliage ![]() . Pour les zones de fraisage-pliage, l'outil de fraisage adapté doit être sélectionné dans le catalogue Normes d'usine > Formes de rainure des panneaux composites à l'aide de l'option Forme de rainure.
. Pour les zones de fraisage-pliage, l'outil de fraisage adapté doit être sélectionné dans le catalogue Normes d'usine > Formes de rainure des panneaux composites à l'aide de l'option Forme de rainure.
Pour modifier la zone de pliage ou de fraisage-pliage, vous disposez des possibilités suivantes :
|
|
Planaire, rabat plus court : le chant de la zone de pliage est raccourci perpendiculairement à l'axe. |
|
|
Planaire, rabat plus long : le chant de la zone de pliage est prolongé perpendiculairement à l'axe. |
|
|
Creusé (extérieur) : le chant de la zone de pliage relie deux rabats. Le résultat est un profil convexe. |
|
|
Bombé (intérieur) : le chant de la zone de pliage relie deux rabats. Le résultat est un profil concave. |
|
|
Linéaire : le chant de la zone de pliage relie deux rabats. Le résultat est un profil planaire. |
|
|
Larmier : le chant de la zone de pliage épouse la forme des deux rabats. |
|
|
Pas d'ajustement : le chant reste inchangé. |
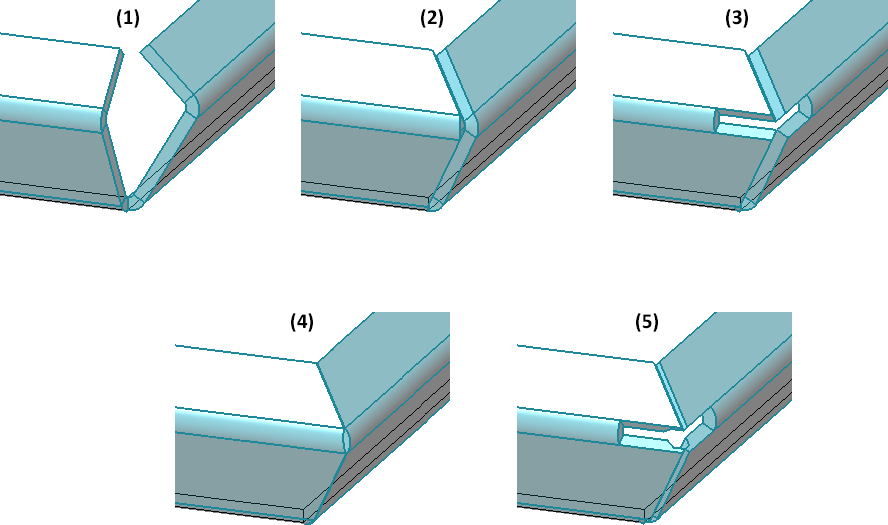
(1) Sans onglet.
(2) Joint : Arête intérieure, à fleur ; Zone de pliage : Larmier.
(3) Joint : Arête intérieure, à fleur ; Zone de pliage : Pas d'ajustement.
(4) Joint : Arête de tôle pliée comme arête de fraisage ; Forme de rainure : V 90° aigu ; Zone de pliage : Creusé (extérieur).
(5) Joint : Arête de tôle pliée comme arête de fraisage ; Forme de rainure : V 90° aigu ; Zone de pliage : Pas d'ajustement.
Appliquer
Après avoir saisi toutes les données nécessaires, les nouveaux rabats peuvent être insérés comme l'indique l'aperçu. En cliquant sur Appliquer ou par un clic sur le bouton du milieu de la souris (BMS), le rabat est élaboré, mais la fenêtre de dialogue reste ouverte, c'est la différence avec le bouton OK. Vous avez ainsi encore la possibilité de modifier les données et par Appliquer de les attribuer à une autre arête de jonction. Si vous quittez la fenêtre de dialogue par Annuler, la fonction sera terminée sans insertion ou modification.
![]() À savoir :
À savoir :
Toute saisie incorrecte sera signifiée par le symbole  . Déplacez votre curseur sur ce symbole pour afficher le message d'erreur.
. Déplacez votre curseur sur ce symbole pour afficher le message d'erreur.
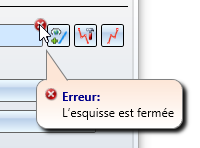
Si la fonction ne peut être accomplie à partir des données indiquées, c'est alors le symbole  qui apparaît sur le bouton OK. Placez le curseur sur le symbole pour afficher le message d'erreur.
qui apparaît sur le bouton OK. Placez le curseur sur le symbole pour afficher le message d'erreur.