Pour de nombreuses fonctions, la saisie d'une valeur s'effectue directement dans la fenêtre de dialogue des fonctions elles-mêmes. Vous pouvez alors, en activant la liste de choix, sélectionner une valeur utilisée précédemment ou, par un clic droit dans le champ de saisie, ouvrir un menu contextuel pour disposer d'autres fonctions. Par exemple, il est possible de couper ou de copier une valeur dans le presse-papier, d'insérer une valeur du presse-papier, d'annuler la saisie ou encore de saisir la distance ou l'angle à partir de la scène ou de supprimer l'historique. Par ailleurs, vous pouvez utiliser la calculatrice virtuelle pour saisir des valeurs ou l'éditeur de formules pour saisir/modifier les formules les plus complexes.
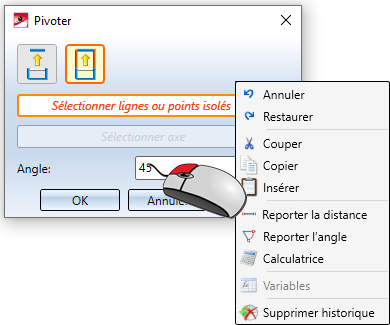
Vous mettez fin à la saisie par un clic du bouton gauche de la souris, avec la touche ENTRÉE du clavier ou par OK.
- Toutes les valeurs saisies seront indiquées dans l'unité de mesure actuelle définie. Il est cependant également possible d'utiliser des unités mixtes. Par exemple, si vous avez défini l'unité de longueur de la scène en mm et que vous avez utilisé la valeur 1 3/4" + 12.5 mm dans une fonction, la valeur sera convertie en mm, c'est-à-dire que le résultat sera 56.95 (mm). Si vous déplacez votre curseur sur un champ de saisie dans les fenêtres de dialogue, l'unité de la valeur correspondante s'affiche, par exemple :

- HiCAD utilise par défaut le point comme signe de séparation pour les nombres décimaux. Vous pouvez cependant recourir à la virgule comme séparateur décimal. HiCAD la convertit alors automatiquement par le caractère de séparation "point". Cela s'applique également à la saisie de valeurs dans les formules, par ex. dans le Feature.
- Une saisie de valeurs peut également contenir des variables utilisateur ou système, ainsi que des expressions arithmétiques.
- Pour la saisie des valeurs où les formules, les fractions, les variables, les unités de mesure et les espaces ne sont pas supportés, par exemple dans la fenêtre de dialogue Attributs d'élément, un message d'erreur s'affiche, par exemple :

Calculatrice
La calculatrice virtuelle s'affiche automatiquement dans le cadre de certaines fonctions, par exemple pour la rotation des éléments 3D. Elle peut être activée également à tout moment au moyen du menu contextuel d'un champ de saisie de valeur.
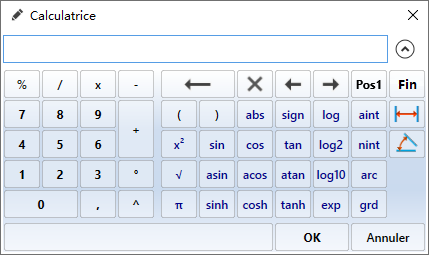
|
Touches spéciales |
|
|---|---|
|
|
Supprime la saisie caractère par caractère. |
|
|
Supprime la saisie du champ de saisie dans sa totalité. |
|
|
Déplace le curseur vers la gauche. |
|
|
Déplace le curseur vers la droite. |
|
|
Déplace le curseur au début de la saisie (correspond à la touche ↖, Home ou encore Orig. du clavier). |
|
|
Déplace le curseur à la fin de la saisie. |
|
|
Sert à prendre en compte des distances et des angles à partir d'un objet disponible sur la scène. Vous pouvez également appeler cette fonction dans le menu contextuel que vous activez par un clic droit dans le champ de saisie de la calculatrice. Les fonctions proposées ici à partir du menu des distances et angles correspondent aux fonctions de même nom de l'onglet Information. En supplément, vous disposez à partir du menu Distance de la fonction 3D Lignes de trusquinage qui vous permet de reporter la distance des lignes de trusquinage d'un profilé de la Structure métallique. |
|
|
Cache le clavier de la calculatrice :
|
Vous pouvez encore saisir des formules. Sinon, notamment pour saisir les formules les plus complexes, vous disposez également de la fonction Éditer la formule à laquelle vous accédez via le menu contextuel d'un champ de saisie de valeur.
Formules, nombres et unités mélangés dans les saisies de points
Pour les options de points numériques, les valeurs numériques nécessaires peuvent être saisies pour l'option de point en une seule étape, par exemple les coordonnées relatives. Les formules ainsi que les nombres et unités mélangés sont autorisés, par ex. (a+b), 1/2, 1 3/4" + 12,5 mm. Dans ce cas, il faut absolument tenir compte du paramètre dans le Gestionnaire de Configuration sous Paramètres système > Divers > Calculatrice.
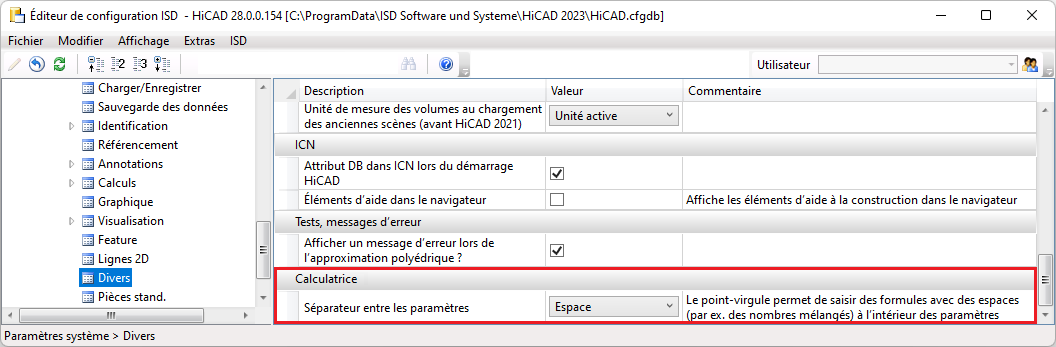
- Espace
Avec ce paramètre, les différentes saisies doivent être séparées par des espaces. Si des formules, des nombres mélangés ou des unités mélangées sont utilisés, ils ne doivent pas contenir d'espace. Il s'agit du paramètre par défaut défini par ISD. - Point-virgule
Si vous souhaitez utiliser des formules, etc. avec des espaces, vous devez choisir ce paramètre. Les différentes saisies doivent alors être séparées par un point-virgule ";".
Un petit exemple :
Vous souhaitez utiliser, pour l'option de point R, les coordonnées X=(a+b)/2 y=70, z= 90, où a et b sont des variables d'éléments avec les valeurs a=50 et b=7.
|
Paramètre |
Saisie |
Résultat |
|
|---|---|---|---|
|
Espace |
R (a+b)/2 70 90 |
28.5 70 90 |
correct |
|
Espace |
R (a + b)/2 70 90 |
Donne 0 comme valeur X et demande les autres coordonnées |
faux |
|
Point-virgule |
R (a + b)/2;70;90 |
28.5 70 90 |
correct |
Reporter une distance/un angle depuis la scène
Récupérer des distances ou des angles de la scène est possible à partir des menus Distance et Angle. Les fonctions de ces menus correspondent aux fonctions portant le même nom de l'onglet Information. En supplément, vous disposez à partir de la fenêtre Distances 3D de la fonction 3D Lignes de trusquinage qui vous permet de reprendre la distance des lignes de trusquinage d'un profilé de la Structure métallique.
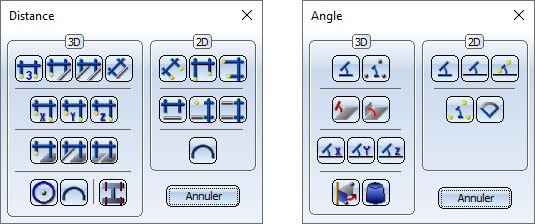
|
Distance 3D |
Angle 3D |
Distance 2D |
Angle 2D |
||||
|---|---|---|---|---|---|---|---|
|
|

|
|

|
||||
|
|

|
|

|
||||
|
|

|
|

|
||||
|
|

|
|

|
||||
|
|

|
|

|
||||
|
|

|
|
|
|
|||
|
|

|
|
|
|
|||
|
|

|
|
|
|
|
||
|
|

|
|
|
|
|
||
|
|
|
|
|
|
|
|
|

|
|
|
|
|
|
|
|
|
|
|
|
|
|
|
|
|

|
Lignes de trusquinage |
|
|
|
|
||

Variables utilisateur • Variables système • Onglet Information




























