L'auto-pilote est un moyen offert par HiCAD pour déterminer les points. Lorsque vous déplacez votre curseur sur un objet de la scène et que l'auto-pilote est activé, des informations s'afficheront sur les points à capturer (symbole de capture) et, durant de nombreuses fonctions, également sur les lignes, cotes ou textes. À chaque fois que HiCAD vous invite à déterminer un point, vous pouvez accepter alors ce point à capturer, sans avoir même à activer l'option de point.

|
Par défaut, l'auto-pilote est activé. Lorsque HiCAD vous invite à déterminer un point, le curseur sera alors représenté sous la forme d'un réticule (ou point de mire). |
Si vous souhaitez appliquer ce point à capturer, placez alors le curseur à proximité de ce point. Lorsque l'auto-pilote a trouvé le point, un symbole apparaît alors près du curseur.
Les points à capturer sont, par exemple :
|
|
Point final (I) |
|
|
Point médian (M) |
|
|
Point d'intersection théorétique (S2) |
|
|
Point d'intersection véritable (S) |
|
|
Centre d'un arc ou d'un cercle (Z) |
|
|
Point d'une perpendiculaire (F) |
|
|
Point de tangence (T) |
|
|
Point isolé (J) |
|
|
Point quadrant (QP) |
|
|
Point sur ligne (O) |
|
|
Point de pièce standardisée (NT)* * uniquement dans le cadre des fonctions de cotation et d'annotation |
Dans le cadre d'une sélection 3D, par exemple lorsque vous travaillez avec une esquisse, si un point 2D est capturé et converti en un point 3D, l'auto-pilote affichera un symbole 2D supplémentaire au niveau du curseur.
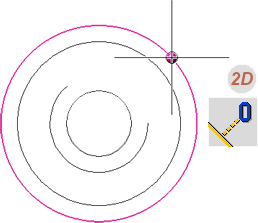
Les points trouvés ainsi que la géométrie d'origine pertinente pour la détermination du point sont mis en évidence en couleur (couleur spéciale, Marquage 1), par exemple le cercle pour les points quadrants, l'arc de cercle/le cercle pour le centre ou le segment d'un point médian.
Pour accepter un point de capture, il suffit d'un clic gauche de la souris. Par un double-clic (gauche) ou par la touche Return (ENTRÉE), vous activez le menu Options de point.
 La taille du rayon de capture est spécifiée dans le Gestionnaire de Configuration (ISDconfigeditor.exe) sous ... > Paramètres système > Identification > Rayon de capture (par défaut = 2 mm).
La taille du rayon de capture est spécifiée dans le Gestionnaire de Configuration (ISDconfigeditor.exe) sous ... > Paramètres système > Identification > Rayon de capture (par défaut = 2 mm).
Paramètres de l'auto-pilote
Dans la barre d'outils Paramètres de l'auto-pilote dans le bas de la surface utilisateur de HiCAD les points de captures possibles sont surlignés en couleur.

Via cette barre, vous pouvez contrôler, en activant ou désactivant le symbole, quelles options de point devront être disponibles dans l'auto-pilote. Si par exemple vous cliquez sur  , la capture des points isolés sera alors désactivée.
, la capture des points isolés sera alors désactivée.

Les paramètres de l'auto-pilote alors sélectionnés valent pour la session active de HiCAD. Vous pouvez spécifier quels paramètres devront être actifs au redémarrage de HiCAD dans le Gestionnaire de Configuration sous Paramètres système > Identification.
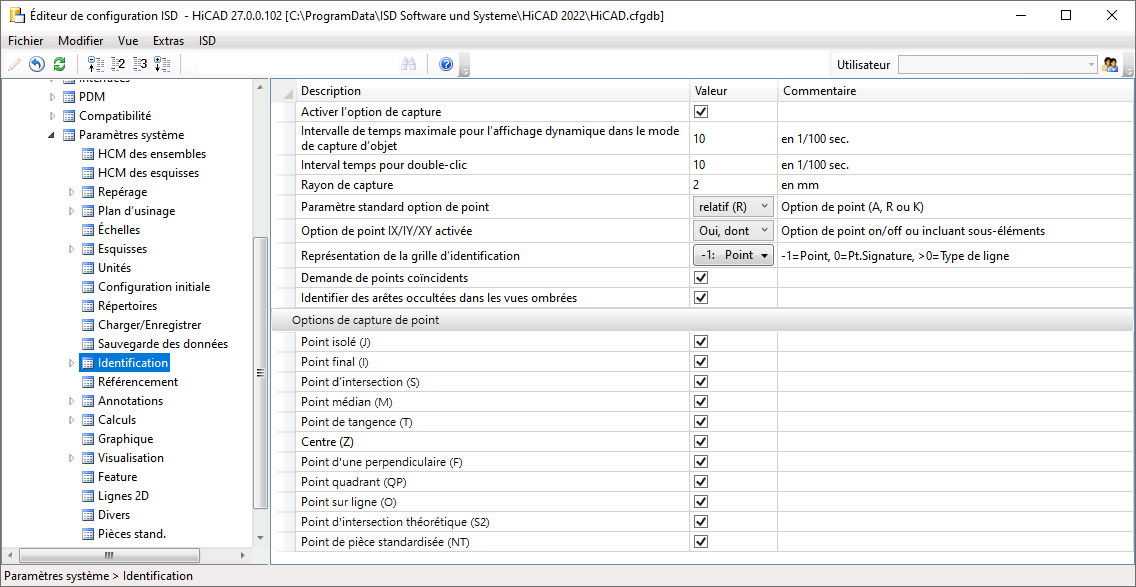
Il est possible de capturer les points isolés, les points finaux, les vrais points d'intersection, les points médians, les points de tangente, les centres, les pieds de perpendiculaire, les points quadrants, les points en ligne, les points d'intersection théoriques et les points de pièce standardisée.
Lorsque vous cliquez dans la barre d'outils Paramètres de l'auto-pilote sur le symbole  , les paramètres du Gestionnaire de Configuration seront réinitialisés.
, les paramètres du Gestionnaire de Configuration seront réinitialisés.
- Les paramètres de l'auto-pilote s'appliquent pour les options de point de la 2D et de la 3D.
- Les options de point qui sont désactivées depuis la fonction active ne peuvent pas être activées dans les paramètres de l'auto-pilote.
- La barre d'outils Paramètres de l'auto-pilote peut être activée / désactivée sous
 Paramètres > Barres d'outils.
Paramètres > Barres d'outils.
Activer / Désactiver l'auto-pilote
Pour désactiver l'auto-pilote :
- Placez le curseur à la position de votre choix en dehors d'un point de capture.
- Activez par un double-clic gauche le menu Options de point.
- Cliquez sur Paramètres
 .
. - Sélectionnez la fonction Rayon de capture OFF
 .
.
Pour ré-activer l'auto-pilote,
- Placez le curseur à la position de votre choix en dehors d'un point de capture.
- Activez par un double-clic gauche le menu Options de point.
- Cliquez sur Paramètres
 .
. - Sélectionnez la fonction Rayon de capture ON
 .
.












