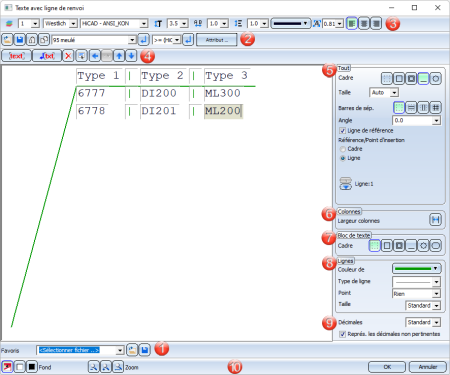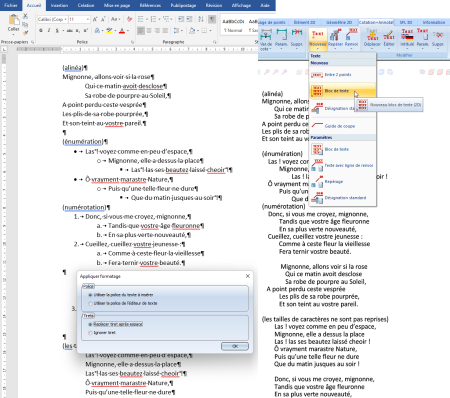Éditeur d’annotation
![]()
Cotation + Annotation 2D > Texte > Menu déroulant Nouveau > (Paramètres) Texte avec ligne de renvoi![]()
Cotation + Annotation 2D > Texte > Menu déroulant Nouveau > (Paramètres) Repérage![]()
Cotation + Annotation 2D > Texte > Menu déroulant Nouveau > (Paramètres) Désignation standard![]()
L’éditeur d’annotation permet de configurer les paramètres de types d’annotations suivants :
Pour modifier les paramètres des annotations, vous devez obligatoirement utiliser l’éditeur d’annotation. Il est également possible de créer des blocs de textes et des textes avec ligne de renvoi à l’aide de l’éditeur.
Une annotation ou un bloc de texte peut être composé de plusieurs blocs de texte pouvant présenter différents formats. Vous pouvez sélectionner plusieurs blocs de texte à la fois :
-
Double-clic en dehors du texte : Tout sélectionner/désélectionner
-
Ctrl + Clic gauche sur le texte : Ajouter/retirer de la sélection
-
Shift + Clic gauche sur le texte : Ajouter/retirer tous les champs de saisie de la ligne
-
Clic gauche sur le texte : Réinitialise la sélection multiple et active le champ de saisie sélectionné
-
Double-clic gauche sur le texte : Met en surbrillance le mot sélectionné
-
Shift + Clic gauche pour sélectionner tout le texte entre le champ actif et le champ sélectionné
Une fois le texte sélectionné, appuyez sur Ctrl+C afin de le copier dans le presse-papiers et le réutiliser dans d’autres programmes (Word, Excel, etc.). Les tableaux copiés depuis Word ou Excel peuvent également être importés dans l’éditeur d’annotations à l’aide du raccourci Ctrl+V afin de conserver la structure d’origine du tableau.
1. Charger et enregistrer des configurations de paramètres
2. Agencement des textes d’annotations
3. Modifier l’apparence de la police
4. Ajouter, supprimer, déplacer et afficher des blocs de texte
5. Affichage du cadre extérieur et des tableaux
7. Modifier l’apparence du cadre de texte
8. Modifier l’apparence de la ligne de référence
10. Fond, Zoom et Quitter l’éditeur
1. Charger et enregistrer des configurations de paramètres
Vous avez la possibilité d’enregistrer vos configurations d’annotations préférées sous les Favoris, qui seront enregistrées dans un fichier au format FTD. Vous pouvez retrouver les différents fichiers FTD dans le dossier SYS de HiCAD.
 Permet d’enregistrer la configuration de paramètres actuelle sous un fichier FTD.
Permet d’enregistrer la configuration de paramètres actuelle sous un fichier FTD.
 Permet de charger la configuration de paramètres d’un fichier FTD. Les paramètres du fichier sélectionné seront affichés dans la fenêtre d’aperçu.
Permet de charger la configuration de paramètres d’un fichier FTD. Les paramètres du fichier sélectionné seront affichés dans la fenêtre d’aperçu.
2. Agencement des textes d’annotations
Une annotation est composée de plusieurs blocs de texte, pouvant eux-mêmes être composés de plusieurs éléments de texte. Il peut s’agir d’attributs d’élément, d’attributs de base de données, d’attributs de scène, de caractères alphanumériques et de caractères spéciaux de votre choix. L’annotation sélectionnée est affichée dans la fenêtre d’aperçu. Chaque bloc de texte est caractérisé par une bordure ombrée. Les Attributs contenus dans des blocs de texte sont affichés entre crochets.
Attributs
Tous les attributs peuvent être sélectionnés depuis la liste déroulante. Chaque attribut est caractérisé par un symbole indiquant son appartenance à un groupe d’attributs. Vous avez la possibilité d’ajouter n’importe quel attribut aux Favoris afin de les sélectionner plus rapidement. Pour ce faire, cliquez sur le symbole  situé à côté du nom de l’attribut. Le symbole sera ensuite remplacé par le symbole
situé à côté du nom de l’attribut. Le symbole sera ensuite remplacé par le symbole  . Ces attributs apparaîtront ensuite dans la fenêtre de sélection sous Favoris. Survolez un attribut pour faire apparaître une bulle d’information indiquant le groupe auquel il appartient.
. Ces attributs apparaîtront ensuite dans la fenêtre de sélection sous Favoris. Survolez un attribut pour faire apparaître une bulle d’information indiquant le groupe auquel il appartient.
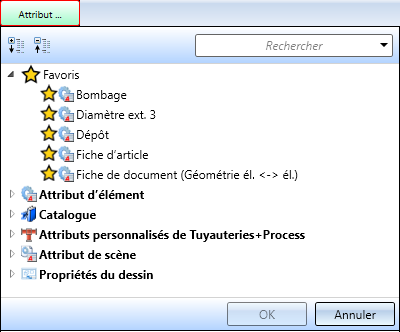
Vous pouvez également ajouter des attributs de scène aux annotations. Ils doivent être sélectionnés depuis la liste déroulante de l’éditeur d’annotation. Si vous modifiez les attributs de scène, ils seront automatiquement mis à jour.
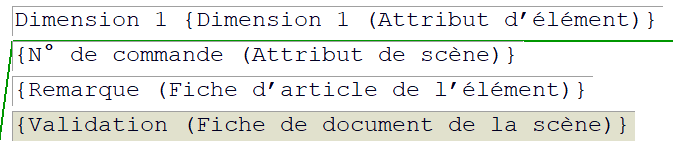
- Les attributs de projet fonctionnent selon les principes suivants : si la fiche d’article est attribuée à un projet, alors les attributs de projet de l’élément seront utilisés. Sinon, les attributs de la scène seront transférés.
- Contrairement aux versions HiCAD précédentes, il n’est plus nécessaire d’ajouter la chaîne %DBAD comme préfixe pour les attributs de document et la chaîne %DBAP comme préfixe pour les attributs de projet.
Depuis HiCAD 2021 SP1, si une scène contient des annotations possédant des attributs HELiOS, alors ceux-ci seront automatiquement mis à jour lors du chargement de la scène. Vous pouvez désactiver ce comportement depuis le gestionnaire de configuration sous Paramètres système > HELiOS > Actualiser les annotations d’élément avec les attributs HELiOS ? Attention : les dessins existants ne peuvent pas être mis à jour !
Tableaux
Si vous souhaitez aligner les blocs de texte d’une annotation afin de les afficher sous forme de tableau, vous pouvez également recourir à la touche de tabulation. Pour ce faire, cliquez sur le texte à l’emplacement de votre choix, puis appuyez sur la touche Tab de votre clavier.
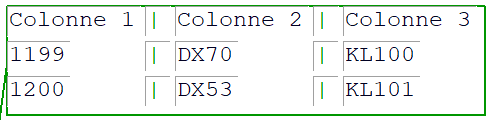
Notez également qu’il est possible d’attribuer des bordures horizontales et verticales aux textes séparés à l’aide de la fonction de tabulation afin de créer des tableaux d’annotation complets. La largeur de colonne peut être définie séparément pour chaque colonne.
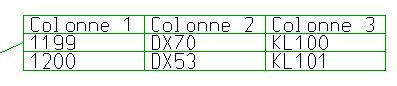
Vous pouvez indiquer le nombre de décimales de votre choix pour chaque bloc de texte numérique en bas à droite de la boîte de dialogue.
Pour attribuer des éléments de texte à un bloc de texte, cliquez sur le bloc de texte correspondant. Vous pouvez également entrer manuellement des textes de votre choix.

Vous pouvez importer un texte directement depuis un fichier et copier-coller un texte depuis ou vers le presse-papiers en cliquant sur le symbole.
Charger un texte depuis un fichier de texte | Permet de charger des fichiers ASCII ou des textes formatés (*. TXT,*.RTF, RichText). Les polices, tabulations et retraits des fichiers RTF seront également importés. |
| Enregistrer le texte | Cette fonction permet d’enregistrer le texte sélectionné sous forme de fichier texte (*.TXT) ou de modèle d’annotations (*.DAT). |
Ajouter un texte depuis le presse-papiers | Permet d’importer le contenu copié dans le presse-papiers. S’il s’agit d’un texte ayant été copié depuis l’éditeur de texte, alors le formatage complet de la police HiCAD (couleur, police, taille, italique, gras, espacement, etc.) sera chargé. La police, les tabulations et les retraits des textes copiés depuis d’autres applications Windows peuvent être importés. |
Copier le texte dans le presse-papiers | Permet de copier le texte marqué dans le presse-papiers. Si le contenu copié dans le presse-papiers est importé dans d’autres applications Windows, alors la police HiCAD sera chargé sous la police d’écriture Courier. |
Listes et numérotations
Si vous importez un texte depuis un fichier RTF ou depuis le presse-papiers, alors les listes, numérotations et retraits qu’il contient seront également importés.
Au moment d’ajouter un texte, une demande de confirmation apparaîtra à l’écran et vous invitera à indiquer si vous souhaitez que les tabulations et les retraits soient ajoutés sous forme d’espaces. L’éditeur d’annotation considère les tabulations comme des colonnes. Il peut donc être judicieux de remplacer les tabulations par des espaces en présence de listes et de numérotations.
Les textes et les caractères préalablement utilisés peuvent être directement sélectionnés depuis la liste déroulante correspondante ![]() . Sélectionnez le texte depuis le menu déroulant, puis cliquez sur le symbole. Le champ placé sous la liste de symboles permet de saisir directement un texte. Cliquez sur le champ, puis entrez votre texte.
. Sélectionnez le texte depuis le menu déroulant, puis cliquez sur le symbole. Le champ placé sous la liste de symboles permet de saisir directement un texte. Cliquez sur le champ, puis entrez votre texte.
Attributs de vue et de feuille
Une échelle de vue différente ne peut exister que lorsque l’échelle de vue et l’échelle principale diffèrent l’une de l’autre et que l’élément 2D est subordonné à la vue dans l'arborescence. L’échelle de feuille n’est affiché que lorsque toutes les vues d’une feuille partagent une échelle identique. Ce principe ne s’applique pas aux vues de détail et de coupes, aux vues du développé de tôles et aux axonométries de dessins d'exécution. Le nom de feuille n’est affiché que si un nom a préalablement été attribué à la feuille.
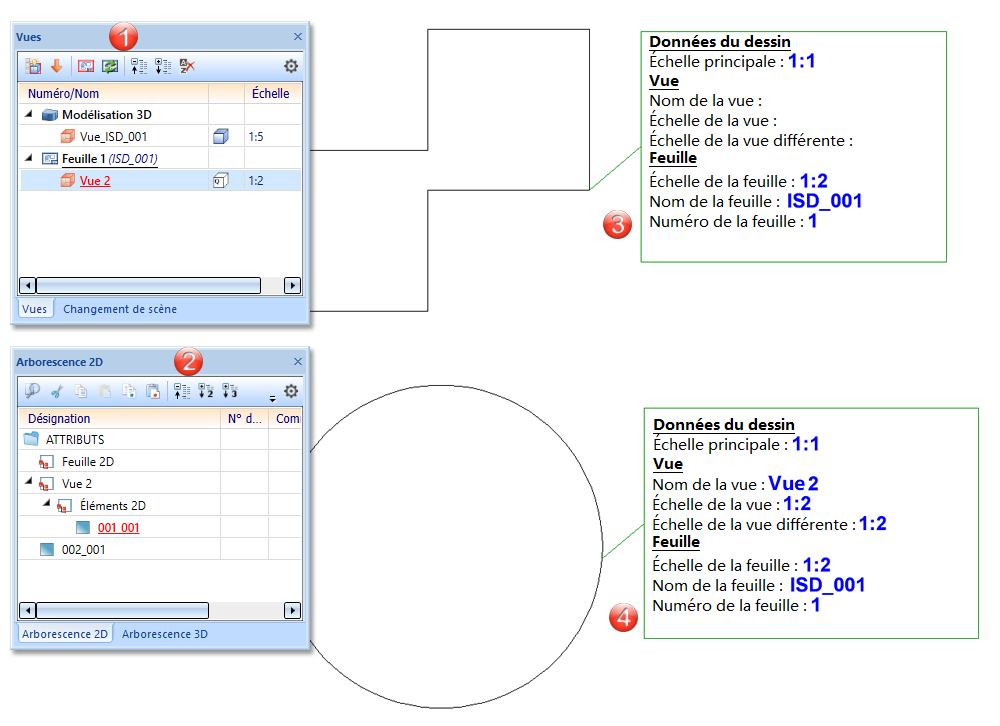
(1) Vue de feuille active
(2) Arborescence 2D dans l’ICN
(3) L’élément 002_001 se trouve au même niveau que « Vue 2 » : par conséquent, aucune information relative à la vue n’est affichée.
(4) L’élément 001_001 se trouve à sous « Vue 2 » : par conséquent, la feuille et les informations relatives à la vue sont affichées.
3. Modifier l’apparence de la police
Il est possible de modifier les propriétés suivantes pour chaque bloc de texte d’annotation :
Calque ;
Jeu de caractères ;
Police ;
Taille de police ;
Espacement ;
Espacement des lignes ;
Couleur de police ;
Inclinaison de police.
HiCAD permet d’utiliser différentes polices spécifiques à HiCAD ainsi que l’ensemble des polices Windows. Vous pouvez utiliser des polices HiCAD proportionnelles et non proportionnelles. L’utilisation de polices HiCAD non proportionnelles est recommandée pour les textes que vous souhaitez afficher sous forme de tableaux. Les caractères sont affichés selon la taille de police indiquée, qui est indépendante de l’échelle du dessin. La taille de police se réfère aux majuscules de la police de texte standard. Conformément à la norme DIN EN ISO 3098-0, HiCAD permet l’utilisation des hauteurs d’écriture standards pour dessins techniques.
Le jeu de caractères permet de définir quelles polices seront affichées dans la liste de sélection. Par exemple, si vous choisissez Chinois, alors seules les polices prenant en compte les caractères chinois seront proposées.
Il n’est possible d’indiquer un espacement et une inclinaison de police que pour les polices HiCAD. La valeur d’espacement par défaut est de 1,0. Si la valeur est inférieure à 1, alors le texte sera compressé à l’horizontale. Si la valeur est plus grand à 1, alors le texte sera étiré à l’horizontale.
Vous pouvez modifier et configurer les valeurs proposées dans les listes déroulantes pour la hauteur de police, la largeur de police et l’espacement entre les lignes depuis le gestionnaire de configuration sous Paramètres système > Annotations > Texte > Taille de texte préférée. Redémarrez HiCAD pour appliquer les nouveaux paramètres par défaut.
Vous pouvez attribuer à chaque texte un calque compris entre 0 et 1000. Les textes dont le calque correspond à 0 ne sont pas affichés dans la scène. Il peut s’agir de textes spécifiques dont la seule fonction consiste à indiquer des attributs n’ayant pas besoin d’être affichés, comme des données bien spécifiques. Les calques de texte fonctionnent de la même façon que les calques des autres éléments. Le numéro de calque est pris en compte en tant qu’attribut lors de la sélection d’attributs actifs.
Le champ Rapport de forme / inclinaison de la rubrique Annotations > Texte > Type permet de définir l’inclinaison et le style de texte des polices HiCAD. Si la valeur est inférieure à 1, alors le texte sera resserré. Si la valeur est supérieure à 1, alors le texte sera étiré. Si la valeur de l’inclinaison est égale à 0,00, alors le texte demeurera inchangé. Si la valeur de l’inclinaison est égale à 15,00, alors le texte sera affiché en italique.
4. Ajouter, supprimer, déplacer et afficher des blocs de texte
Un bloc de texte ou une annotation peuvent être composés de plusieurs blocs de texte, et inversement. Ceux peuvent également présenter des formats différents.
Ces fonctions permettent de modifier le bloc de texte actif.
| ajoute un nouveau bloc de texte (devant le bloc actif) |
| ajoute un nouveau bloc de texte à une nouvelle ligne |
| supprime le bloc de texte actif |
| déplace le bloc de texte actif à gauche |
| déplace le bloc de texte actif à droite |
| déplace le bloc de texte actif une ligne au dessus |
| déplace le bloc de texte actif une ligne en dessous |
5. Affichage du cadre extérieur et des tableaux
Vous pouvez configurer l’affichage de l’ensemble des annotations depuis l’onglet Général. Ces paramètres sont les suivants :
- Bordures d’annotation

L’annotation peut entièrement être créée avec ou sans bordures. Les annotations peuvent également être soulignées, ce qui agrandit la bulle de texte. Vous pouvez ajouter des bordures sous forme rectangulaire (avec ou sans lignes doublées) et circulaires.
- Bordures intérieures

L’annotation peut être créée avec ou sans bordures intérieures afin de séparer les différentes lignes de texte. Vous pouvez également ajouter des bordures verticales ou horizontales aux textes séparés par des tabulations.
- Angle d’annotation
Indiquez l’angle de votre choix pour donner à l’annotation d’élément l’inclinaison souhaitée.
- Ligne de référence
Si cette case est cochée, alors une ligne de référence sera ajoutée à l’annotation au moment de sa création. Vous pouvez également définir l’apparence de la ligne de référence depuis l'onglet Lignes en configurant la couleur de ligne, le type de ligne et le point de ligne d’attache.
- Point de référence/d’insertion
Permet de définir l’orientation de la ligne de référence, qui dépend du type de bordure sélectionné.
 Dans le cas des bordures rectangulaires ou circulaires, la ligne de référence sera automatiquement alignée sur le cadre.
Dans le cas des bordures rectangulaires ou circulaires, la ligne de référence sera automatiquement alignée sur le cadre. Si l’annotation est soulignée (par la ligne de renvoi), alors la ligne de référence sera alignée sur le cadre, ou sur une ligne en particulier si l’annotation possède plusieurs lignes. Utilisez les flèches
Si l’annotation est soulignée (par la ligne de renvoi), alors la ligne de référence sera alignée sur le cadre, ou sur une ligne en particulier si l’annotation possède plusieurs lignes. Utilisez les flèches  de votre clavier pour basculer entre les différentes lignes de l’annotation.
de votre clavier pour basculer entre les différentes lignes de l’annotation.  Si une annotation ne possèdent pas de cadre, vous pouvez également orienter la ligne de référence de façon à ce qu’elle soit alignée sur un élément de texte de l’annotation en particulier. Vous pouvez faire basculer entre les différents éléments de texte de l’annotation à l’aide des flèches
Si une annotation ne possèdent pas de cadre, vous pouvez également orienter la ligne de référence de façon à ce qu’elle soit alignée sur un élément de texte de l’annotation en particulier. Vous pouvez faire basculer entre les différents éléments de texte de l’annotation à l’aide des flèches  de votre clavier.
de votre clavier.
Pour les annotations ne disposant pas de lignes de référence, l’annotation sera alignée selon le point d'insertion sélectionné en activant le bouton correspondant.
6. Colonnes
Cliquez sur l’icône  pour modifier la largeur de colonne des tableaux. Décochez la case activant la largeur automatique des colonnes, puis indiquez la largeur de colonne de votre choix.
pour modifier la largeur de colonne des tableaux. Décochez la case activant la largeur automatique des colonnes, puis indiquez la largeur de colonne de votre choix.
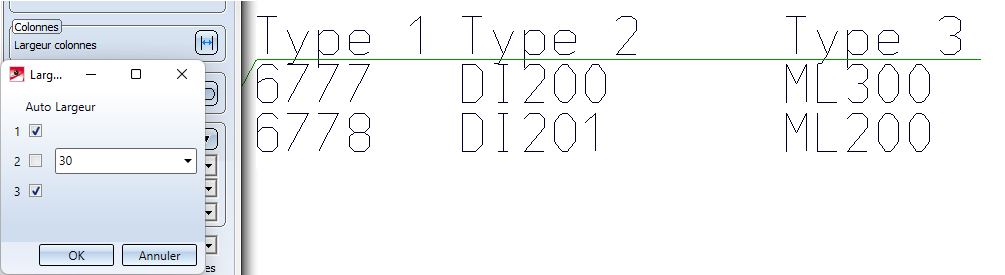
7. Modifier l’apparence du cadre de texte
L’onglet Bloc de texte permet de configurer les bordures de la ligne de texte (ou bloc de texte) actif.
| Bloc de texte sans bordures |
| Ajoute des bordures au bloc de texte actif |
| Ajoute des bordures doublées au bloc de texte actif |
| Ajoute des bordures circulaires au bloc de texte actif |
| Ajoute des bordures arrondies au bloc de texte actif |
8. Modifier l’apparence de la ligne de référence
L’onglet Lignes permet de modifier l’apparence de la ligne de référence. Sélectionnez la couleur de ligne, puis le type de ligne depuis la liste déroulante. Si vous souhaitez ajouter un symbole à la ligne de référence, (une flèche par exemple), sélectionnez le symbole de votre choix depuis la liste déroulante Point d'attache.
La taille du symbole du point d'attache peut être définie librement. La taille de la flèche est sauvegardée directement dans la scène afin que la géométrie des symboles soit conservée indépendamment des différents postes de travail. En plus de la longueur des symboles, vous pouvez également paramétrer leur inclinaison ou leur largeur par défaut depuis le fichier POS3DPARNEU.DAT.
Les paramètres définis dans le fichier pos3dparneu.dat définissent les dimensions par défaut des nouvelles lignes de renvoi ou des anciennes lignes de renvoi modifiées pour lesquelles aucune dimension de flèche n’a encore été enregistrée.
9. Décimales
Indiquez le nombre de décimales des valeurs d’attributs en bas à droite de la boîte de dialogue. Si vous ne souhaitez pas ajouter de décimales (chiffres entier ou virgules suivies de zéros), cochez la case correspondante.
10. Fond, Zoom et Quitter l’éditeur
OK | Les nouveaux paramètres seront utilisés comme paramètres par défaut pour les nouveaux textes d’annotations. |
Annuler | Met fin à la fonction sans appliquer la nouvelle configuration de paramètres. |
Fond | Désactive temporairement l’arrière-plan de la zone de saisie du texte, ce qui est recommandé lorsque les couleurs des polices de texte ne sont pas adaptées à la couleur de l’arrière-plan, rendant les textes difficilement lisibles. |
Zoom | Les fonctions de zoom permettent d’agrandir, de réduire la taille des textes des champs de saisie. |

Créer un texte ou une annotation (2D) • Créer un nouveau texte (2D)