Nouveau dans HELiOS
Pour transférer les structures de modélisation CAO vers la base de données HELiOS, exécutez la fonction Nouveau dans HELiOS)  du groupe de fonctions Saisie. Une nouvelle boîte de dialogue apparaît à l’écran.
du groupe de fonctions Saisie. Une nouvelle boîte de dialogue apparaît à l’écran.

Créer
La structure de modélisation apparaît dans l’arborescence située dans la colonne Créer. Les noms et dénominations des fichiers AutoCAD y sont affichés.
Vous pouvez directement accéder aux options suivantes depuis la partie supérieure de la fenêtre :
-
Cliquez sur
 ou
ou  pour réduire ou développer tous les niveaux de la structure.
pour réduire ou développer tous les niveaux de la structure. -
Cliquez sur Tout sélectionner
 pour sélectionner tous les éléments de la structure, et sur Supprimer la sélection
pour sélectionner tous les éléments de la structure, et sur Supprimer la sélection  pour réinitialiser la sélection.
pour réinitialiser la sélection. -
Cliquez sur Sélectionner tous les documents
 pour sélectionner uniquement les nouveaux documents ajoutés. Pour ce faire, l’option En sélectionnant un document, sélectionner automatiquement l'article située sous les Paramètres généraux doit être désactivée.
pour sélectionner uniquement les nouveaux documents ajoutés. Pour ce faire, l’option En sélectionnant un document, sélectionner automatiquement l'article située sous les Paramètres généraux doit être désactivée. -
Cliquez sur Ne pas (dé)sélectionner automatiquement la sous-structure avec sélection/désélection si vous souhaitez ne sélectionner ou désélectionner qu’un seul élément à chaque clic gauche au lieu de la structure entière. Cliquez une nouvelle fois sur Ne pas (dé)sélectionner automatiquement la sous-structure avec sélection/désélection, si les éléments subordonnés doivent être automatiquement désélectionnés/sélectionnés lors d'un clic sur un article/document supérieur dans la structure.
-
Cliquez sur
 pour que les modélisations supérieures de l’élément ne soient pas automatiquement prises en compte lorsqu’un élément est sélectionné ou désélectionné. Notez toutefois qu’il n’est pas toujours possible de supprimer cette dépendance, par exemple lorsque des niveaux supérieurs de modélisations validés doivent obligatoirement être sélectionnés (la sélection est alors automatiquement effectuée). Cliquez sur
pour que les modélisations supérieures de l’élément ne soient pas automatiquement prises en compte lorsqu’un élément est sélectionné ou désélectionné. Notez toutefois qu’il n’est pas toujours possible de supprimer cette dépendance, par exemple lorsque des niveaux supérieurs de modélisations validés doivent obligatoirement être sélectionnés (la sélection est alors automatiquement effectuée). Cliquez sur  modifie à nouveau l'option de sorte que les modèles supérieurs soient systématiquement sélectionnés lors d'un clic dans la structure.
modifie à nouveau l'option de sorte que les modèles supérieurs soient systématiquement sélectionnés lors d'un clic dans la structure.
Au pied de l'arborescence se trouve une indication du nombre de lignes et de codes de données :

-
La valeur indiquée après Lignes correspond au nombre de lignes actuellement visibles. Celle-ci se modifie en conséquence lorsque vous ouvrez et repliez les sous-structures.
-
À côté de Nombre de codes de données sélectionnés, vous voyez combien de codes de données sont actuellement sélectionnés et seront donc pris en compte à l'exécution de la fenêtre de dialogue. En désélectionnant des lignes, cette valeur change également en conséquence.
Paramètres généraux
|
En sélectionnant une modélisation, tous sélectionner dans la structure de modélisation |
Lorsque cette case est cochée, cliquez sur un élément ou un ensemble apparaissant plusieurs fois dans la scène pour également ajouter automatiquement tous ses exemplaires dans la liste de modélisation à la liste des éléments transférés. Désactivez cette option pour sélectionner individuellement les modélisations. Si l’option En désélectionnant une modélisation, tous désélectionner dans la structure de modélisation est désactivée, alors tous les exemplaires d’un ensemble pourront être sélectionnés en un seul clic, mais ne pourront pas être désélectionnés de manière groupée. Vous pourrez ensuite désélectionner individuellement les exemplaires de votre choix. |
|
En désélectionnant une modélisation, tous désélectionner dans la structure de modélisation |
Cette option fonctionne de la même façon que l’option En sélectionnant une modélisation, tous sélectionner dans la structure de modélisation, à la différence qu’elle s’applique à la désélection des différents exemplaires d’un élément. |
|
En (dé-)sélectionnant une modélisation, sélectionner autom. les dessins et présentations |
Permet de définir si les dessins ou les présentations liés à une modélisation doivent être automatiquement pris en compte lors de la sélection ou de la désélection respective de la modélisation à laquelle ils sont liés. Cette case est cochée par défaut. |
|
En sélectionnant un document, sélectionner automatiquement l'article |
Si cette option est sélectionnée, alors l’article correspondant à un document sera automatiquement sélectionné en même temps que celui-ci. Si vous ne souhaitez pas créer de fiches d'article pour toutes les fiches de document, nous vous recommandons de désactiver cette option. Si l’option Sélectionner tous les documents |
Paramètres de saisie
Depuis les Paramètres de saisie, vous pouvez choisir une Configuration d’importation pour le mapping d'attributs de la reprise de la base de données dans le menu déroulant. Vous pouvez également indiquer un Projet, un Classeur, un Workflow d'article et un Workflow de document.
Si la case Reprendre le nom d'origine du fichier est cochée, alors le nom du fichier de la scène CAO sera transféré vers la base de données HELiOS.
![]() Attention nous vous recommandons de n’activer cette option que si vous souhaitez réutiliser des dénominations de fichiers reprenant le même format et uniques. Si plusieurs fichiers partagent un nom identique, alors une recherche effectuée selon un nom de fichier n’aura aucune utilité.
Attention nous vous recommandons de n’activer cette option que si vous souhaitez réutiliser des dénominations de fichiers reprenant le même format et uniques. Si plusieurs fichiers partagent un nom identique, alors une recherche effectuée selon un nom de fichier n’aura aucune utilité.
Vous pouvez utiliser les options de Reconnaissance des documents transférés :
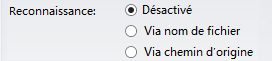
Si la Reconnaissance est sur Désactivé, le système créera systématiquement une nouvelle entrée dans HELiOS pour chaque élément transféré. Une nouvelle entrée sera donc toujours créée pour chaque ensemble et ses différents exemplaires. Si vous ne souhaitez pas que ce soit le cas, vous pouvez également choisir l’une des deux options suivantes :
- Via nom de fichier : le système parcourra la base de données HELiOS afin de rechercher d’éventuels fichiers du même nom que les documents transférés. Si un document HELiOS du même nom est retrouvé, alors le document ne sera pas transféré et le document existant sera utilisé à la place.
![]() L’option Reprendre le nom d'origine du fichier joue un rôle important dans ce cas de figure, car elle empêche HELiOS de générer automatiquement des noms de fichiers trop complexes et peu pratiques d’utilisation. Les fichiers ne peuvent être reconnus selon leur nom qu’à l’aide de cette option.
L’option Reprendre le nom d'origine du fichier joue un rôle important dans ce cas de figure, car elle empêche HELiOS de générer automatiquement des noms de fichiers trop complexes et peu pratiques d’utilisation. Les fichiers ne peuvent être reconnus selon leur nom qu’à l’aide de cette option.
- Via chemin d'origine : le chemin d'accès du fichier d’origine complet des données transférées est enregistré dans HELiOS. Lorsque cette option est activée, HELiOS recherchera les documents partageant le même chemin d’accès.
La Reconnaissance Via nom de fichier est recommandée lorsque des données (anciennes) devant être transférées ont été sauvegardées sous un chemin d’accès local, par exemple par un constructeur en vue d’un éventuel transfert. Préférez l’option Via chemin d'origine si vous souhaitez transférer successivement des fichiers depuis un répertoire centralisé (sur un serveur par exemple).
Masques de saisie
L’onglet Masques de saisie situé en haut à droite permet de consulter les détails des données principales de l’article ou du document actif.
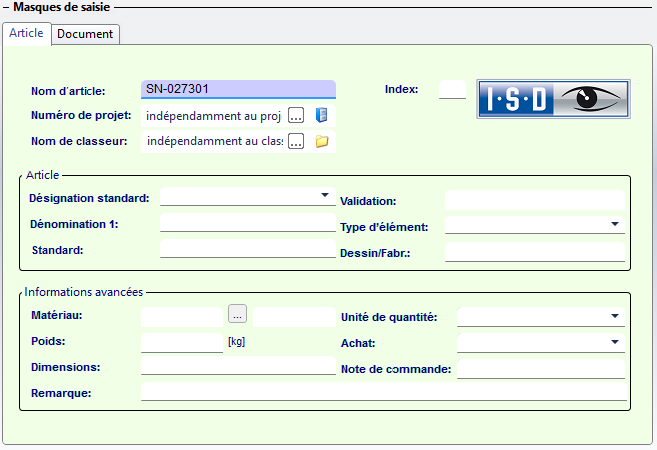
Si des entrées ne sont pas valides (par exemple des attributs obligatoires n’ayant pas été entrés), alors un point d’exclamation sera affiché à côté du champ correspondant.
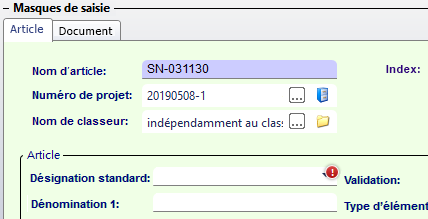
Graphique
La fenêtre d’aperçu Graphique en bas à droite de la boîte de dialogue permet d’afficher le document sélectionné dans la structure de modélisation. Si l’en-tête est activé, une image de l’ensemble de la scène ou de l’ensemble HELiOS sera affichée. Cliquez sur un ensemble ou des éléments individuels subordonnés pour les afficher dans la fenêtre Graphique.
Cliquez sur l’image pour accéder à la barre de zoom.

Vérifier
Le bouton Vérifier en bas à gauche de la fenêtre permet de vérifier si tous les champs ont bien été renseignés et si des incohérences sont présentes avant de procéder à l’enregistrement. Si des champs obligatoires n’ont pas été renseignés, un message d’erreur s’affichera et vous indiquera les documents et/ou les articles correspondants. Il s’affichera également si vous cliquez sur le bouton OK.
Processus d'importation
Cliquez sur OK pour fermer la fenêtre de saisie. Une barre de progression contenant des informations sur les étapes suivantes apparaît à l’écran : la création d’objets dans HELiOS, l’ajout d’objets dans l’espace de travail HELiOS, le remplacement de données et de références locales dans le système CAO et la procédure d’enregistrement.
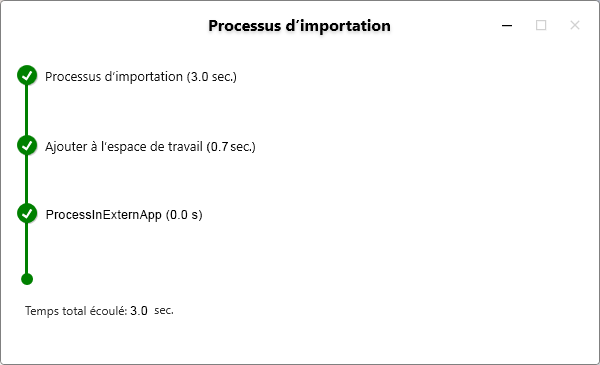
Une fois la structure de modélisation enregistrée dans HELiOS, la scène d’origine sera fermée. Vous pourrez néanmoins continuer à travailler dans le document HELiOS.

