Créer une projection développée 3D
![]()
Cette fonction développe analytiquement la surface d'un élément 3D (par ex. cône tronqué ou surface de forme libre). Pour cela, une épaisseur de tôle (offset) est toujours nécessaire pour la profondeur de coupe. Pour les surfaces arrondies, il en résulte des modifications de la surface de la projection développée 3D.
Vous pouvez dériver, à partir d'un élément 3D, plusieurs développements 3D avec différents paramétrages. Les paramétrages sont enregistrés avec le développement. Une nouvelle vue est créée pour chaque projection développée. La vue et l'élément 3D sont associés. Si l'élément de tôle est supprimé, la vue avec le développement disparaît également.
Dans l'ICN, le développement apparaît sous l'élément 3D et peut contenir des esquisses en tant qu'élément secondaire pour un traitement ultérieur à l'aide de fonctions 3D. Dès lors que le développement est actif, l'élément 3D est grisé.
Vous avez la possibilité de définir les paramètres de développement lors de la création de la projection développée. Vous pouvez accéder aux fonctions de modification des paramètres en cliquant avec le bouton droit de la souris sur le développement.
Après avoir activé la fonction, la fenêtre de dialogue suivante apparaît.
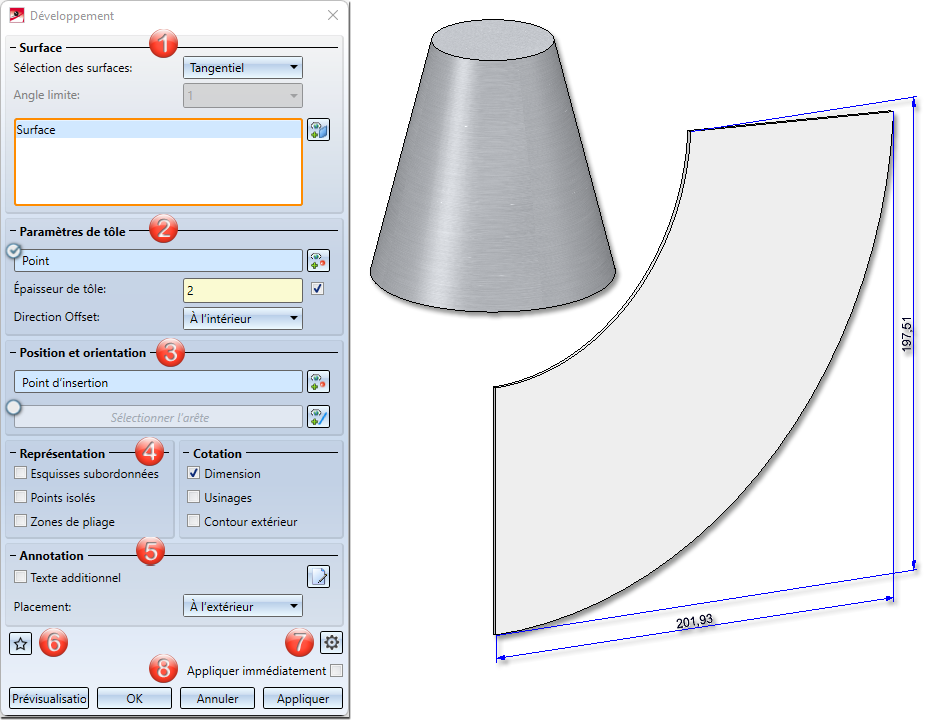
- Sélection des surfaces
- Paramètres de tôle
- Position et orientation
- Représentation et Cotation
- Annotation
- Favoris
- Paramètres avancés
- Appliquer les paramètres
- Remarques sur les saisies erronées
- Exemple
![]() À savoir :
À savoir :
Par un clic droit sur le développement, vous accédez aux fonctions de modification.
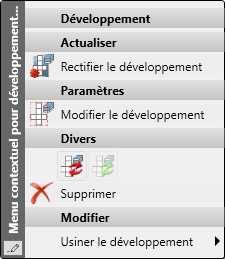
Si vous passez la souris sur un texte situé en rapport avec le développement 3D, le texte s'affiche en magenta. Si vous cliquez sur le texte avec le bouton gauche de la souris et que vous maintenez le bouton de la souris enfoncé, vous pouvez déplacer le texte. Si vous actualisez le développement, le texte est remis à sa place initiale.
Sélection de la surface
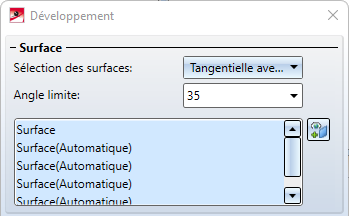
Vous disposez de 3 options Individuel, Tangentiel et Tangentiel avec angle pour sélectionner la surface à développer.
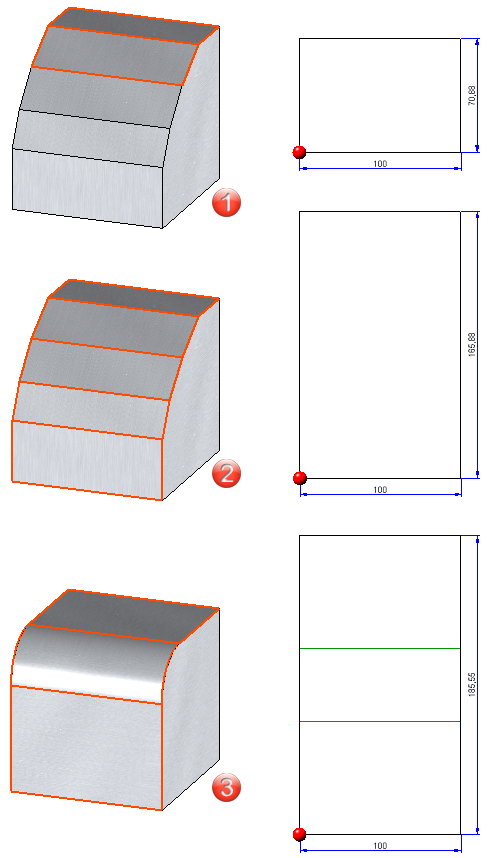
(1) Individuel : vous sélectionnez dans ce cas individuellement la surface que vous souhaitez développer.
(2) Tangentiel avec angle : les surfaces adjacentes et les surfaces tangentielles seront ici automatiquement détectées en tenant compte d'un angle.
(3) Tangentiel : les surfaces adjacentes tangentielles sont automatiquement identifiées.
Si vous souhaitez sélectionner une autre surface, activez l'icône  permettant une nouvelle identification.
permettant une nouvelle identification.
Paramètres de tôle
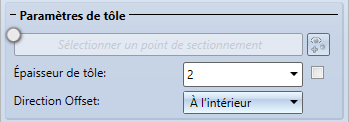
Le Point de sectionnement détermine la ligne de séparation de la surface développée. Les paramètres (Couleur, Type et Strate) de l'arête de sectionnement peuvent être modifiés dans les Paramètres avancés  .
.
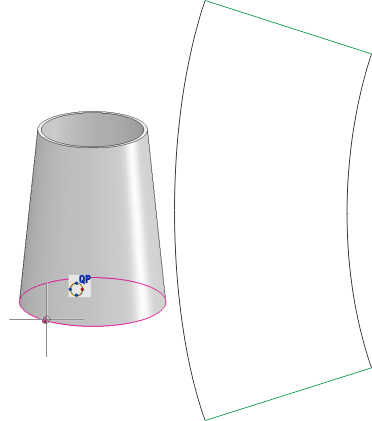
L'Épaisseur de tôle peut être reprise automatiquement  , par exemple dans le cas d'un corps creux, ou indiquer librement. La Direction Offset détermine le côté vers lequel l'épaisseur de la tôle doit être enlevée.
, par exemple dans le cas d'un corps creux, ou indiquer librement. La Direction Offset détermine le côté vers lequel l'épaisseur de la tôle doit être enlevée.
Position et orientation
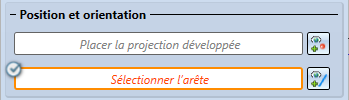
Si vous sélectionnez l'icône de placement du développement  après la sélection de la surface, le développement s'affiche au curseur et peut être inséré sur la scène. En ajoutant une arête supplémentaire
après la sélection de la surface, le développement s'affiche au curseur et peut être inséré sur la scène. En ajoutant une arête supplémentaire  , vous modifiez alors la position du développement.
, vous modifiez alors la position du développement.
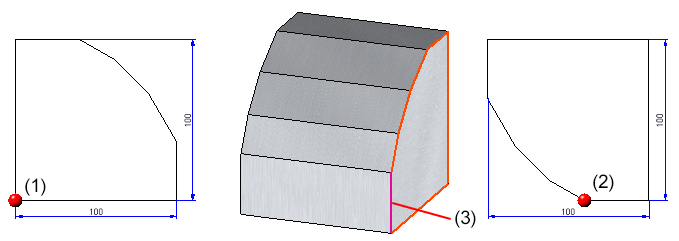
(1) Position du développement sans sélection d'une arête
(2) Position du développement avec sélection d'une arête (3)
Représentation et Cotation
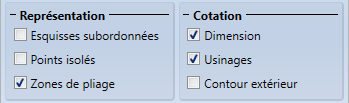
Les esquisses situées sur une facette à développer peuvent être affichées en activant cette option.
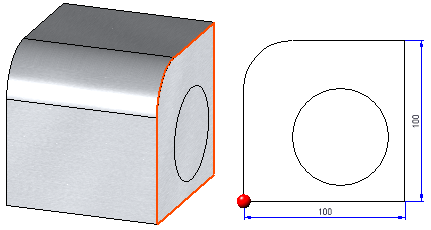
Les points 3D isolés de l'élément peuvent être affichés ou masqués. La position des points (dans la projection développée) se réfère à la facette qui était active lors de la création du développement. Le paramètre ne concerne que les Points 3D isolés ![]() que l'élément possède. Les points isolés créés ultérieurement dans le développement sont, eux, toujours visibles.
que l'élément possède. Les points isolés créés ultérieurement dans le développement sont, eux, toujours visibles.
La Zone de pliage peut être activée ou désactivée sous Représentation. La couleur, le type de ligne et la strate sont définis dans les Paramètres avancés  .
.
Avec l'option Dimension seule la plus grande projection dans les directions X et Y est cotée.
L'option Contour extérieur permettra de coter le contour complet du développement.
Si vous avez coché Usinages, les séries de cote pour les perçages et les découpages seront également créées.
Annotation
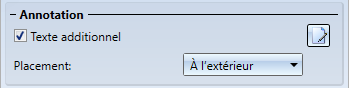
Vous configurez ici le texte supplémentaire du développement, par exemple pour la fabrication. Vous pouvez, à l'aide de l'Éditeur d'annotation, définir les textes ou charger le texte via les  Favoris. Pour démarrer l'Éditeur d'annotation, cliquez sur l'icône
Favoris. Pour démarrer l'Éditeur d'annotation, cliquez sur l'icône  à côté de cette option. Les attributs exploitables sont affichés dans l'Éditeur d'annotation. Ceux-ci peuvent être complétés par des indications personnelles.
à côté de cette option. Les attributs exploitables sont affichés dans l'Éditeur d'annotation. Ceux-ci peuvent être complétés par des indications personnelles.
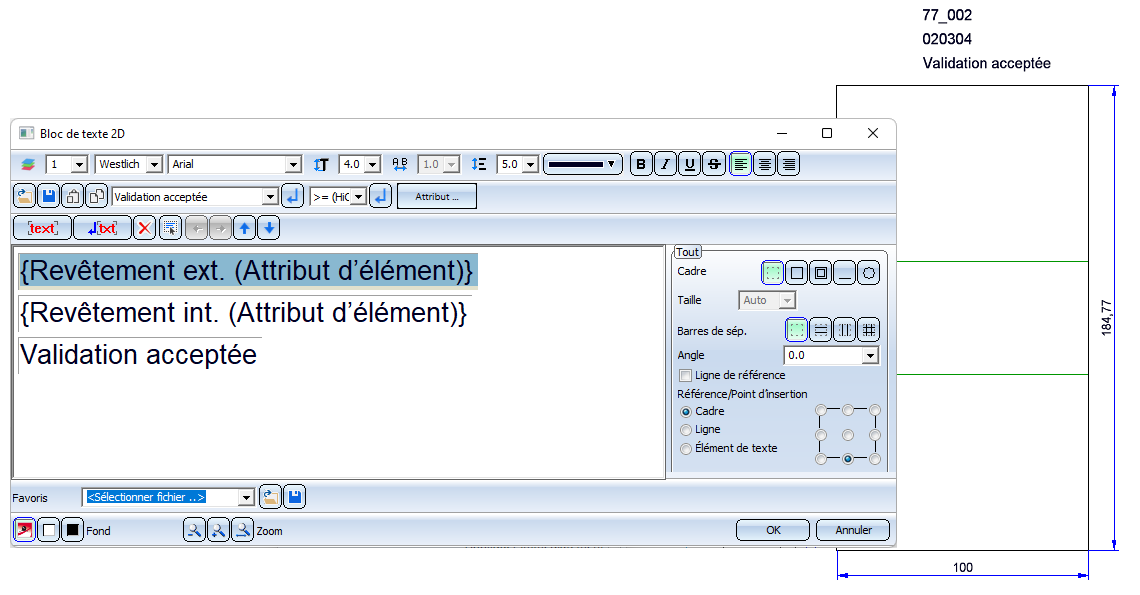
Favoris
Les paramètres de la fenêtre de dialogue peuvent être enregistrés comme favoris et réutilisés à tout moment. Pour ce faire, cliquez sur l'icône  en bas à gauche de la fenêtre.
en bas à gauche de la fenêtre.
Vous trouverez plus d'informations sur la gestion des favoris dans les Bases de HiCAD sous Favoris.
Paramètres avancés

Les paramètres avancés permettent de définir la couleur, le type de ligne et la strate des différentes arêtes. Par exemple, pour les croix du système d'axes, vous pouvez régler ici la couleur, le type de ligne et la strate dans le développement.
Pour les paramètres du système d'axes, des lignes d'estampage, des symboles de direction et des lignes d'identification des soudures, veuillez tenir compte des points suivants :
- Si la case est cochée
 , les paramètres sélectionnés dans la fenêtre ci-dessus sont utilisés.
, les paramètres sélectionnés dans la fenêtre ci-dessus sont utilisés. - Si la case est décochée
 , les paramètres de ligne de l'élément d'origine seront utilisés pour du développement.
, les paramètres de ligne de l'élément d'origine seront utilisés pour du développement.
Un petit exemple :
L'élément d'origine contient des perçages dont les systèmes d'axes sont représentés en Rouge. Dans la fenêtre de dialogue, vous choisissez maintenant comme couleur le Bleu. Pour que ceux-ci soient également représentés en bleu lors du développement, vous devez cocher cette case. Sinon, les systèmes d'axes sont représentés en rouge comme dans la tôle d'origine.
Il est possible d'attribuer des paramètres différents aux contours intérieurs et extérieurs (arêtes de développement de la tôle). Les contours intérieurs sont tous les contours qui doivent être découpés dans la pièce 3D et qui ne sont pas un usinage normé. Cela permet par exemple de définir plus clairement l'adaptation des layers lors de l'exportation DXF.
Appliquer les paramètres
Une fois que vous avez saisi toutes les données nécessaires, vous pouvez appliquer le développement à votre scène. Si vous sélectionnez Appliquer ou si vous cliquez avec le bouton du milieu de la souris (MMT), le développement est inséré, mais la fenêtre de dialogue reste ouverte, contrairement à OK. Vous pouvez ainsi modifier les données et créer un autre développement en cliquant sur Appliquer. Si vous quittez la fenêtre de dialogue en cliquant sur Annuler, la fonction est interrompue sans avoir inséré ou modifié le développement. Le bouton Prévisualisation vous permet d'actualiser le développement après des modifications entreprises dans la fenêtre de dialogue. Pour cela, le développement doit avoir été placé dans la scène.
Si vous avez coché  l'option Appliquer immédiatement, les paramètres sont immédiatement appliqués à la scène s'ils ont été saisis correctement et vous pouvez créer un nouveau développement.
l'option Appliquer immédiatement, les paramètres sont immédiatement appliqués à la scène s'ils ont été saisis correctement et vous pouvez créer un nouveau développement.
Remarques sur les saisies erronées
Les saisies erronées sont signalées par ce symbole  . Déplacez le curseur sur le symbole pour afficher le message d'erreur correspondant.
. Déplacez le curseur sur le symbole pour afficher le message d'erreur correspondant.
Si la fonction ne peut pas être exécutée avec les données saisies, ce symbole  apparaît sur le bouton OK. Déplacez le curseur sur le symbole pour afficher le message d'erreur correspondant.
apparaît sur le bouton OK. Déplacez le curseur sur le symbole pour afficher le message d'erreur correspondant.
Si le développement ne peut pas être entièrement calculé, un message d'erreur apparaît .
Exemple

(1) Point de sectionnement, (2) Arêtes de développement de la tôle (contour extérieur), (3) Contours intérieurs, (4) Zone de pliage, (5) Arêtes de sectionnement
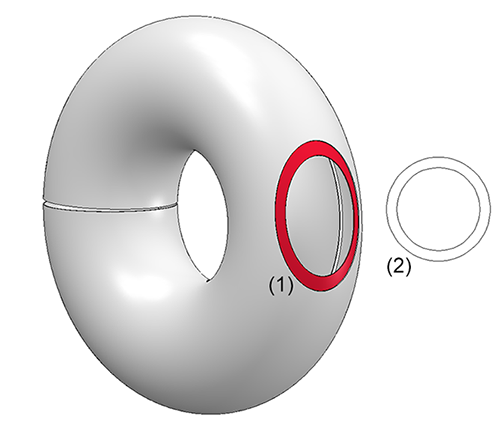
(1) Sélection de la surface (individuelle), (2) Développement 3D

Aperçu des fonctions (Tôle 3D) • Généralités sur l'usinage de la tôle (Tôle 3D) • Projection développée (Tôle 3D) • Paramètres du développement (Tôle 3D) • Actualiser le développement (Tôle 3D) • Modifier le développement (Tôle 3D)
