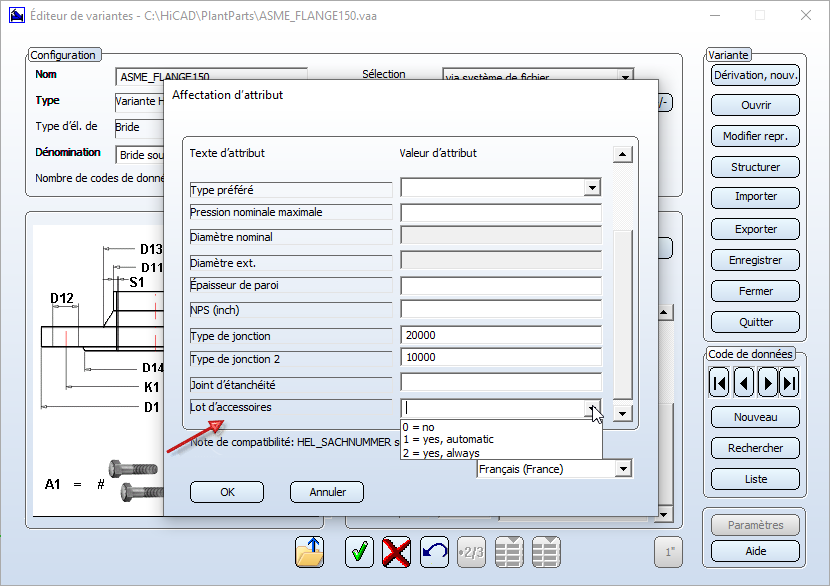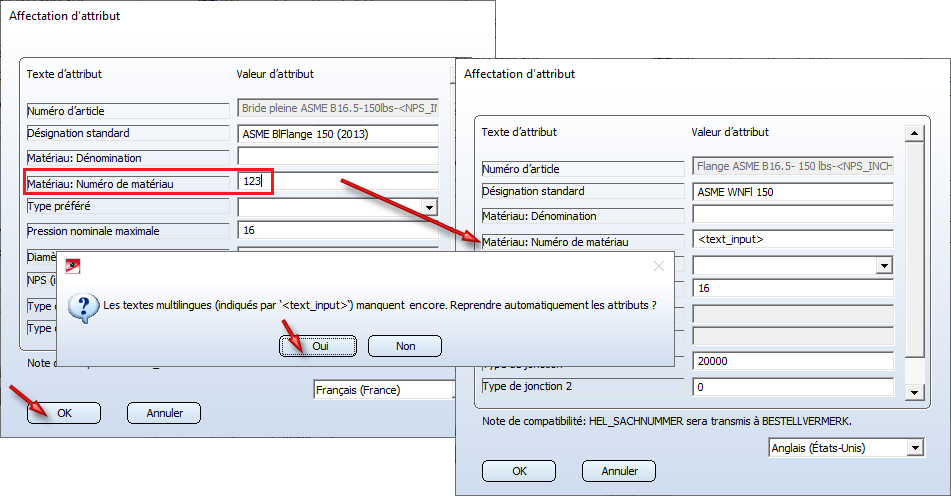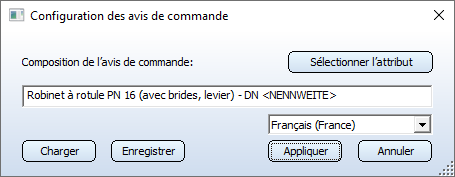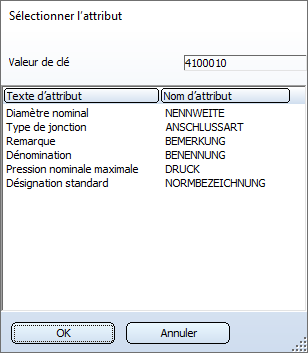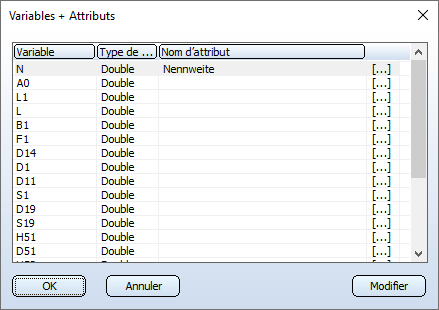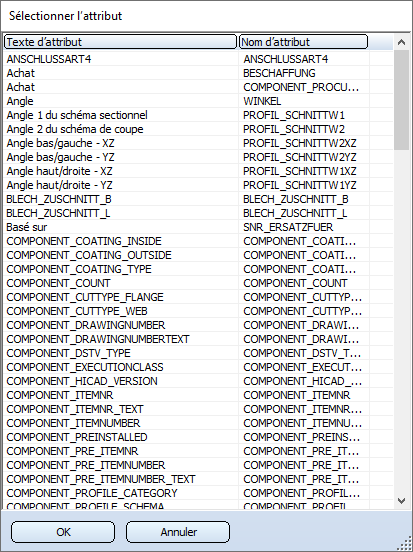Configuration
|
Sélection (de fichier) |
Ce champ permet de définir l'origine du fichier de variante. Par défaut, il s'agit du paramètre via système de fichier. Si HELiOS est activé, vous pouvez alors en plus de sélectionner avec base de données, via fiche de document et avec base de données, via fiche d'article. |
|
Langue |
Ce champ indique les langues de travail actuellement supportées. Par un clic sur le symbole
La langue sélectionnée sera sauvegardée avec la variante que si le champ Désignation n'est pas vide. Pour chaque langue supplémentaire, le paramètre par défaut <text_input_n> sera saisi (n est un ID interne se référant à l'index du texte). Vous pouvez simplement écraser cette entrée, afin qu'une entrée correspondante puisse être saisie. Un petit exemple : vous chargez une variante. Dans le champ Langue, un identifiant de la langue s'affiche, mais le champ Désignation reste vide. Si vous souhaitez ajouter d'autres langues et sauvegarder cette affectation avec la variante, vous devez remplir le champ Langue pour au moins une langue. Le cas échéant, la désignation <text-input> sera alors attribuée aux autres langues. |
|
Branche |
Vous pouvez ici changer la branche : Tuyauteries+Process Standard ou Conduits d'air. La troisième possibilité de sélection Non défini est conçue pour les variantes qui ne sont pas issues de Tuyauteries+Process et qui ne contiennent aucune informations sur la branche et le type d'élément. Pour ces variantes, les boutons du type d'élément, du Numéro ID et des attributs constants sont inactifs, car ces données dépendent du secteur d'activité.
|
|
Valeurs pour |
Vous sélectionnez ici, pour les variantes structurées, le groupe de variables que vous souhaitez charger pour modification dans le tableau. Les options de sélection dépendent de la description de la structure de la variante de base appartenant à la variante actuelle. Ces définitions sont contenues dans le fichier de définition de la variante de base. |
|
Nom |
Ce champ affiche le nom de la variante actuellement chargée. Ce champ est condamné. Pour les variantes autres que Tuyauteries+Process qui sont stockées localement (donc pas dans la base de données), le nom peut être modifié à son enregistrement. Lorsque vous dérivez une nouvelle variante, le nom est tout d'abord indéfini. Vous pouvez simplement écraser cette entrée avec le nom souhaité. |
|
Type |
Ce champ ne sert qu'à l'affichage du type de variante auquel elle appartient :
|
|
Type d'él.* |
Le type d'élément peut être sélectionné au sein de la branche choisie par un clic sur le bouton Les attributs constants qui sont prédéfinis pour le type d'élément et qui doivent s'appliquer à tous les codes de données peuvent être modifiés. Cliquez sur le bouton Si, pour les attributs affichés, il existe dans la base de données HELiOS des listes de valeurs suggérées ou des listes de sélection, les valeurs correspondantes peuvent être choisies dans une boîte de sélection. Veuillez noter cependant que ceci n'est possible que si l'éditeur de variantes peut accéder à HELiOS. Les champs pour le Numéro ID et les variables sont condamnés. Ils pourront être modifiés respectivement via le bouton
Si d'autres attributs doivent être affichés dans la fenêtre de dialogue Affectation d'attribut, cela peut être effectué en complétant le fichier correspondant nnnnnnn.CatSearchAtt.txt situé dans le répertoire PlantParts\CatSearch du dossier d'installation de HiCAD. nnnnnnn indique ici l'identifiant du type d'élément. Si, par exemple, pour la bride (identifiant du type d'élément 5100010), vous souhaitez voir afficher l'attribut ZUBEHOERSATZ (Code accessoire) dans la fenêtre de dialogue Affectation d'attribut, il vous faut alors modifier le fichier 5100010.CatSearchAtt.txt, en y ajoutant la ligne D:ZUBEHOERSATZ. Résultat :
Vous aurez un aperçu des identifiants de type d'élément dans le fichier anbtlken*.DAT du répertoire Sys de HiCAD.
Reprendre les attributs pour toutes les langues Lorsque vous modifiez l'affectation des attributs via le bouton A et que vous cliquez ensuite sur OK sans avoir ajusté l'attribut dans toutes les langues, le message suivant apparaît :
Si vous choisissez Oui, l'attribut de la première langue, dans laquelle il a une valeur, sera transféré dans les champs correspondants de l'autre langue ; sinon, le contenu actuel du champ restera inchangé. Si vous choisissez Non, le texte <text_input> sera indiqué dans les champs correspondants des autres langues.
|
|
Dénomination |
Ce champ est utilisé pour la définition de l'attribut constant BENENNUNG (DESIGNATION). |
|
Configuration du Numéro ID* |
La configuration du Numéro ID peut être effectuée via le bouton Ce bouton permet de configurer la valeur de l'attribut Numéro ID (lors d'une synchronisation des données d'élément avec la base HELiOS, le contenu de cet attribut sera affecté à l'attribut d'élément HELiOS BESTELLVERMERK (=NOTE DE COMMANDE). En cliquant sur Sélectionner l'attribut ou par CTRL+A, une liste des attributs suivants (hormis le Numéro ID) vous sera proposée :
Par un double-clic sur une ligne ou si vous sélectionnez la ligne par un clic gauche et sélectionnez OK, le nom de l'attribut correspondant sera inséré entre parenthèses <> à la position actuelle du curseur dans le champ de saisie du dialogue de configuration du Numéro ID. Le nom est un espace réservé pour la valeur réelle de l'attribut. Si vous cliquez sur Enregistrer (ou par CTRL+S), le contenu du champ de saisie sera enregistré dans un fichier en tant que configuration du Numéro ID, à condition que cette séquence de caractères n'existe pas encore. Pour chaque type d'élément, un fichier correspondant existe dans le sous-répertoire PlantParts\CatSearch, par exemple 1010011.DesignationConfig.txt. Vous pouvez sélectionner encore une autre des configurations de Numéro IS qui sont sauvegardées pour les configurations de Numéro ID actuelles. Cliquez sur Charger (ou utilisez CTRL+L), puis faites un double-clic sur une ligne ou sélectionnez la ligne avec un clic gauche et sélectionnez OK. La configuration correspondante est alors indiquée dans le champ de saisie. Lorsque vous cliquez ensuite sur Appliquer, il vous sera tout d'abord demandé si vous souhaitez enregistrer la configuration du Numéro ID saisie dans le champ de saisie, si elle n'a pas encore été enregistrée. Si vous cliquez maintenant sur le bouton des attributs constants |
|
Variables+Attributs |
Si vous cliquez sur le bouton Variables+Attributs, toutes les variables définies dans la variante seront listées, avec leurs types de données correspondants (entier, virgule flottante ou chaîne de caractères) et les attributs HELiOS. Vous pouvez modifier le nom des variables, supprimer des variables, insérer de nouvelles variables ou affecter des attributs de base de données aux variables. Pour accéder aux fonctions pour modifier les variables, faites un clic droit sur la ligne de la variable que vous souhaitez modifier. Vous pouvez également activer le menu contextuel via le bouton Modifier. Vous pouvez alors corriger la ligne précédemment sélectionnée. Veuillez noter que la modification ne doit pas se référer à des variables qui ont un effet sur la géométrie de l'élément. Une telle variable peut, par exemple, représenter le poids d'une pièce. Si vous changez le nom d'une variable qui est nécessaire pour la géométrie d'un élément, la variante ne sera plus utilisable. Les noms des variables peuvent également être modifiés par un double-clic sur la ligne correspondante. Pour affecter un attribut de la base de données à une variable, ou modifier une affectation existante, cliquez sur [...] dans la ligne souhaitée. Par un double-clic sur une ligne, ou en sélectionnant une ligne puis en cliquant sur OK, l'attribut correspondant est affecté à la variable. Si vous souhaitez insérer une variable, vous pouvez également adapter le type de données (DBL pour virgule flottante, INT pour entier, STR pour chaîne de caractères). La longueur du nom d'une nouvelle variable ne doit pas dépasser 4 caractères. Lorsque vous quittez la fenêtre de dialogue Variables + Attributs avec le bouton OK, les modifications sont appliquées. Une variable supprimée obtiendra le nom "—" (elle peut toutefois être restaurée en la renommant). La variable ainsi nommée ne sera toutefois complètement supprimée qu'après l'enregistrement de la variante. Elle ne sera visible qu'après une réouverture du fichier. |
* Ces options ne sont actuellement disponibles que pour les variantes de Tuyauteries+Process.

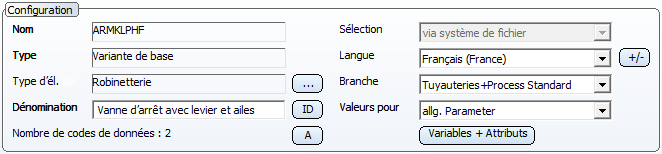
 , vous accédez à la fenêtre de dialogue Sélectionner la langue. Vous avez la possibilité d'y sélectionner d'autres langues de travail.
, vous accédez à la fenêtre de dialogue Sélectionner la langue. Vous avez la possibilité d'y sélectionner d'autres langues de travail. 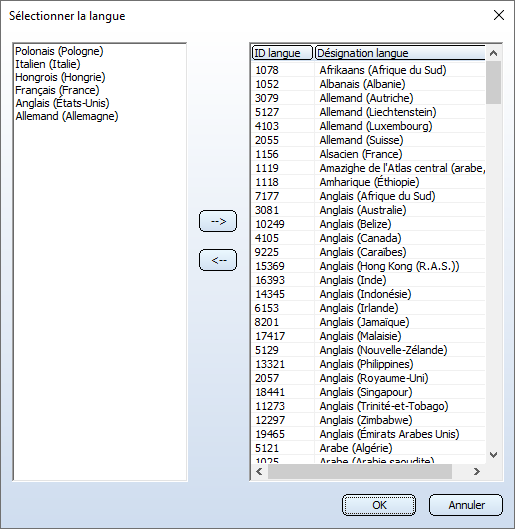
 Nota bene :
Nota bene : .
.  pour afficher une liste de ces attributs constants.
pour afficher une liste de ces attributs constants. 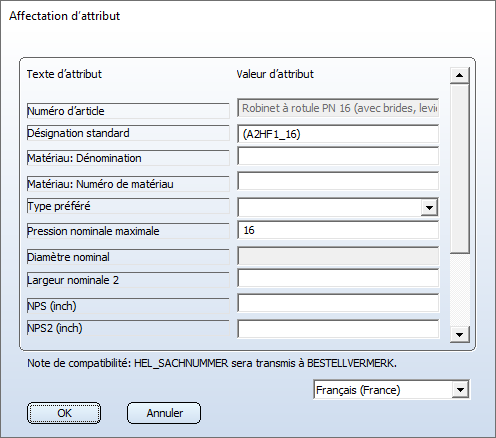
 ou le bouton Variables + Attribut.
ou le bouton Variables + Attribut.  Nota bene :
Nota bene :