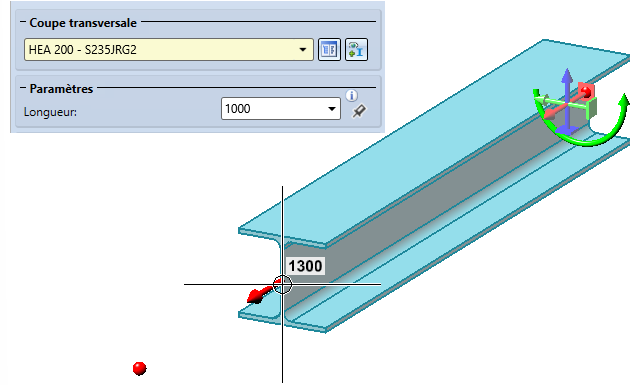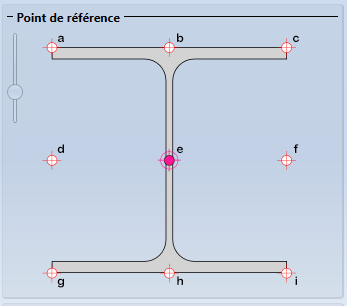Insérer un nouveau profilé
Exécution de la fonction et fenêtre de dialogue

Cette fonction permet d'insérer sur la scène des profilés normalisés 3D, des profilés normalisés multi-éléments, des profilés-types et des tôles de profilé. La sélection de l'élément s'effectue dans les catalogues suivants :
-
Produits semi-finis > Tôles,
-
Produits semi-finis > Profilés à froid,
-
Produits semi-finis > Profilés,
-
Normes d'usine > Profilés normalisés multi-éléments et
-
Normes d'usine > Profilés-types.
L'insertion des profilés sur la scène s'effectue à l'aide de la fenêtre de dialogue suivante.
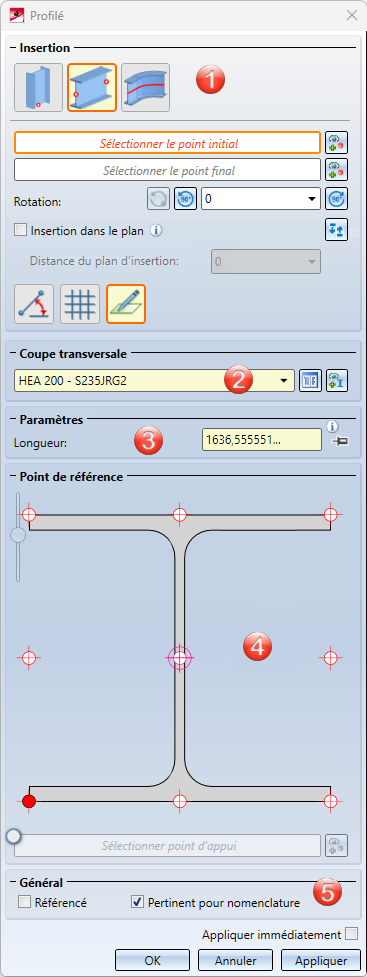
Vous y sélectionnez la coupe transversale souhaitée et entrez les paramètres nécessaires tels que la longueur du profilé, l'angle de rotation ou la direction. Les paramètres qui doivent être explicitement indiqués dépendent du type d'insertion et de la coupe transversale choisis.
La fenêtre de dialogue est divisée en plusieurs parties :
|
Appliquer le profilé sur la scène |
|
|---|---|
|
Appliquer immédiatement |
Si cette case est cochée, le profilé est immédiatement appliqué à votre scène après la saisie des paramètres nécessaires en fonction du type d'insertion choisi. Les corrections, par ex. la modification de la longueur ou de l'angle de rotation, ne sont alors plus possibles dans la fenêtre de dialogue pour ce profilé. La fenêtre reste ouverte, ce qui vous permet d'insérer directement d'autres profilés. |
|
OK |
Le profilé est inséré - comme représenté dans l'aperçu - et la fenêtre de dialogue se ferme. |
|
Appliquer |
Le profilé est inséré. Contrairement au bouton OK, la fenêtre de dialogue reste ouverte, ce qui vous permet d'insérer directement d'autres profilés. |
|
Annuler |
Ce bouton met fin à la fonction sans insérer de profilé. |
Les saisies incorrectes ou manquantes sont signalées dans la fenêtre de dialogue par le symbole  au niveau du champ de saisie concerné ou par le symbole
au niveau du champ de saisie concerné ou par le symbole  sur le bouton OK. Si vous déplacez le curseur sur le symbole, un message correspondant s'affiche, par exemple :
sur le bouton OK. Si vous déplacez le curseur sur le symbole, un message correspondant s'affiche, par exemple :

- Dès que vous avez saisi les paramètres nécessaires, un aperçu du profilé s'affiche. Vous pouvez modifier les paramètres tant que vous n'avez pas encore appliqué le profilé affiché dans l'aperçu.
- Par un clic droit de la souris dans un champ de saisie d'une valeur, un menu contextuel s'ouvre, donnant accès à des fonctions qui vous permettent entre autres de transférer dans le champ de saisie des angles et des longueurs issus d'objets existants sur la scène.
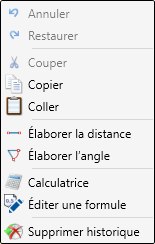
Par exemple, la fonction Élaborer la distance permet de reprendre une longueur d'un profilé présent sur la scène. Si vous souhaitez reprendre l'angle de rotation du profilé à partir de la scène, utilisez alors la fonction Élaborer l'angle.
Veuillez également tenir compte des remarques générales concernant les tôles profilées et les profilés multi-éléments sous Tôles de profilé ou Profilé normalisé multi-éléments .
Insertion, Coupe transversale et Paramètres
Vous sélectionnez le type de profilé de votre choix dans l'encart Coupe transversale. Pour ce faire, cliquez sur l'icône  et sélectionnez dans le catalogue le profilé de votre choix.
et sélectionnez dans le catalogue le profilé de votre choix.
Si un profilé est déjà présent sur la scène, vous pouvez également le choisir comme profilé de référence. Dans ce cas, cliquez sur l'icône  , puis sélectionnez le profilé de référence.
, puis sélectionnez le profilé de référence.
Pour l'Insertion d'un profilé, vous disposez en haut de la fenêtre de dialogue de plusieurs types d'insertion :
 Insertion perpendiculaire au plan d'usinage
Insertion perpendiculaire au plan d'usinage
 Insertion le long d'une esquisse
Insertion le long d'une esquisse
Les actions et les paramètres nécessaires à l'insertion dépendent du type d'insertion choisi.

|
Actions / Paramètres |
Type d'insertion |
||||||
|---|---|---|---|---|---|---|---|
|
|
|
|
|||||
|
Sélectionner le point initial Une fois le point sélectionné, Point s'affiche dans la fenêtre de dialogue. Si vous souhaitez modifier le point initial, cliquez sur l'icône |
|
|
|
||||
|
Sélectionner le point final Analogue au point initial. |
|
|
|
||||
|
Sélectionner la ligne directrice Vous sélectionnez ici une esquisse planaire ou une esquisse 3D comme ligne directrice. Le profilé est créé le long de cette ligne directrice. |
|
|
|
||||
|
Rotation Le profilé est pivoté autour de son axe selon l'angle indiqué.
|
|
|
|
||||
|
|
|
|
||||
|
Intervertir les extrémités En cliquant sur le symbole, le profilé à insérer est retourné (ce qui s'avère utile par ex. pour les profilés en L). |
|
|
|
||||
|
Insertion dans le plan Si cette case est cochée, tous les points sélectionnés sont projetés dans le plan d'usinage actuel. Le profilé est alors inséré de manière à ce que la projection du point initial du point de référence sélectionné du profilé soit à la distance indiquée du plan d'insertion. |
|
|
|
||||
|
Longueur |
|
|
|
||||
|
Largeur de la tôle du profilé S'affiche uniquement si une tôle de profilé est sélectionnée comme coupe transversale dans le catalogue Produits semi-finis > Tôles > Tôle. |
|
|
|
||||
|
Profondeur d'insertion La profondeur d'insertion représente la distance entre le point initial du profilé et le point initial choisi. La longueur réelle du profilé est alors la somme de la longueur indiquée et de la profondeur d'insertion. |
|
|
|
||||
Insertion perpendiculaire au plan d'usinage 
L'insertion s'effectue perpendiculairement au plan d'usinage actuel dans la direction de Z. S'il n'y a pas de plan d'usinage, le plan XY du système de coordonnées universel est alors utilisé.
- Sélectionner le point initial.
- Si le profilé doit être pivoté autour de l'axe de son axe, saisissez l'angle ou sélectionnez l'une des fonctions de rotation
 ou
ou  .
. - Si les points initial et final doivent être intervertis, cliquez sur le symbole
 .
. - Indiquez la longueur du profilé et - si vous le souhaitez - la profondeur d'insertion. La longueur réelle du profilé est alors la somme de la longueur indiquée et de la profondeur d'insertion.
- Si la case Insertion dans le plan est cochée, le point initial est projeté dans le plan d'usinage actuel et le profilé est créé perpendiculairement à ce point - en tenant compte de la valeur indiquée sous Distance du plan d'insertion.
- Tant que vous n'avez pas encore appliqué le profilé sur votre scène, vous pouvez le faire pivoter dynamiquement avec le curseur en cliquant sur
 .
.
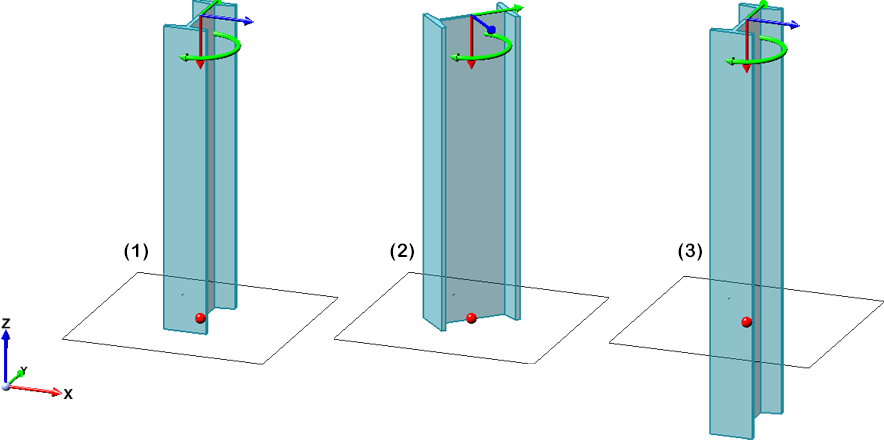
(1) Uniquement longueur, (2) Longueur et angle 45°, (3) Longueur + Profondeur d'insertion
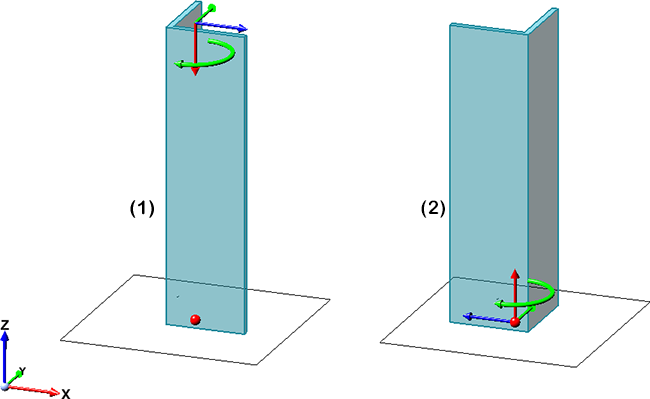
(1) Insertion d'un profilé en L, (2) Insertion avec échange des points initial et final
Insertion par deux points 
L'insertion s'effectue ici en sélectionnant deux points. La position du profilé est définie par le point initial. Le point final détermine la longueur et la direction.
- Sélectionner le point initial. Au point initial, HiCAD affiche un aperçu du plan qui représente le système de coordonnées actuel. Le plan de dessin est parallèle au plan d'usinage actif lors de l'appel de la fonction ou au plan XY du système de coordonnées universel et passe par le point initial. Comme pour la technique d'esquisse, vous pouvez maintenant déterminer le point final comme suit :
|
|
Angle + Distance Dans ce mode (prédéfini par défaut par ISD), l'angle et la distance par rapport au point initial sont affichés au curseur. Pour déterminer le point final, placez le curseur à la position souhaitée et validez celle-ci avec le bouton gauche de la souris.
Les valeurs pour la grille de distance et d'angle peuvent être prédéfinies dans le Gestionnaire de Configuration et ce sous Paramètres système > Identification dans la rubrique Grille. |
|
|
Grille XY Les distances X et Y par rapport au point initial sont affichées. Pour déterminer le point final, placez le curseur à la position souhaitée et validez celle-ci avec le bouton gauche de la souris. |
|
|
Libre Dans ce mode, vous pouvez dessiner librement, c'est-à-dire sans grille. Les distances X et Y par rapport au point initial sont affichées au curseur. Pour déterminer le point suivant, placez le curseur à la position souhaitée et validez celle-ci avec le bouton gauche de la souris.
|
Pour déterminer la longueur et la direction du profilé, trois possibilités s'offrent à vous :
- Vous identifiez le point final avec le curseur.
- Vous reprenez la longueur et la direction du dernier profilé intégré avec le bouton droit de la souris. La condition préalable est que vous n'ayez pas quitté la fonction entre-temps.
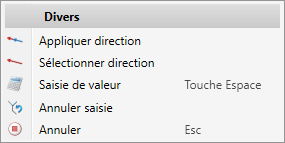
- Vous déterminez le point final avec une autre option de point, par ex. Relatif R.
Par défaut, la longueur est déterminée par la distance entre les deux points. La possibilité de changer le mode de détermination de la longueur constitue toutefois une particularité. Le bouton  ou
ou  est disponible à cet effet :
est disponible à cet effet :
|
|
Si le bouton est dans cette position, la longueur est automatiquement déterminée par la distance entre le point initial et le point final. Le champ Longueur est alors verrouillé contre la saisie. Il s'agit du paramètre par défaut prédéfini par ISD. |
|
|
Si cette option est active, le point final ne détermine que la direction du profilé. La longueur du profilé est déterminée par la valeur inscrite dans le champ Longueur. De plus, la direction est représentée par une flèche sur la scène. En déplaçant cette flèche avec le curseur, la longueur peut également être modifiée.
|
Si la case Insertion dans le plan est cochée, le profilé est créé de manière à ce que le point de référence choisi soit à la distance indiquée du plan d'insertion. L'axe du profilé est parallèle au plan.
Insertion le long d'une ligne directrice 
Vous insérez par cette option les profilés le long d'une ligne directrice. Il peut s'agir d'une esquisse planaire ou d'une esquisse 3D. Les profilés du type sélectionné sont alors déposés aux lignes de l'esquisse. Les différents profilés sont de ce fait coupés en onglet ou courbés selon l'esquisse.
Sélectionnez sur la scène la ligne directrice de votre choix.
Vous disposez en outre des possibilités suivantes pour faire votre choix :
|
|
Sélectionner la ligne directrice Un clic sur cette icône permet de sélectionner par la suite une autre esquisse comme ligne directrice. |
|
|
Modifier l'esquisse Cette fonction permet de modifier une esquisse préalablement sélectionnée. Pour ce faire, la fenêtre de dialogue Modifier l'esquisse s'affiche. Modifiez alors l'esquisse comme souhaité et cliquez ensuite sur Accepter l'esquisse dans la nouvelle fenêtre. La fenêtre de dialogue d'insertion des profilés se poursuit avec l'esquisse modifiée. |
|
|
Créer une nouvelle esquisse dans le plan Cette fonction permet de créer une nouvelle esquisse. Dessiner l'esquisse souhaitée et cliquer ensuite sur Accepter l'esquisse. La fenêtre de dialogue d'insertion des profilés se poursuit avec la nouvelle esquisse. |
Dans cette image, un profilé en L est créé à gauche sur une esquisse planaire, an haut sans avoir inversé les extrémités, en bas avec les extrémités inversées. À droite, un profilé en L a été créé sur une esquisse 3D.
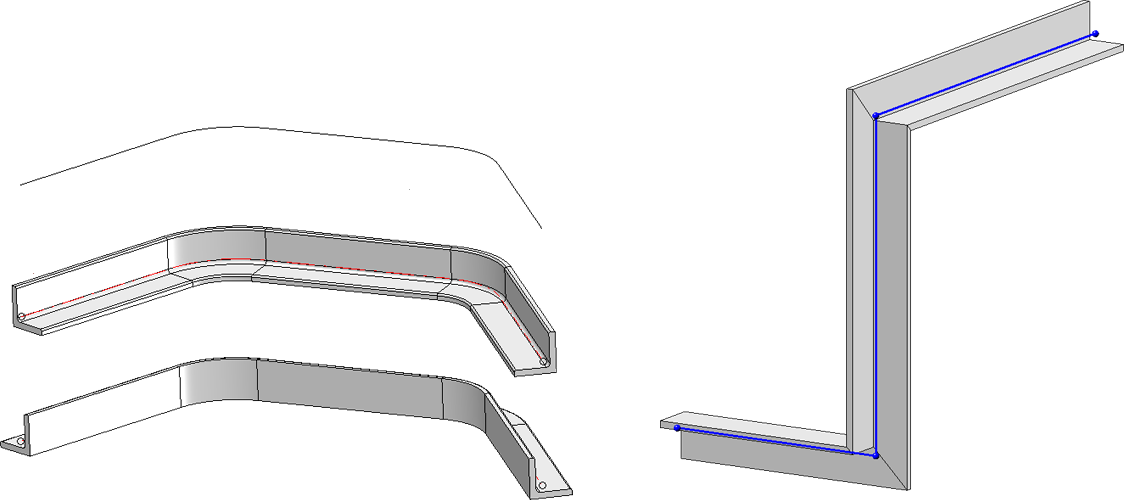
- La ligne directrice choisie ne doit être composée que de lignes droites et circulaires, les autres formes telles que les ellipses ou les arêtes B-spline ne sont pas autorisées. Les lignes de l'esquisse ne doivent pas se croiser ou se superposer et pas plus de deux lignes ne doivent converger vers un même point. Si l'esquisse sélectionnée comme ligne directrice ne remplit pas les conditions nécessaires, cela est signalé par le symbole
 dans le champ et par
dans le champ et par  sur le bouton OK, p. ex. :
sur le bouton OK, p. ex. :

- Toutes les fonctions de modification des profilés ne pourront pas être utilisées à ceux intégrés le long d'une ligne directrice.
- Pour les profilés installés le long d'une chaîne d'arêtes, il faut tenir compte de ce qui suit pour les fonctions Modifier la longueur et Modifier le profilé via nouvelle longueur totale : si un arc de cercle se trouve à l'extrémité de la chaîne d'arêtes destinée à créer le profilé à prolonger, la valeur du prolongement ou de la longueur totale est la longueur de l'arc du prolongement. Si les extrémités du profilé sont droites, il s'agit de la valeur du prolongement droit. Il est ainsi possible de prolonger directement le long d'une chaîne d'arêtes sans avoir à charger la ligne directrice (dans la fonction), à la prolonger puis à la remplacer.
Point de référence
Le point de référence détermine l'orientation du profilé dans le système de coordonnées et est également pris en compte lors de l'échange de profilés.
Par défaut, c'est le centre de gravité (e) de la coupe transversale du profilé qui est prédéfini. Si l'on souhaite utiliser un autre des points de référence prédéfinis, il suffit de cliquer sur le symbole en forme de point correspondant dans la fenêtre de dialogue.
|
|
a En haut, à gauche, b En haut de l'axe, c En haut, à droite, d À gauche de l'axe, e Centre de gravité, f À droite de l'axe, g En bas, à gauche, h En bas de l'axe, i En bas, à droite. |
La réglette à gauche permet de zoomer sur l'aperçu du point de référence de la fenêtre de dialogue.
L'image suivante montre l'orientation pour différents points de référence. Le point rouge dans l'aperçu est le point initial.
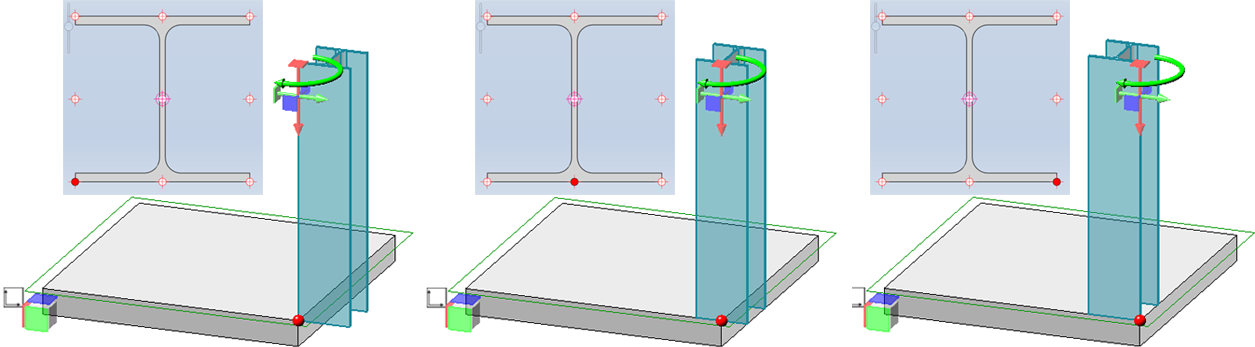
Vous pouvez également choisir un point d'appui comme aide à l'insertion. Cela n'est toutefois pas possible si les profilés sont créés le long d'une esquisse.

Pour cela, activez l'option et cliquez ensuite sur l'icône  . HiCAD affiche un aperçu de la coupe transversale du profilé. Sélectionnez ensuite le point d'appui de votre choix. Ce point est alors le point d'insertion du profilé. Cela ne change cependant rien au point de référence choisi. Si l'option est activée et qu'aucun point d'appui n'est défini, le centre de gravité du profilé est utilisé comme point d'insertion.
. HiCAD affiche un aperçu de la coupe transversale du profilé. Sélectionnez ensuite le point d'appui de votre choix. Ce point est alors le point d'insertion du profilé. Cela ne change cependant rien au point de référence choisi. Si l'option est activée et qu'aucun point d'appui n'est défini, le centre de gravité du profilé est utilisé comme point d'insertion.
Dans l'image suivante, l'insertion a été effectuée, à gauche, sans point d'appui. À droite, le centre de l'arrondi inférieur gauche a été choisi comme point d'appui.
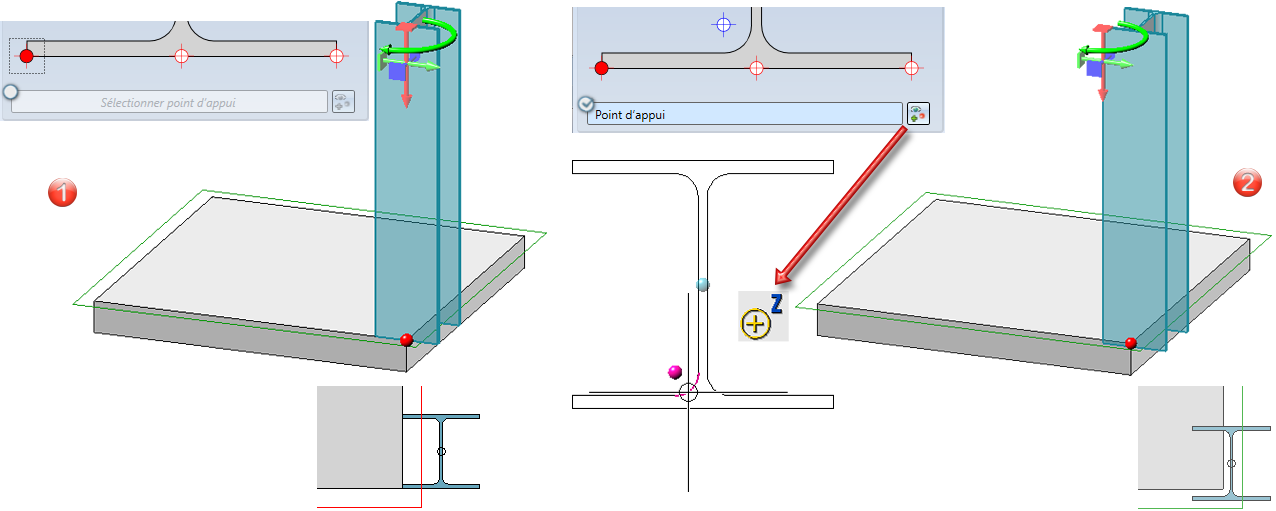
Général
Dans cet encart de la fenêtre, vous pouvez définir, en cochant/décochant les cases correspondantes :
- si l'élément doit être référencé et
- si l'élément doit être pertinent pour la nomenclature.

Insérer des profilés (CM 3D) • Fonctions de la Charpente métallique




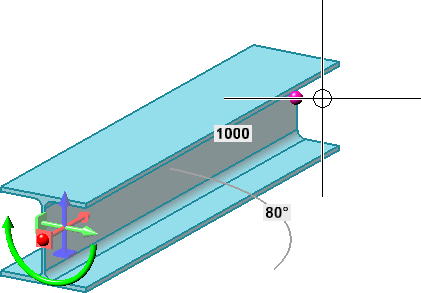


 Les points déterminés dans ce mode se trouvent toujours dans le plan de dessin actuel.
Les points déterminés dans ce mode se trouvent toujours dans le plan de dessin actuel.