Exemple - Profilé normalisé

Nous illustrons ici l'insertion d'un profilé à l'aide d'un exemple.
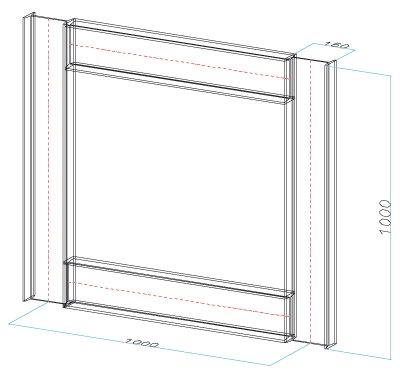
Veuillez procéder comme suit :
- Commencez une nouvelle scène avec la fonction Scène > Nouveau.
- Activez l'onglet Charpente métallique.
- Cliquez dans le groupe de fonctions Nouveau sur le symbole Standard
 . La fenêtre
Sélection de profilé s'affiche.
. La fenêtre
Sélection de profilé s'affiche. - Sélectionnez Profilés en I selon DIN 1025-1 avec la dimension 160.
- Quittez la fenêtre par OK.
- La barre d'outils Options d'insertion s'affiche et HiCAD vous invite à déterminer le point initial du profilé.
- Dans un premier temps, on insérera les deux profilés perpendiculaires.
- Activez l'option Insérer le profilé perpendiculairement au plan d'usinage
 .
. - Activez l'option Adapter le profilé via point et longueur
 .
. - Saisissez la longueur du profilé, 1000.
- Déterminez alors simplement le point de départ du profilé par un clic de souris. Le profilé sera inséré dans la longueur indiquée.
- Saisissez dans la barre d'outils Options d'insertion l'Angle de rotation
90, puis cliquez sur le symbole Pivoter
 . Le 1er profilé pivote.
. Le 1er profilé pivote. - Insérez maintenant, sans modifier les options d'insertion le deuxième profilé. Le profilé doit être créé à une distance X de 1000 par rapport au 1er profilé. Le point initial de l'axe du profilé sert de point de référence.
- Appuyez sur la touche R (Option de points RELATIF). Cliquez sur le bouton gauche de la souris pour sélectionner le point de référence. Identifiez le point isolé au début de l'axe du profilé (J avec l'auto-pilote). Saisissez comme distance X la valeur de 1000, et pour les autres distances de 0.
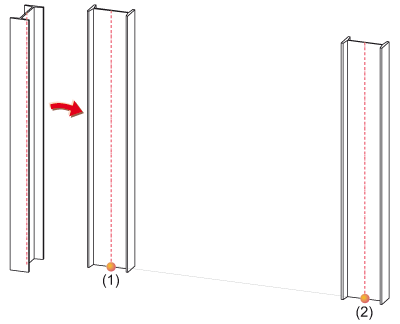
À gauche : 1er profilé - Au milieu : 1er profilé pivoté, (1) Point de référence pour le 2e profilé - À droite : 2e profilé pivoté directement, (2) R 100 0 0
Le deuxième profilé sera pivoté automatiquement puisque vous n'aurez entre-temps pas quitté la fonction.
Cliquez dans la barre d'outils transparente sur la Vue globale  . L'insertion de profilé ne s'arrête pas pour autant.
. L'insertion de profilé ne s'arrête pas pour autant.
- Procédons maintenant à l'insertion des deux autres profilés. Le même type de profilé sera utilisé. La barre d'outils Options d'insertion est encore active et HiCAD vous invite à déterminer le point initial du profilé.
- Activez l'option Insérer le profilé dans l'espace
 .
. - Activez l'option Adapter le profilé via deux points
 .
.
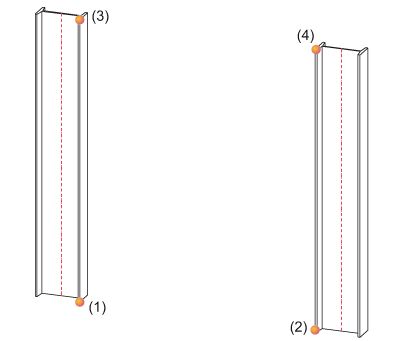
(1) -(2) Point initial et final du 3e profilé, (3)-(4) Point initial et final du 4e profilé
- Déterminez le point initial et final du 3e profilé.
- La position du 3e profilé n'est pas encore correcte, car c'est le centre de gravité qui était sélectionné comme point d'appui. Sélectionnez alors simplement comme point d'appui En bas à droite. Le profilé sera corrigé.
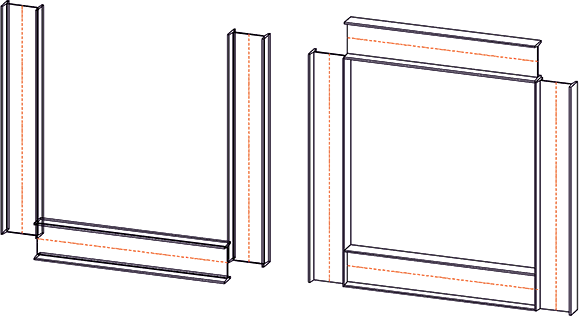
À gauche : Position du 3e profilé non correcte. À droite : Position 3e profilé corrigée, Profilé (4) se trouve encore au mauvais endroit
- Ne modifiez pas les paramètres des options et déterminez le point initial et final du 4e profilé. La position du 4e profilé n'est pas encore correcte. Sélectionnez alors dans les Options d'insertion simplement comme point d'appui En haut à droite.

Profilés normalisés (CM 3D) • Fonctions de la Charpente métallique
