Joint de panne selon DAST PM/PQ (2415)
Cette fonction relie deux profilés par un joint résistant à la flexion. Les profilés autorisés sont les profilés en I et en U, alignés les uns par rapport aux autres. L'insertion peut être personnalisée ou, pour les profilés correspondant à cette possibilité, à l'aide d'un tableau selon DAST PM ou PQ.
Dans la configuration personnalisée, le joint peut être créé avec un rabat sur l'aile supérieure, un rabat sur l'aile inférieure et un rabat sur l'âme, tous les rabats ainsi que les boulonnages et les grilles de perçage correspondants étant paramétrables séparément. Les rabats peuvent être des profilés en U ou des aciers plats. La jonction peut se faire à fleur ou avec un écart.
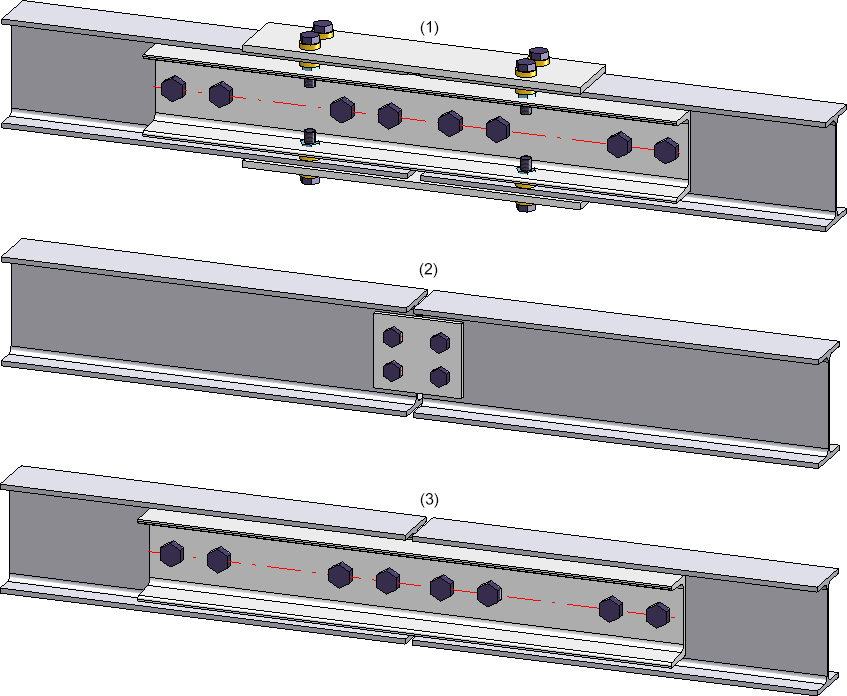
(1) Personnalisé, (2) DAST PQ, (3) DAST PM
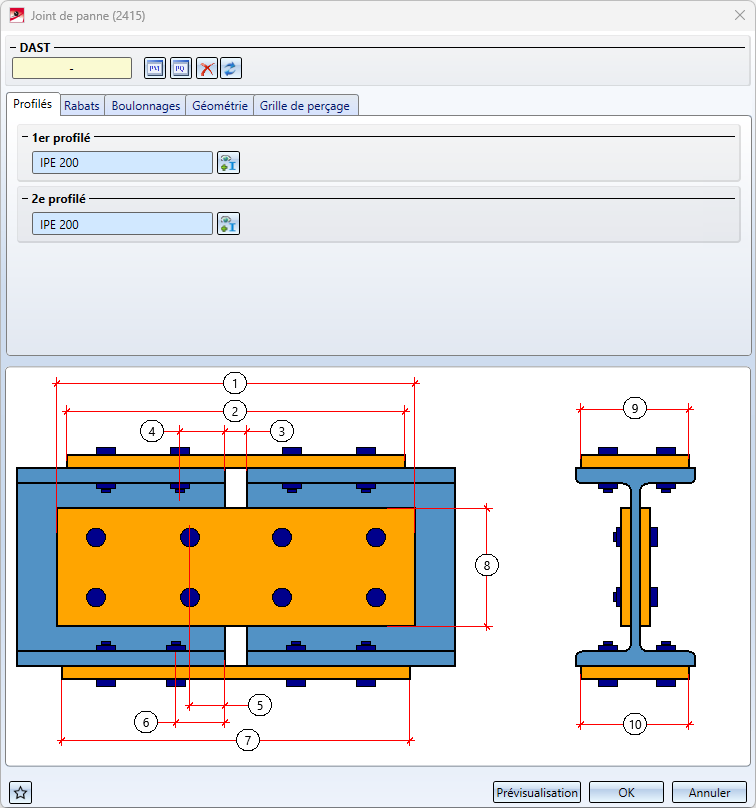
Boutons
|
|
Les paramètres de la fenêtre de dialogue peuvent être enregistrés comme favoris et réutilisés à tout moment. Pour cela, il suffit de cliquer sur l'icône |
|
Prévisualisation |
Lorsque la fenêtre de dialogue est ouverte, vous pouvez afficher un aperçu du joint de panne créé à partir des paramètres actuels en cliquant sur le bouton Prévisualisation. Vous pouvez également zoomer ou dé-zoomer l'image à l'aide des fonctions de la souris. |
|
OK |
Vous créez le joint de panne en cliquant sur OK. L'avancée de l'exécution est indiquée par une barre de progression dans la barre d'état. Une fois l'exécution de la jonction terminée, la fenêtre de dialogue se ferme. |
|
Annuler |
Avec le bouton Annuler, la fenêtre de dialogue se ferme sans générer le joint de panne. |
![]() À savoir :
À savoir :
- Au moment de la saisie des données nécessaires, la scène indique où se trouve le haut/le bas.
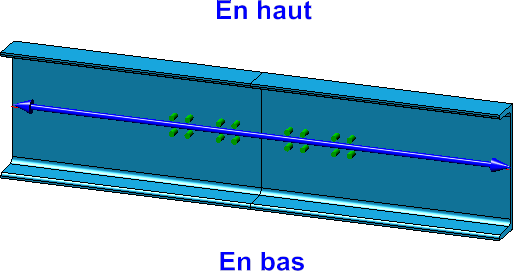
- Si l'insertion du joint n'est pas possible avec les paramètres actuels, cela est indiqué dans la fenêtre de dialogue par le symbole
 du bouton OK. Si vous déplacez la souris sur ce symbole, une explication correspondante s'affiche, par exemple :
du bouton OK. Si vous déplacez la souris sur ce symbole, une explication correspondante s'affiche, par exemple :
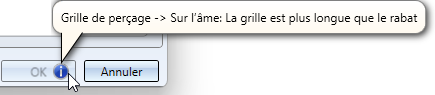
- Les rabats sont attribués à l'ensemble du premier profilé. Les boulonnages peuvent être soit regroupés dans un ensemble de structure appelé Éléments en vrac, soit attribués à l'ensemble du 1er profilé en tant qu'ensembles nommés Boulonnage.
Insertion personnalisée ou selon DAST
L'insertion du joint de panne peut être personnalisée par l'utilisateur ou à l'aide d'un tableau DAST.
Les jonctions normées des enveloppes de bâtiment selon DSTV/DASt sont répertoriées dans HiCAD dans des tableaux. Pour appliquer les données pour les éléments correspondants, comme les cornières, les plaques, les platines et les vis, etc. issues des tableaux, sélectionnez tout d'abord le type de jonction. Pour cela, cliquez sur le symbole  ou
ou  et sélectionnez dans la fenêtre qui s'affiche ensuite la jonction souhaitée, par exemple :
et sélectionnez dans la fenêtre qui s'affiche ensuite la jonction souhaitée, par exemple :
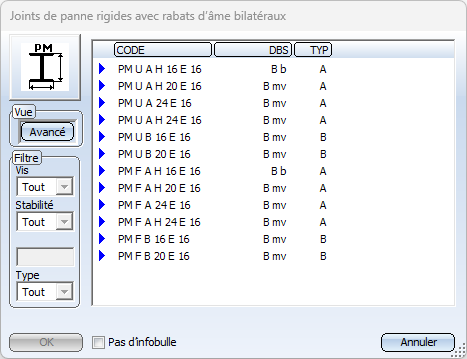 .
.
Un clic sur le bouton Avancé permet d'afficher d'autres données sur les jonctions possibles. Le cas échéant, définissez un ou plusieurs filtres - comme le choix des vis, la stabilité, etc. pour restreindre la sélection. Sélectionnez la jonction de votre choix et quittez la fenêtre en cliquant sur OK. La désignation de la connexion DAST sélectionné s'affiche alors dans le champ de saisie.
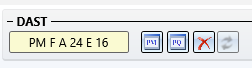
Après la sélection d'une connexion DAST, le contenu des onglets est corrigé en conséquence. Les paramètres qui ne sont pas possibles pour la jonction sélectionnée sont grisés. Si une connexion DAST est modifiée, HiCAD vérifie si le raccord est encore conforme au DAST. Si ce n'est pas le cas, le champ de sélection DAST est marqué par le symbole  . Si vous déplacez le curseur sur ce symbole, un message correspondant s'affiche, par exemple :
. Si vous déplacez le curseur sur ce symbole, un message correspondant s'affiche, par exemple :

Pour rétablir les paramètres d'origine, cliquez sur l'icône  . Pour supprimer complètement l'attribution DAST, par exemple parce que la jonction doit être personnalisée par l'utilisateur sans utiliser de tableaux DAST, cliquez sur l'icône
. Pour supprimer complètement l'attribution DAST, par exemple parce que la jonction doit être personnalisée par l'utilisateur sans utiliser de tableaux DAST, cliquez sur l'icône  .
.
Insertion personnalisée
Lors d'une insertion personnalisée, vous pouvez également utiliser les paramètres des tableaux DAST comme valeurs par défaut et configurer ensuite la panne comme vous le souhaitez.
Configurer le joint de panne
La configuration de la jonction se fait via les onglets de la fenêtre de dialogue :
Profilés
Après avoir ouvert la fonction, sélectionnez d'abord les deux profilés à leurs extrémités de référence. Comme nous l'avons déjà mentionné, il doit s'agir de profilés en I ou en U alignés. Le type de profilé est ensuite saisi dans le champ d'entrée.
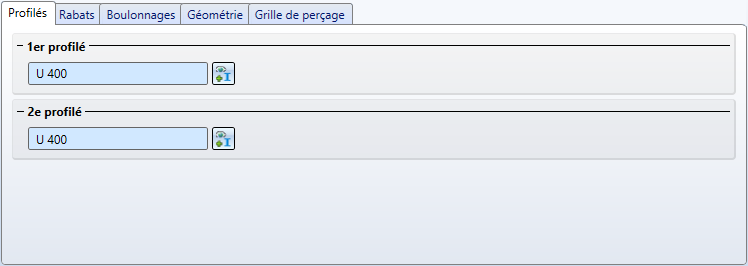
Pour modifier le profilé sélectionné, cliquez sur  .
.
Rabats
Vous déterminez ici si et - dans ce cas - quels rabats doivent être créés
- Sur l'aile (En haut),
- Sur l'aile (En bas) et
- Sur l'âme
du profilé.

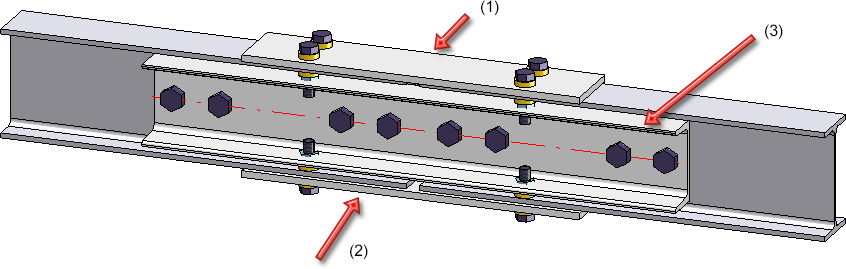
Cochez les cases correspondantes et sélectionnez le produit semi-fini dans le catalogue  .
.
Boulonnage
Pour les rabats sélectionnés, vous définissez ici les boulonnages, par exemple le type de vis, le diamètre du trou, etc. Pour ce faire, cliquez sur le symbole  , puis choisissez les composants du raccord vissé. La détermination s'effectue de la même manière que pour la fonction Boulonnages de Charpente métallique.
, puis choisissez les composants du raccord vissé. La détermination s'effectue de la même manière que pour la fonction Boulonnages de Charpente métallique.
Le boulonnage ne sera installé que si la case Créer est cochée.
Si le sens du boulonnage doit être inversé, cochez la case Inverser.
Si vous souhaitez utiliser le même boulonnage pour l'aile inférieure que pour l'aile supérieure (et inversement), cliquez sur le symbole correspondant  Appliquer à l'autre côté.
Appliquer à l'autre côté.

Les boulonnages peuvent soit être regroupés dans un ensemble de structure appelé Éléments en vrac, soit être affectés à l'ensemble du 1er profilé en tant qu'ensembles nommés Boulonnage.
Géométrie
Cet onglet permet de déterminer la taille des rabats. La signification des champs de saisie est représentée dans l'image de la fenêtre de dialogue.
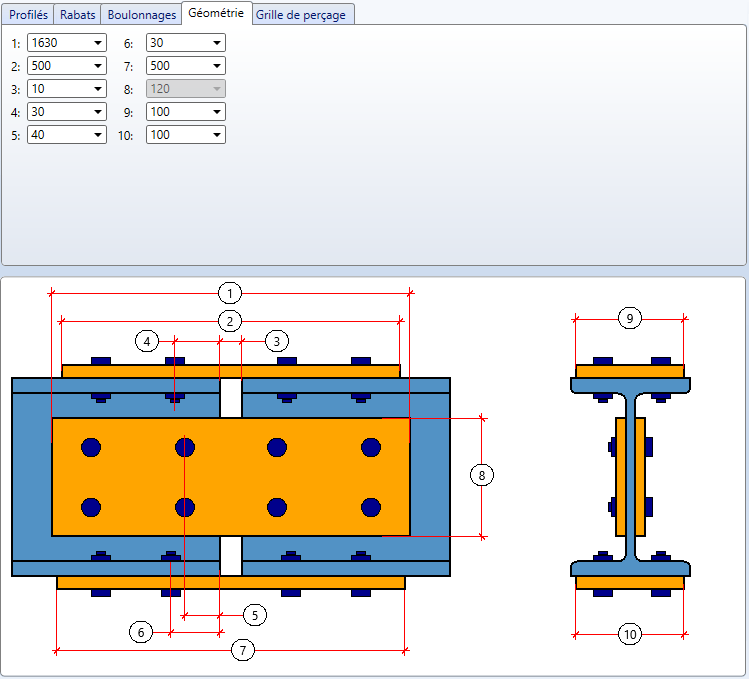
Si vous avez choisi une connexion DAST comme modèle, certains champs sont grisés en fonction du type de jonction.
Si le raccordement n'est pas à fleur, mais avec un écart (valeur 3), les deux profilés sont raccourcis de la moitié de la largeur de la fente.
Grille de perçage
Pour les rabats sélectionnés, vous déterminez ici le nombre et la disposition des boulonnages correspondants, c'est-à-dire le nombre de boulonnages dans les directions X et Y. La grille peut être réglée séparément pour les rabats sur l'aile supérieure et inférieure ainsi que sur l'âme. Les réglages de la grille de perçage sont symétriques pour le 1er et le 2e profilé.
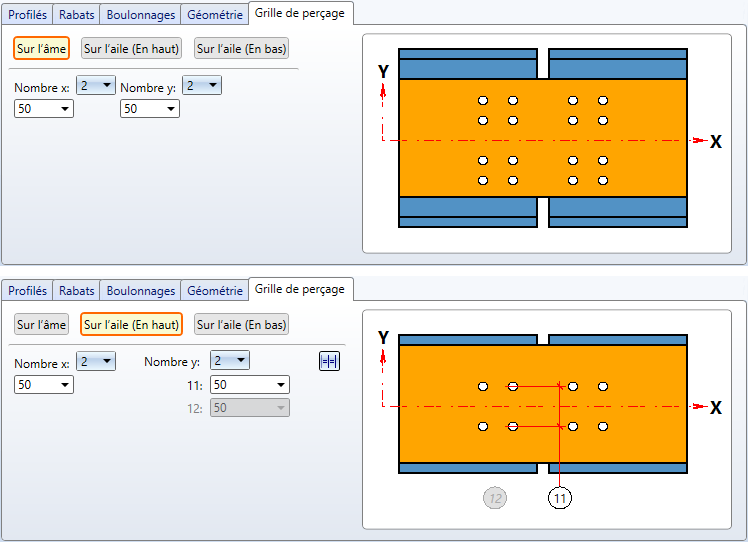
Le nombre maximal de boulonnages par profilé est indiqué dans le tableau ci-dessous.
|
Nombre max.de boulonnages |
x |
y |
|---|---|---|
|
Âme |
4 |
8 |
|
Aile supérieure |
4 |
2 ou 4 |
|
Aile inférieure |
4 |
2 ou 4 |
Sélectionnez le nombre souhaité et indiquez les distances entre les vissages. La distance dans la direction X entre les boulonnages du premier et du deuxième profilé est définie par les valeurs (3) et (5) de l’onglet Géométrie.
Un exemple de grille de perçage sur l'âme
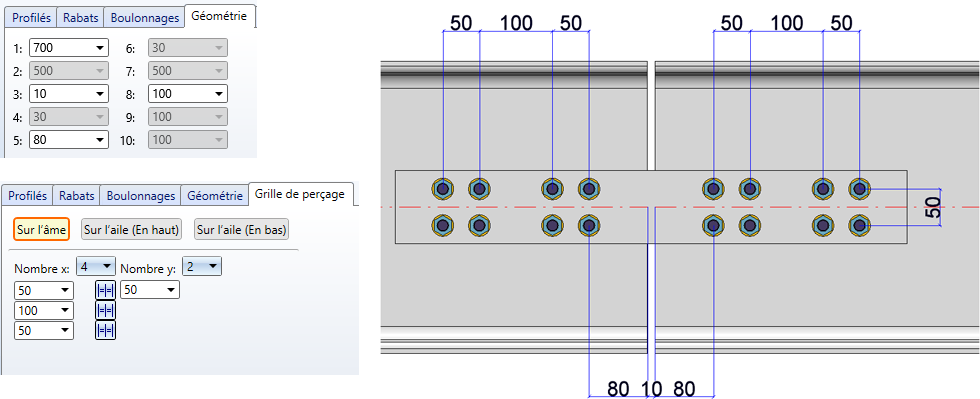
Un clic sur le symbole  permet de mettre les distances à égalité.
permet de mettre les distances à égalité.
Si vous souhaitez utiliser la même grille de perçage pour l'aile inférieure que pour l'aile supérieure (et inversement), cliquez sur le symbole correspondant  Appliquer à l'autre côté.
Appliquer à l'autre côté.

Jonctions + Variantes (CM 3D) • Système de catalogue pour Jonctions + Variantes (CM 3D)

