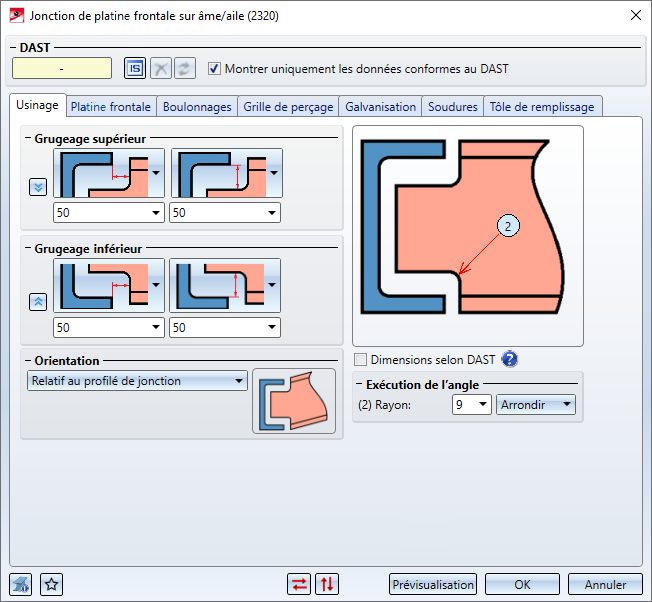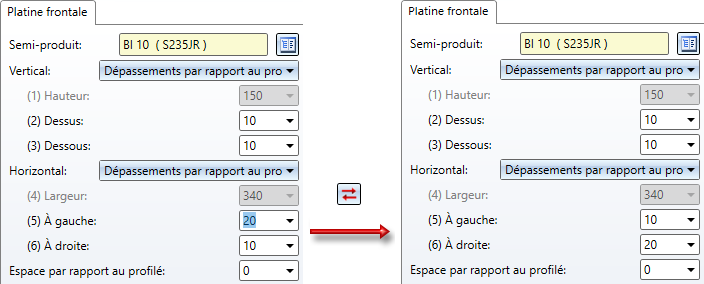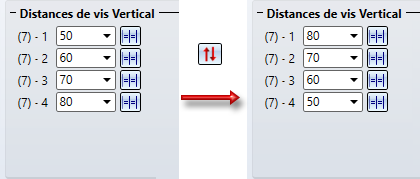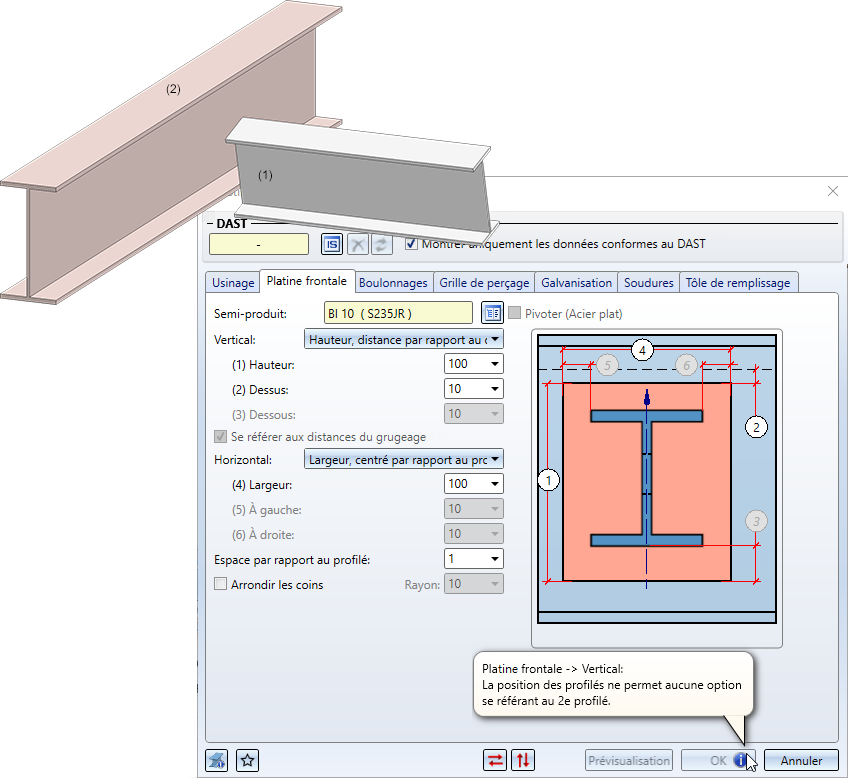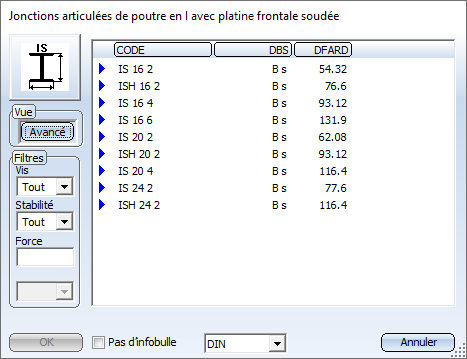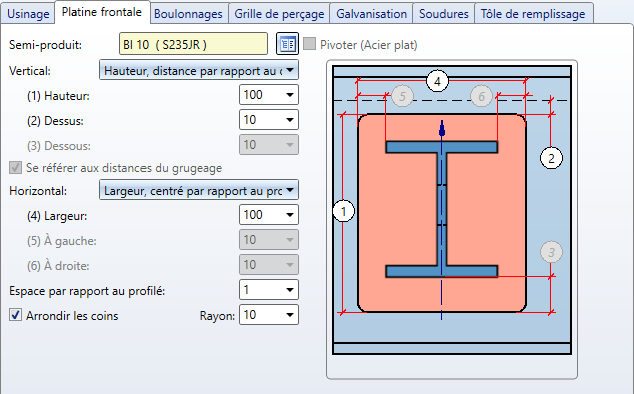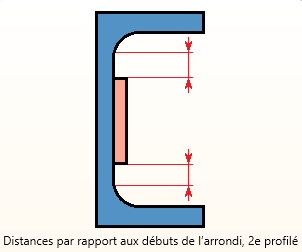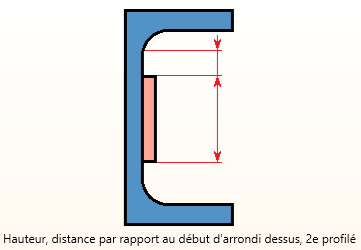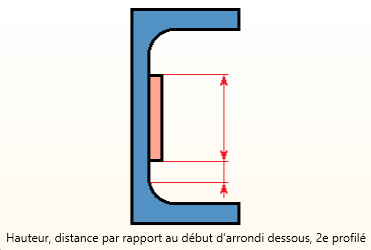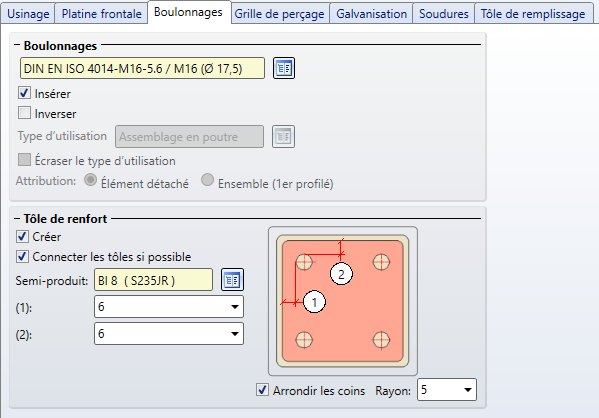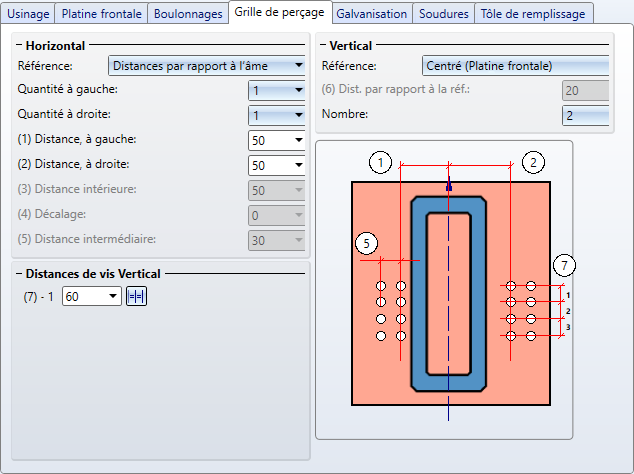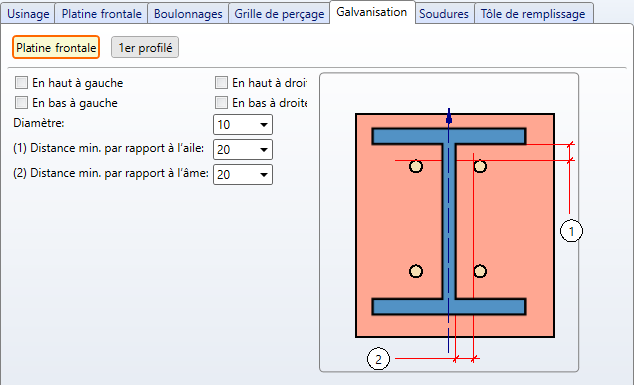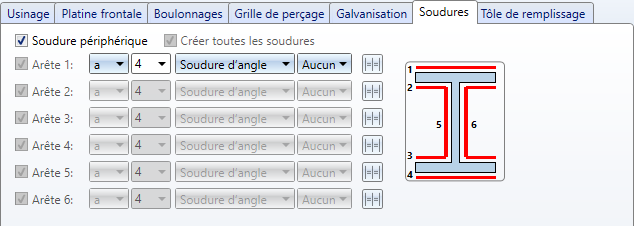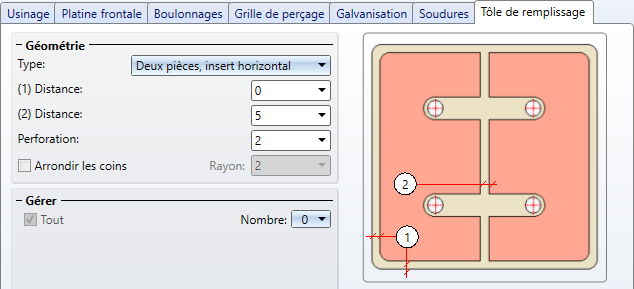Jonction de platine frontale sur âme/aile (2320)

À l'aide de cette fonction, vous raccordez deux profilés au moyen d'une jonction de platine frontale vissée. La jonction peut être effectuée sur l'âme comme sur l'aile, avec ou sans tôles de remplissage.
Selon la situation d'insertion, le profilé raccordé sera grugé automatiquement. En outre, il est possible si désiré d'insérer et d'annoter les soudures directement.
La jonction peut au choix être personnalisée ou configurée à l'aide de tableaux prédéfinis DAST intégrés dans HiCAD.
Les types de profilé autorisés sont les profilés en I, en L, en T, en U et en Z, ainsi que les profilés creux, l'acier carré, l'acier plat, l'acier rond et les tubes d'acier.
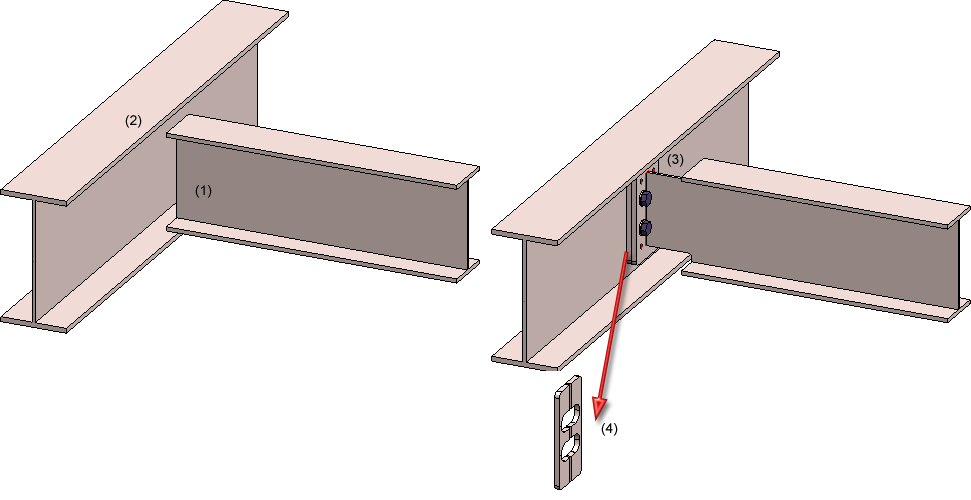
(1) Profilé à joindre, (2) Profilé sur lequel la jonction sera effectuée, (3) Jonction générée, (4) avec tôles de remplissage
- Identifiez le profilé à raccorder.
- Identifiez le profilé sur lequel il sera joint.
La fenêtre de dialogue pour la jonction de platine frontale s'ouvre. La configuration de la jonction de platine frontale s'effectue à l'aide des onglets de la fenêtre de dialogue.
Par un clic sur le bouton Prévisualisation, vous pouvez avoir un aperçu de la jonction basée sur les données saisies actuelles. Si vous souhaitez corriger les données, procédez aux modifications nécessaires et cliquez à nouveau sur Prévisualisation pour actualiser l'aperçu. Par OK, la jonction est insérée à partir des données actuelles et la fenêtre de dialogue est fermée. Si vous quittez la fenêtre de dialogue par Annuler, la fonction est abandonnée sans insérer ou modifier la jonction.
Symboles :
|
|
Éléments sélectionnés Par un clic sur ce symbole, vous pouvez obtenir des informations sur le profilé que vous avez identifié auparavant, par exemple le type de profilé, le matériau, les dimensions, etc. Aucunes saisies ou modifications ne peuvent être apportées ici.
|
|
|
Inverser horizontalement les valeurs de jonction concernées Par un clic sur ce symbole, vous pouvez inverser les valeurs des paramètres de façon horizontale, c'est-à-dire les échanger de droite à gauche. Cela est notamment possible pour
|
|
|
Inverser verticalement les valeurs de jonction concernées Par un clic sur ce symbole, vous pouvez inverser les valeurs des paramètres de façon verticale, c'est-à-dire les échanger d'en haut vers en bas. Cela est notamment possible pour
|
|
|
Les paramètres de la fenêtre de dialogue peuvent être enregistrés comme favori afin de pouvoir les réutiliser à tout moment. Pour cela, cliquez sur le symbole |
![]() À savoir :
À savoir :
- La platine frontale et les soudures seront subordonnées à l'ensemble du profilé à raccorder (1er profilé). Les tôles de remplissage seront regroupées séparément au même niveau que l'ensemble du 1er profilé dans un ensemble de structure sous le nom de Éléments en vrac. Les boulonnages seront insérés comme groupe de boulonnages Boulonnage. L'attribution de ce groupe de boulonnages ainsi que des tôles de renfort dépend des paramètres indiqués dans l'onglet Boulonnages. Si l'option Élément détaché y est cochée, les boulonnages et les tôles de renfort seront alors également subordonnés à l'ensemble de structure Éléments en vrac, sinon ils seront subordonnés à l'ensemble du profilé sélectionné.
- Les bulles de soudure seront uniquement définies dans la fenêtre de dialogue, mais non automatiquement insérées sur la scène. Pour ajouter les bulles, ouvrez le menu contextuel des soudures par un clic droit sur celles-ci (sur la scène), et sélectionnez la fonction Symbole de soudure, Insérer, puis déterminez le point initial de la bulle en identifiant un point ou une arête.
- Sur la scène, pendant la saisie des données nécessaires, il vous sera alors indiqué où se trouve à gauche/à droite et dessus/dessous. Le texte de l'orientation obtenue s'affiche dans la direction de Z.
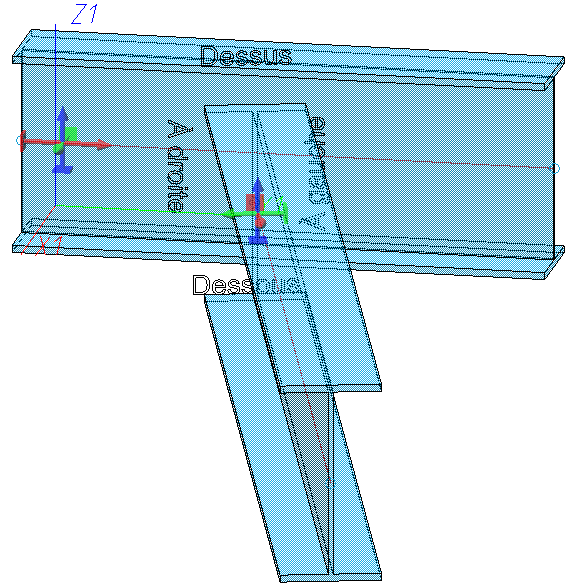
- En modifiant une jonction DAST, HICAD vérifie alors si la jonction est toujours conforme aux normes DAST. Si ce n'est pas le cas, le champ de sélection DAST sera alors identifié par le symbole
 . En déplaçant votre curseur sur ce symbole, un message correspondant s'affiche alors.
. En déplaçant votre curseur sur ce symbole, un message correspondant s'affiche alors.
![]() Important :
Important :
Si en raison de la position des deux profilés identifiés toutes les options de la fenêtre de dialogue ne sont pas possibles, cela vous le sera indiqué sur la fenêtre par le symbole  sur le bouton OK. En déplaçant votre curseur sur ce symbole, un message d'explication s'affiche.
sur le bouton OK. En déplaçant votre curseur sur ce symbole, un message d'explication s'affiche.
Insertion personnalisée ou insertion selon DAST
L'insertion de la jonction de platine frontale peut être personnalisée ou être effectuée d'après un tableau DAST. Les champs de saisie/sélection seront préremplis en fonction de la configuration choisie ou du type de jonction choisie et peuvent au besoin être corrigés.
Les jonctions normées des enveloppes de bâtiment selon DSTV/DASt sont répertoriées dans HiCAD dans des tableaux. Pour appliquer les données pour les éléments correspondants, comme les platines, les vis, etc., sélectionnez tout d'abord le type de jonction.
Pour cela cliquez sur le symbole  , puis sélectionnez dans la fenêtre qui s'ouvre la jonction de votre choix.
, puis sélectionnez dans la fenêtre qui s'ouvre la jonction de votre choix.
Par un clic sur le bouton Avancé, d'autres données pour les jonctions possibles s'affichent. Utilisez un ou plusieurs filtres, comme une sélection de vis, de stabilité, etc., pour réduire le choix. Sélectionnez la jonction souhaitée, puis quittez la fenêtre par OK. Dans le champ de saisie s'affichent alors les références de la jonction DAST choisie.

Après avoir sélectionné une jonction DAST, le contenu des onglets est complété en conséquence. Les paramètres impossibles pour la jonction choisie seront alors condamnés (grisés).
Insertion personnalisée
Pour une insertion personnalisée, vous pouvez également utiliser les paramètres des tableaux DAST comme valeurs de départ et les modifiez par la suite à votre convenance. Si vous avez modifié dans les onglets des paramètres qui ne correspondent plus au pré-paramétrage de la jonction DAST choisie, la référence DAST sera alors identifiée par le symbole  . En déplaçant votre curseur sur ce symbole, un message correspondant s'affiche alors, par exemple :
. En déplaçant votre curseur sur ce symbole, un message correspondant s'affiche alors, par exemple :
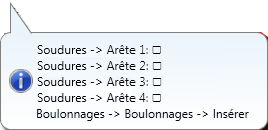
Pour réinitialiser les paramètres d'origine, cliquez sur le symbole  .
.
Pour supprimer l'attribution DAST, par exemple parce que la jonction doit être effectuée de façon personnalisée sans utiliser les tableaux DAST, cliquez alors sur le symbole  .
.
Configurer la jonction de platine frontale
La configuration de la jonction de platine frontale s'effectue à l'aide des onglets de la fenêtre de dialogue :
- Usinage,
- Platine frontale,
- Boulonnages,
- Grille de perçage,
- Galvanisation,
- Soudures et
- Tôle de remplissage.
Selon la situation d'insertion, le profilé à raccorder sera grugé automatiquement. Les options pour le grugeage seront spécifiées dans cet onglet.
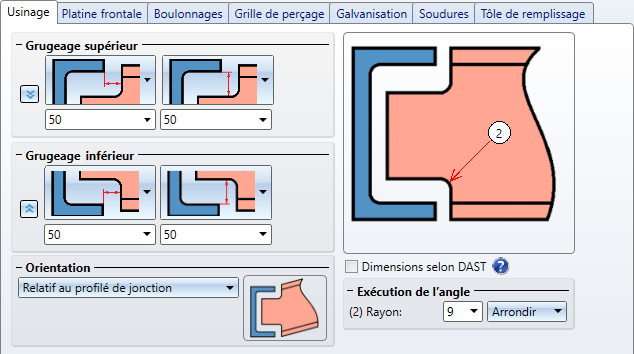
Grugeage supérieur/inférieur
La distance entre l'extrémité du profilé à gruger et l'âme du profilé de jonction est tout d'abord nécessaire. Les distances horizontale et verticale peuvent alors être spécifiées séparément pour le grugeage supérieur et inférieur. Quelle distance sera spécifiée ici est déterminée par les listes de choix sous forme d'images.
|
Distance horizontale par rapport à |
Distance verticale par rapport à |
||
|---|---|---|---|
|
|
l'âme du profilé de jonction |
|
l'arête extérieure du profilé à gruger |
|
|
l'aile du profilé de jonction |
|
l'arête intérieure de l'aile du profilé de jonction |
|
|
l'extrémité du profilé à gruger |
|
l'arête extérieure de l'aile du profilé de jonction |
Les paramètres du grugeage supérieur peuvent être appliqués au grugeage inférieur par un clic sur l'icône  .
.
Orientation
L'orientation peut être dirigée parallèle à l'âme ou perpendiculaire à l'axe du profilé, et ce par rapport au profilé de jonction ou au profilé à gruger.
|
|
Parallèle à l'âme / Relatif au profilé de jonction |
|
|
Parallèle à l'âme / Relatif au profilé à gruger |
Exécution de l'angle
Pour l'exécution de l'angle, vous avez le choix entre deux variantes :
- Percer et
- Arrondir.
Sélectionnez la variante de votre choix et saisissez le rayon ou le diamètre de perçage.
Si la case Dimensions selon DAST est cochée, les plus grandes valeurs issues de "Jonctions normées DSTV de l'ingénierie de la construction métallique" (Volume 1, Paragraphe "Grugeages IK") seront utilisées pour la longueur du grugeage, la hauteur du grugeage et l'arrondi.
Dans cet encart de la fenêtre, vous déterminez le type, l'apparence et la taille de la platine ainsi que l'orientation de la platine par rapport au profilé.
|
Semi-produit |
Par un clic sur le symbole |
||
|
Les valeurs sous Vertical et Horizontal déterminent la hauteur et la largeur de la platine ainsi que son dépassement. Vous disposez pour cela de différents procédés : |
|||
|
Vertical |
|
||
|
Horizontal |
|
||
|
Espace par rapport au profilé |
Saisissez ici, si désiré, la valeur pour l'espace, c'est-à-dire la distance de la platine par rapport au profilé. |
||
|
Arrondir les coins |
Si les coins de la platine frontale doivent être arrondis, cochez alors cette case et saisissez le rayon de l'arrondi. |
||
Vous spécifiez ici les boulonnages de la platine frontale, séparément pour la platine frontale sur le pilier, la platine frontale sur la poutre et la platine d'about, par exemple le type de vis, le diamètre des perçages, etc. Pour cela cliquez sur le symbole  et paramétrez les composants de la connexion vissée. Le paramètre prédéfini par défaut par ISD est DIN EN ISO 4014-M16-5.6 / M16 (⌀ 17,5). La détermination s'effectue de la même façon que pour la fonction Boulonnages de Charpente métallique.
et paramétrez les composants de la connexion vissée. Le paramètre prédéfini par défaut par ISD est DIN EN ISO 4014-M16-5.6 / M16 (⌀ 17,5). La détermination s'effectue de la même façon que pour la fonction Boulonnages de Charpente métallique.
Le boulonnage ne sera inséré que si la case Insérer est cochée.
Si la direction des boulonnages doit être retournée, cochez alors la case Inverser.
Si des tôles de renfort doivent être insérées, cochez-y alors la case Créer. Si les tôles de renfort doivent être, autant que possible, connectées, cochez alors la case correspondante. Les tôles de renfort connectées peuvent également être arrondies. Cochez alors la case et indiquez le rayon de courbure.
Indiquez sous (1) et (2) la distance des boulonnages par rapport aux bords de la tôle de renfort, puis sélectionnez par un clic sur le symbole  le type de tôle dans le catalogue.
le type de tôle dans le catalogue.
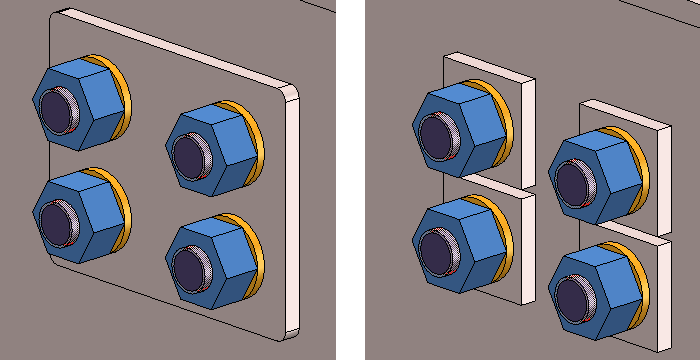
Tôles de renfort - connectées et individuelles
Type d'utilisation et Attribution
Sous Type d'utilisation (Ensembles), vous pouvez spécifier quel type d'utilisation doit être attribué à l'ensemble du premier profilé. Si un type d'utilisation est déjà attribué à l'ensemble du profilé, vous pouvez spécifier au moyen de la case Écraser le type d'utilisation si ce type d'utilisation doit être conservé ou s'il doit être remplacé par celui sélectionné dans l'onglet Boulonnages.
Le boulonnage sera inséré comme groupe de boulonnages sous le nom de Boulonnage. Sous Attribution, vous spécifiez en cochant la case correspondante si ce groupe de boulonnages et les tôles de renfort devront être subordonnés à l'ensemble du 1er profilé ou comme "Élément détaché". Si la case Ensemble (1er profilé) est cochée, le groupe de boulonnages et les tôles de renfort seront alors subordonnés à l'ensemble du 1er profilé.
Si la case Élément détaché est cochée, le groupe de boulonnages Boulonnage et les tôles de renfort seront alors également, comme les tôles de remplissage, subordonnés à un ensemble de structure Éléments en vrac. Cet ensemble de structure se retrouve au même niveau que l'ensemble du 1er profilé.

(1) Boulonnage, (2) Tôles de renfort, (3) Tôles de remplissage
Veuillez noter que le paramétrage de l'attribution et du type d'utilisation n'est possible qu'avant la structuration des ensembles de la jonction. Dès que vous avez cliqué sur le bouton de prévisualisation, et à fortiori après l'insertion de la jonction, il n'est plus possible de les modifier.
 Remarques concernant les profilés creux :
Remarques concernant les profilés creux :
Si le profilé sur lequel (soit le 2e profilé) un autre est destiné à être raccordé (alors le 1er profilé), est un profilé creux, l'onglet Boulonnages comprend alors d'autres options :
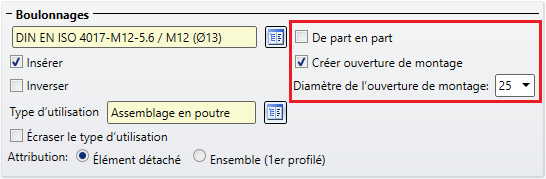
- De part en part
Si cette case est cochée, les vis transpercent alors complètement le 2e profilé. - Créer ouverture de montage
Si cette case est cochée, les vis transpercent alors uniquement la première surface du 2e profilé. Dans la 2de surface, une ouverture destinée au montage sera créée avec le diamètre indiqué.
Si les deux cases sont décochées, les vis transpercent alors uniquement la 1re surface du profilé, sans créer une ouverture de montage dans la 2de surface.
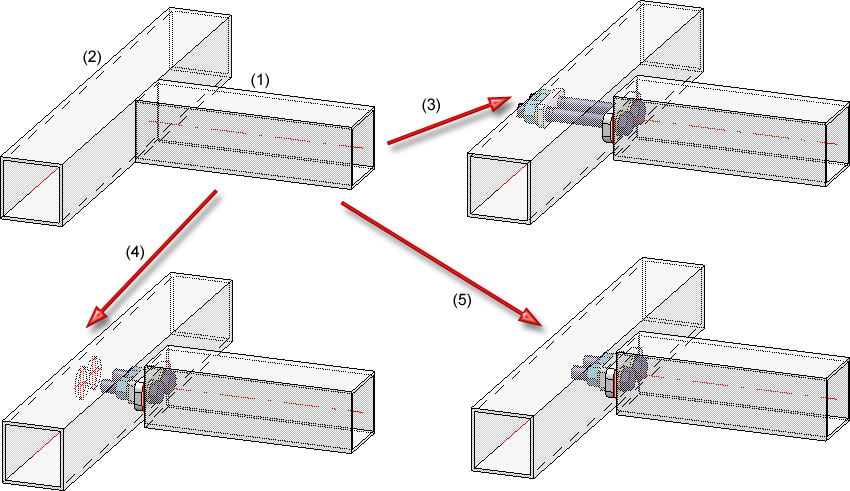
(1) Profilé à raccorder, (2) Profilé sur lequel il sera raccordé, (3) De part en part, (4) Avec ouverture de montage, (5) Deux cases décochées
La grille de perçage permet de déterminer la disposition du gabarit de trou sur la platine frontale.
Sélectionnez tout d'abord la Référence pour les paramètres horizontaux aussi bien que verticaux. Les saisies suivantes dépendent de la référence sélectionnée.
|
Référence : Horizontal |
Saisies |
|
Distances par rapport au bord de platine (frontale) |
|
|
Distance intérieure
|
|
|
Distances par rapport à l'âme |
|
|
Référence : Vertical |
Saisies |
|
Centré |
|
|
Profilé de référence, arête supérieure |
|
|
Platine frontale dessus |
|
|
Profilé de référence, arête inférieure |
|
|
Platine frontale dessous |
|
Vous pouvez utiliser verticalement différentes distances de perçages.
Si tous les perçages doivent avoir la même distance, vous pouvez alors simplifier la saisie en indiquant la valeur de la distance dans un champ de saisie et en cliquant sur le symbole Équidistant  . Tous les champs seront remplis de la même valeur.
. Tous les champs seront remplis de la même valeur.
Spécifiez ici si la platine frontale et le 1er profilé doivent être munis de trous pour la galvanisation. Activez pour cela l'encart correspondant en haut à gauche.
Paramètres pour la platine frontale
Déterminer, en activant l'encart correspondant en haut à gauche, où les trous doivent être insérés et indiquez le diamètre de votre choix. Vous pouvez également indiquer la distance minimale du trou par rapport à l'aile et à l'âme.

Paramètres pour le 1er profilé
Vous pouvez ici sélectionner via la liste de choix Usinage si des trous ou des découpes de l'âme doivent être insérés ou si aucun usinage du profilé n'est nécessaire.
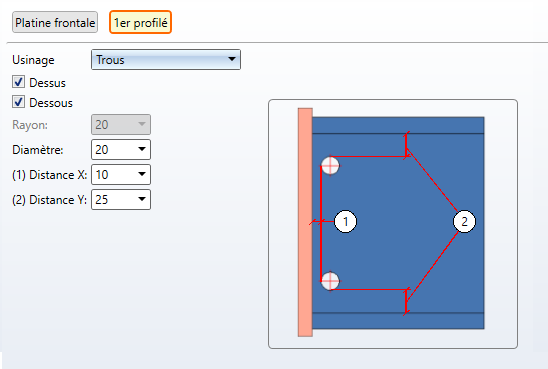
Pour l'insertion de découpes de l'âme, déterminez le rayon et la position d'insertion (Dessus et/ou Dessous).
Pour l'insertion de trous, déterminez la position d'insertion (Dessus et/ou Dessous), le diamètre ainsi que la distance par rapport à l'âme (Distance X) et par rapport à l'aile (Distance Y).
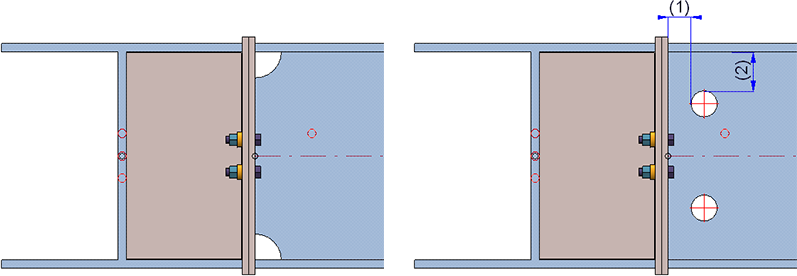
À gauche : Découpe de l'âme. À droite : Trous
 Dans les dessins d'exécution, seul un des trous de galvanisation sera annoté. Cela ne s'applique cependant qu'aux trous de galvanisation sur les profilés.
Dans les dessins d'exécution, seul un des trous de galvanisation sera annoté. Cela ne s'applique cependant qu'aux trous de galvanisation sur les profilés.
Dans cet onglet, vous spécifiez en cochant les cases correspondantes quelles soudures doivent être créées :
- une soudure périphérique,
- des soudures sur des arêtes précises ou
- toutes les soudures.
Pour chaque arête, il est possible de sélectionner un type de désignation de l'épaisseur, l'épaisseur du cordon de soudure, le type de cordon de soudure et la catégorie de contrôle. Si vous souhaitez utiliser pour les autres arêtes les mêmes paramètres, cliquez alors sur le symbole Égaliser  .
.
 Pour des cordons de soudures périphériques en demi V et en demi Y, saisissez comme épaisseur de soudure la valeur 0.
Pour des cordons de soudures périphériques en demi V et en demi Y, saisissez comme épaisseur de soudure la valeur 0.
Tôle de remplissage
Si des tôles de remplissage doivent être insérées entre les deux platines frontales, vous pouvez alors spécifier dans l'onglet Tôle de remplissage le nombre, le type et la taille de ces tôles.
Les types de géométrie suivants sont disponibles pour les tôles de remplissage :
- Une pièce, insert à gauche,
- Une pièce, insert à droite,
- Une pièce, insert en haut,
- Une pièce, insert en bas,
- Une pièce, percée,
- Deux pièces, insert horizontal,
- Deux pièces, insert vertical.
Saisissez selon le type de géométrie sélectionnée, la distance et la taille du jeu des trous. Le jeu des trous se réfère toujours à la vis.
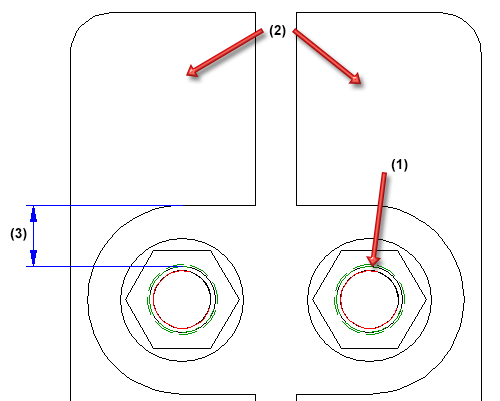
(1) Diamètre de la vis, (2) Tôle de remplissage deux pièces, (3) Jeu du trou
Sous Gérer, vous déterminez le nombre de tôles de remplissage.
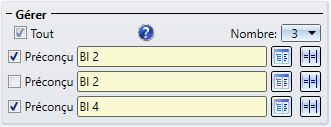
Sélectionnez, pour chaque tôle de remplissage, le type de tôle de votre choix dans le catalogue  et déterminez en cochant la case si la tôle de remplissage doit être préconçue ou non. Quand une tôle de remplissage est "préconçue", le 1er profilé est raccourci de l'épaisseur de la tôle de remplissage. Les tôles de remplissage non préconçues seront créées à côté de la jonction.
et déterminez en cochant la case si la tôle de remplissage doit être préconçue ou non. Quand une tôle de remplissage est "préconçue", le 1er profilé est raccourci de l'épaisseur de la tôle de remplissage. Les tôles de remplissage non préconçues seront créées à côté de la jonction.
Au moyen du symbole  , vous avez la possibilité d'appliquer les paramètres d'une tôle de remplissage à toutes les autres tôles de remplissage.
, vous avez la possibilité d'appliquer les paramètres d'une tôle de remplissage à toutes les autres tôles de remplissage.
En cochant la case Tout, vous pouvez définir en une seule fois toutes les tôles de remplissage comme Préconçu.
Veuillez noter que les tôles de remplissage non préconçues sont représentées sur la scène de façon transparente, c'est-à-dire attribuées à la strate 40.
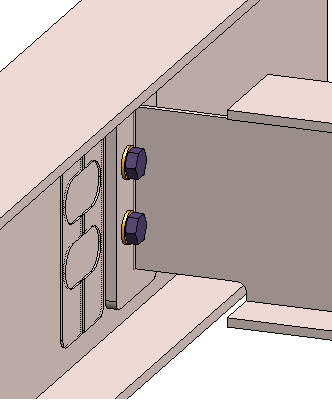
Tôles de remplissage non préconçues
Les tôles de remplissage ne seront pas subordonnées à l'ensemble du premier profilé, mais regroupées séparément dans un ensemble de structure au nom de Éléments en vrac. En outre, le type d'utilisation Tôle de remplissage sera attribué aux tôles de remplissage.
 Si la grille de perçage est trop étroite ne permettant ainsi pas l'insertion des tôles de remplissage, le platine ne sera alors pas créée. Un historique de Feature sera quand même créé.
Si la grille de perçage est trop étroite ne permettant ainsi pas l'insertion des tôles de remplissage, le platine ne sera alors pas créée. Un historique de Feature sera quand même créé.
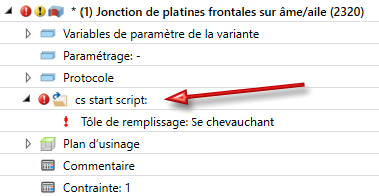
Par un double-clic sur le nom du Feature, vous avez la possibilité de corriger les paramètres.

Jonctions + Variantes (CM 3D) • Fenêtre de dialogue des jonctions (CM 3D) • Système de catalogue pour Jonctions + Variantes (CM 3D)