Travailler avec la modélisation de Feature
Lorsque la technique de Feature HiCAD est activée (ce qui est toujours le cas lors de la création d’une nouvelle scène), toutes les étapes de construction (« Feature ») de la scène sont consignées dans l’historique. Seules les étapes de construction complétées sont consignées, et non pas chaque clic individuel effectué. Après avoir terminé une étape de construction, vous pouvez modifier le Feature dans l’onglet Feature du navigateur ICN. Vous pouvez accéder à l’historique de Feature à tout moment, sans devoir ouvrir de boîte de dialogue séparée.
Si une étape de construction ne peut pas être consignée dans l’historique de Feature, un message d’avertissement s’affichera à l’écran. Si vous décidez tout de même de poursuivre, notez que cette étape de construction ne sera pas prise en compte en cas de recalcul du Feature. Vous pouvez désactiver l’affichage de ce message dans la configuration de Feature.
L’état de l’historique du Feature n’a aucun effet sur la fenêtre de dialogue ou sur le déroulement de la construction. À l’inverse des autres systèmes paramétriques, la technique de Feature de HiCAD tente de définir les références nécessaires d’un Feature en se basant sur les entrées de l’utilisateur. L’utilisateur peut à tout moment réattribuer ultérieurement les références.
L’historique de Feature de l’élément actif est affiché dans l’onglet Feature du navigateur ICN sous forme de tableau structuré.
Chaque historique est composé de plusieurs Features individuels, chaque Feature faisant référence à une étape de construction complétée. Parmi les différentes Features, on peut par exemple retrouver la création d’un élément primitif, ainsi que les arrondis ou les perçages qui y ont été effectués. Chaque Feature peut posséder plusieurs indications de paramètres, ou dans le cas des esquisses, plusieurs sous-fonctions.
En cliquant sur le symbole  placé devant chaque Feature, vous pouvez dérouler la liste des paramètres. Elle référence les valeurs courantes et, le cas échéant, les formules saisies.
placé devant chaque Feature, vous pouvez dérouler la liste des paramètres. Elle référence les valeurs courantes et, le cas échéant, les formules saisies.
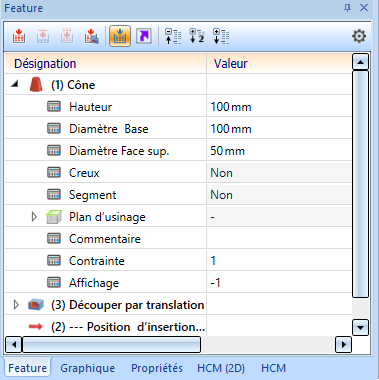
Exemple d’un historique de Feature affiché dans le navigateur ICN
Si vous travaillez en ayant activé le mode Capture d'élément aux. et que vous sélectionnez un élément de géométrie, l’historique de l’étape de Feature correspondante sera automatiquement déroulé dans le navigateur ICN.
Dans la partie supérieure du navigateur ICN, vous pouvez retrouver une liste de différents symboles. Ceux-ci permettent d’exécuter les fonctions suivantes :
|
|
|
|
|
|
|
|
|
|
|
|
|
|
|
|
|
|
|
|
Replier tout |
|
|
Déployer 2 niveaux |
|
|
Déployer tout |
|
|
Dans le menu contextuel de la technique de Feature, vous pouvez retrouver les fonctions de configuration ainsi que celles permettant d’activer ou de désactiver la technique de Feature. Pour ouvrir ce menu contextuel, faites un clic droit sur un espace vide de l’onglet (c.-à-d. sur une zone en dehors d’une entrée d’historique). Lorsque vous faites un clic droit sur une entrée de l’historique de Feature, le menu contextuel propose alors d’autres fonctions d’édition du Feature. Vous pouvez rouvrir la fenêtre de création de Feature en double-cliquant sur l’entrée de Feature.
![]() Remarque : erreurs et liste d’erreurs dans l’historique de Feature
Remarque : erreurs et liste d’erreurs dans l’historique de Feature
La modélisation de Feature tente du mieux possible de retracer le déroulement de la scène à l’aide de l’historique des données. Lorsque des erreurs se produisent (parce que des arêtes devant être arrondies ne peuvent être retrouvées p. ex.), la scène continue à être consignée dans l’historique aussi longtemps que possible.
Les Features défectueux sont caractérisées dans l’historique de Feature par une icône en forme de point d’exclamation. Si vous déroulez une de ces Features, vous pouvez retrouver sous l’entrée Liste d’erreurs une description détaillée des erreurs rencontrées.
En faisant un clic droit sur une erreur ou sur l’entrée Liste d’erreurs, vous pouvez accéder à la fonction Bloquer du menu contextuel. Cette fonction vous permet de masquer les erreurs ou l’ensemble de la liste d’erreurs. Les symboles placés devant l’erreur ou la liste d’erreur seront grisés, et l’erreur ne sera plus indiquée sur le Feature correspondant (le symbole placé devant le Feature sera supprimé). Pour afficher de nouveau les erreurs, faites un clic droit sur l’erreur ou la liste d’erreur et sélectionnez Ne pas bloquer.
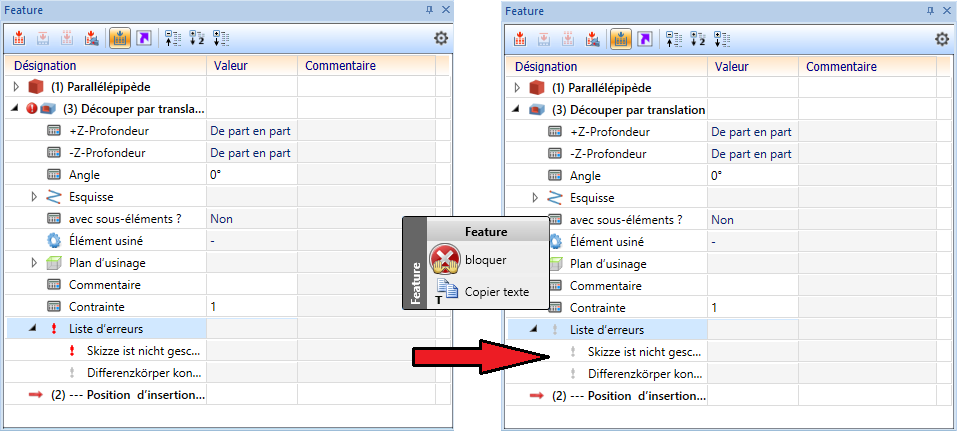
À gauche : Historique de Feature comportant plusieurs erreurs. À droite : Historique de Feature avec des messages d’erreur bloqués
Si vous rencontrez des erreurs isolées, vous pouvez de copier le contenu du message d’erreur dans le presse-papiers de Windows grâce à la fonction Copier texte du menu contextuel.

Menu contextuel de la technique de Feature • Cotes paramétriques


