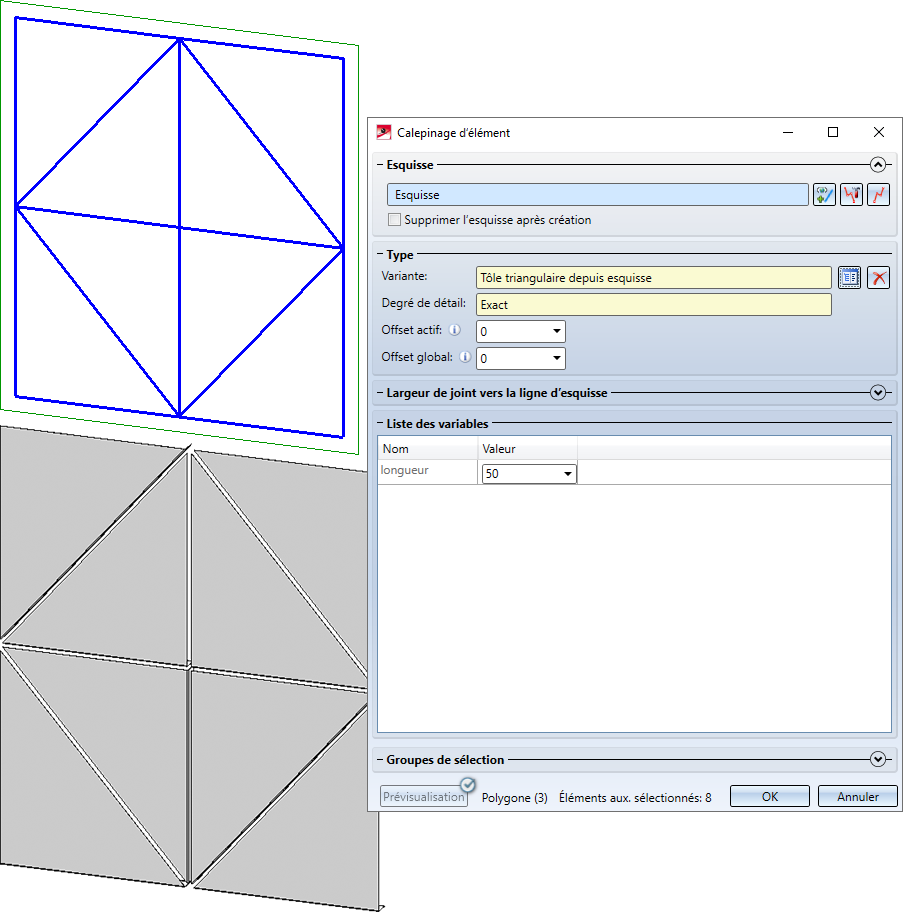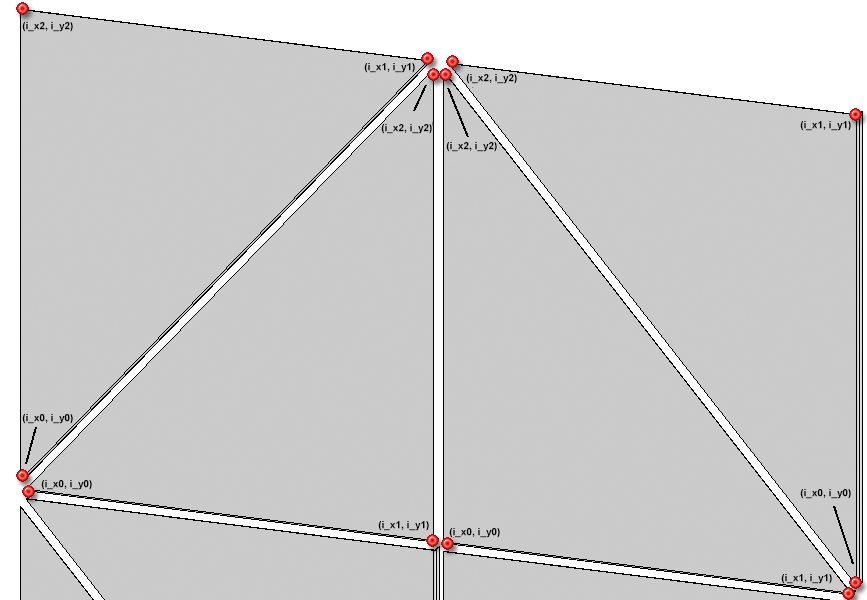Exemple : Tôle triangulaire avec rabat
Comme nous l'avons déjà dit, les éléments de calepinage non rectangulaires doivent être paramétrés via les distances X et Y de leurs points d'angle par rapport à l'origine du système de coordonnées d'insertion. Pour cela, l'ordre des points est mathématiquement positif, c'est-à-dire dans le sens contraire des aiguilles d'une montre.
Pour la tôle pliée de notre exemple, cela signifie que les variables (i_x0,i_y0) seront attribuées au premier point, les variables (i_x1,i_y1) au deuxième point et les variables (i_x2,i_y2) au troisième point.
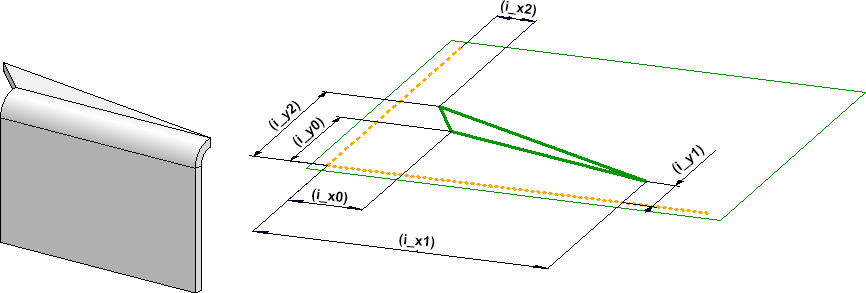
À gauche : élément de calepinage Tôle pliée avec rabat. À droite : esquisse d'origine pour la tôle pliée
- Étape 1 et 2 : Création et paramétrage de l'élément de calepinage
- Étape 3 : Définition d'un système de coordonnées d'insertion
- Étape 4 : Sauvegarde de l'élément de calepinage dans le catalogue
Étape 1 et 2 : Création et paramétrage de l'élément de calepinage
La première étape est la conception de l'élément correspondant. Pour notre exemple, cela signifie la création et le paramétrage de l'esquisse, la dérivation de la tôle pliée et l'ajout d'un rabat de tôle.
 Assurez-vous que la création du Feature est activée.
Assurez-vous que la création du Feature est activée.
- Créez une nouvelle scène et passez à la vue de dessus.
- Créez une nouvelle esquisse au moyen de la fonction Esquisse > Nouveau
 .
. - Dessinez avec la fonction Esquisse > Dessiner > Ligne
 deux lignes comme illustrées ci-dessous : une parallèle à l'axe Y, l'autre parallèle à l'axe X. Nous avons besoin de ces deux lignes comme aide à la géométrie pour le paramétrage. Elles représentent en quelque sorte le système de coordonnées pour les points d'angle du futur triangle.
deux lignes comme illustrées ci-dessous : une parallèle à l'axe Y, l'autre parallèle à l'axe X. Nous avons besoin de ces deux lignes comme aide à la géométrie pour le paramétrage. Elles représentent en quelque sorte le système de coordonnées pour les points d'angle du futur triangle. - Afin que ces deux lignes ne soient pas prises en compte lors de la dérivation de la tôle, il faut les définir comme géométries auxiliaires. Activez pour cela la fonction Esquisse > Outils > Trier LE > Géométrie auxiliaire
 , puis sélectionnez les deux lignes. Elles sont alors représentées en pointillé.
, puis sélectionnez les deux lignes. Elles sont alors représentées en pointillé.
- Dessinez maintenant un triangle comme illustré avec la fonction Esquisse > Dessiner > Ligne.
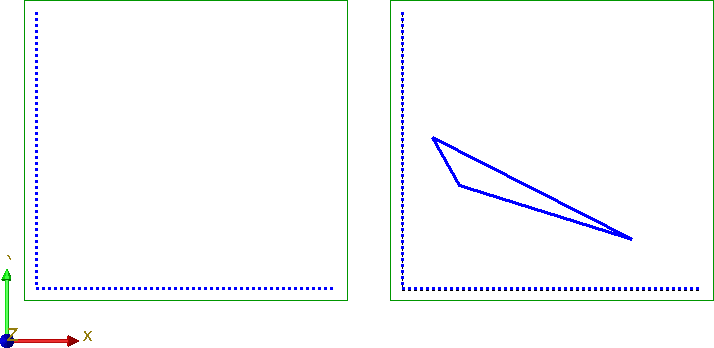
- Paramétrez maintenant le triangle au moyen de ces points d'angle. Pour ce faire, sélectionnez tout d'abord la fonction Esquisse > HCM > Cotation intelligente
 et spécifiez les contraintes de distance des 3 points d'angle par rapport à la ligne auxiliaire verticale (Mise à l'échelle HCM = Mettre à l'échelle l'esquisse entière). Utilisez ici comme variables i_x0, i_x1 et i_x2.
et spécifiez les contraintes de distance des 3 points d'angle par rapport à la ligne auxiliaire verticale (Mise à l'échelle HCM = Mettre à l'échelle l'esquisse entière). Utilisez ici comme variables i_x0, i_x1 et i_x2.

- Spécifiez ensuite les contraintes de distance par rapport à la ligne auxiliaire horizontale (avec les variables i_y0 à i_y2).
- Pour ne pas perdre maintenant la référence par rapport aux axes, c'est-à-dire par rapport aux deux lignes de la géométrie auxiliaire, il nous faut fixer ces lignes. Activez pour cela la fonction Esquisse > HCM > Fixer
 et sélectionnez les deux lignes de la géométrie auxiliaire.
et sélectionnez les deux lignes de la géométrie auxiliaire.
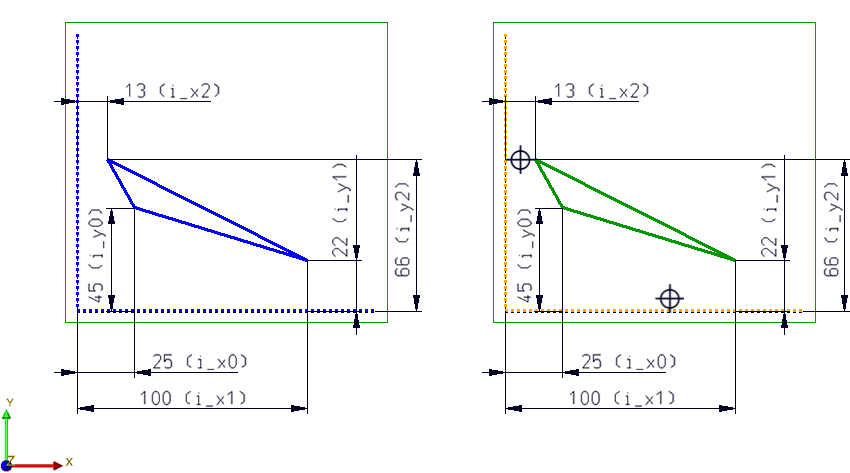
- Le 1er point d'angle de l'élément de calepinage doit par la suite être exactement au niveau des points correspondants de la zone d'esquisse du calepinage, nous définissons donc les variables i_x0 et i_y0 sur la valeur 0. Ouvrez pour cela la fenêtre d'ancrage Variables d'élément, modifiez la valeur de i_x0 et de i_y0 en 0 et cliquez sur
 Valider toutes les modifications.
Valider toutes les modifications.
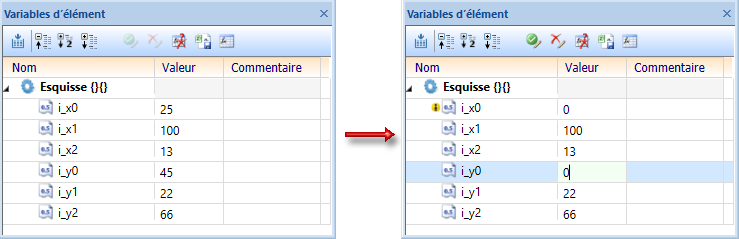
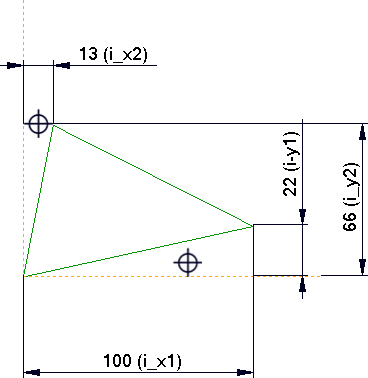
- Il nous faut maintenant dériver une tôle à partir de l'esquisse. Pour cela, activez la fonction Tôle pliée > Nouveau > depuis esquisse
 , sélectionnez l'esquisse, indiquez l'épaisseur de la tôle et quittez la fenêtre par OK.
, sélectionnez l'esquisse, indiquez l'épaisseur de la tôle et quittez la fenêtre par OK.
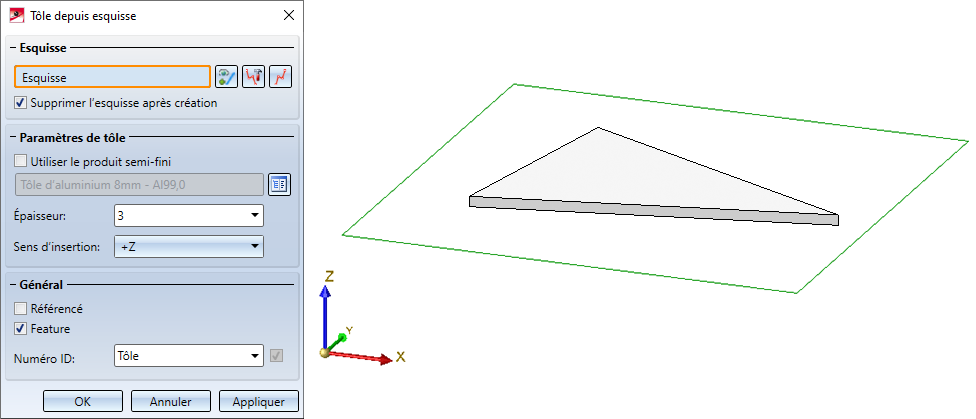
- Afin de s'assurer de la bonne position de la tôle lors du prochain calepinage, déplacez la tôle au niveau de l'origine absolue.
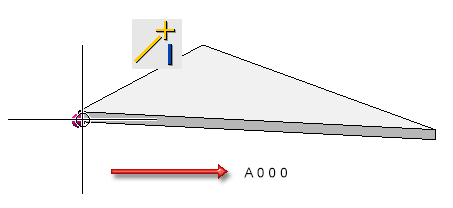
- Il nous faut maintenant ajouter un rabat de tôle. Activez alors la fonction Tôle pliée > Ajouter > Rabat
 .
.
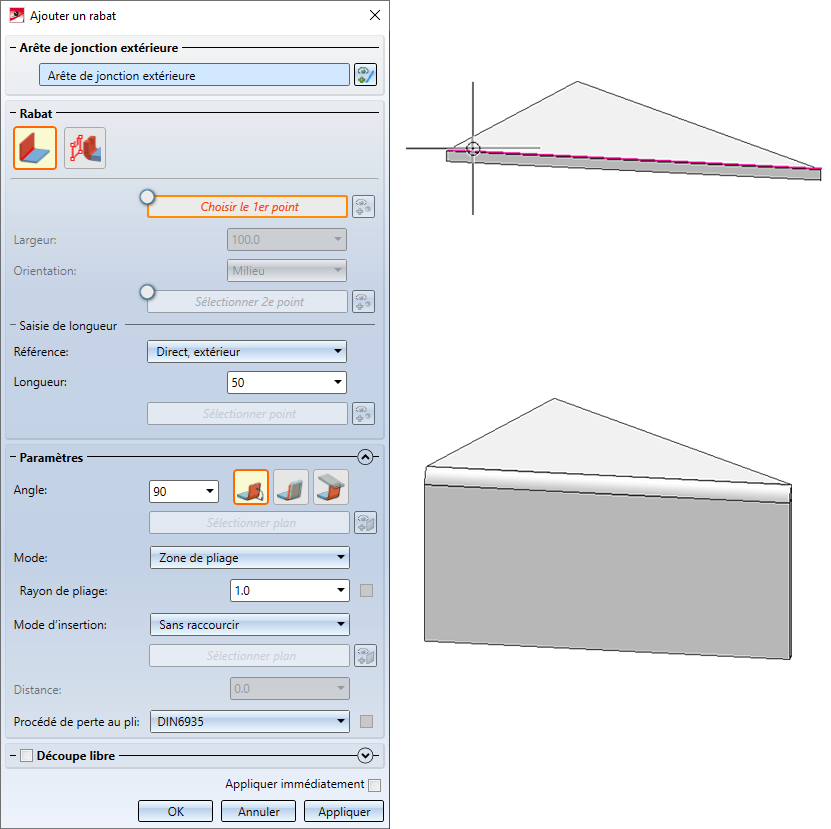
- La longueur du rabat de tôle doit être variable. À cet effet, modifiez dans le Feature l'entrée correspondante et choisissez comme variable Longueur.
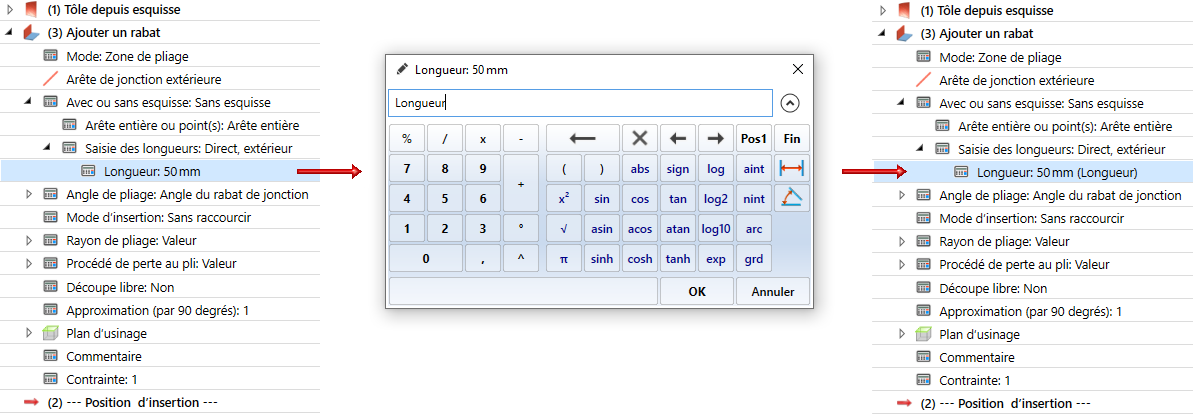
Étape 3 : Définition du système de coordonnées d'insertion
Le système de coordonnées d'insertion (SCI) détermine la direction de l'insertion d'un élément dans l'espace. Il se compose de 3 points spécifiques :
- l'origine,
- un point sur l'axe X,
- un point sur le demi-plan (X,+Y).
Si un élément 3D auquel un SCI a été attribué est chargé dans une nouvelle scène, les points du SCI seront déposés dans le système de coordonnées universel. C'est ainsi qu'est spécifiée la direction de l'insertion dans l'espace.
La définition d'un système de coordonnées d'insertion est particulièrement importante lorsque l'élément de calepinage est un ensemble. Si cet ensemble est enregistré dans le catalogue Calepinage d'élément, mais qu'aucun système de coordonnées ne lui a été attribué, c'est alors le système de coordonnées d'élément qui sera alors utilisé à son insertion comme système de coordonnées d'insertion. Cela peut aboutir à des résultats inattendus dans le calepinage d'élément.
![]() À savoir :
À savoir :
Tous les ensembles ne disposent pas automatiquement d'un historique de Feature. C'est notamment le cas des ensembles qui ont été créés avec la fonction Constituer un ensemble ou Nouveau > Ensemble. Si vous attribuez un SCI à ces ensembles, aucune entrée ne sera générée dans le Feature correspondant. Pour ce faire, vous devez attribuer à l'ensemble un Feature de création de solide puis cliquer avec le bouton droit de la souris (BDS) dans la fenêtre Feature de l'ensemble et sélectionnez la fonction Activer le Feature du menu contextuel. La définition du SCI sera alors seulement intégrée comme Feature.
Suite de l'exemple :
Comme nous le disions déjà, nous voulons que la tôle en illustration soit insérée lors du calepinage d'élément de telle sorte que le premier coin (i_x0,i_y0) de la tôle se retrouve dans le coin en bas à gauche de la zone d'esquisse sélectionnée. Il nous faut donc définir pour l'élément principal de tôle un système de coordonnées d'insertion.
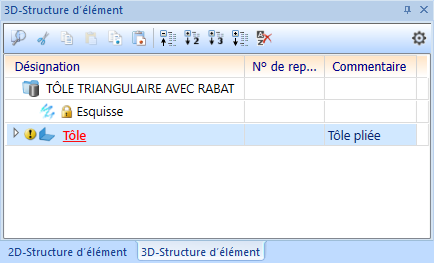
Utilisez pour cela la fonction Scène > Divers > SC universel > Définir le SC d'insertion  de la façon suivante :
de la façon suivante :
(1) Nouvelle origine du système de coordonnées au niveau du coin en bas à gauche de la tôle, soit Absolu 0 0 0
(2) Point sur l'axe X : R (Relatif) 200 0 0
(3) Point sur l'axe Y : R (Relatif) 0 200 0
Le système de coordonnées d'insertion est intégré dans l'historique de Feature.
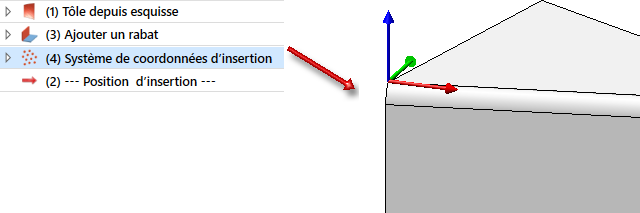
L'élément de calepinage est ainsi prêt et peut être enregistré dans le catalogue.
Étape 4 : Sauvegarde dans le catalogue
Avant de sauvegarder la variante, modifions le nom d'élément en Tôle triangulaire depuis esquisse.
Pour sauvegarder l'élément de calepinage dans le catalogue, recourez à la fonction Calepinage d'élément > Sauvegarder la variante pour le calepinage d'élément de la fenêtre d'ancrage Fonctions bâtiment.
Veuillez vous assurer que c'est bien l'élément principal de tôle qui est actif.
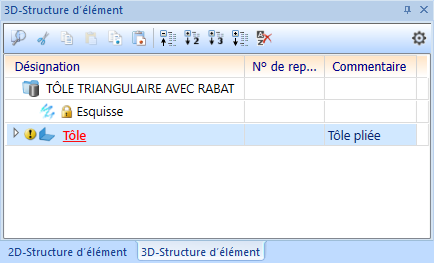
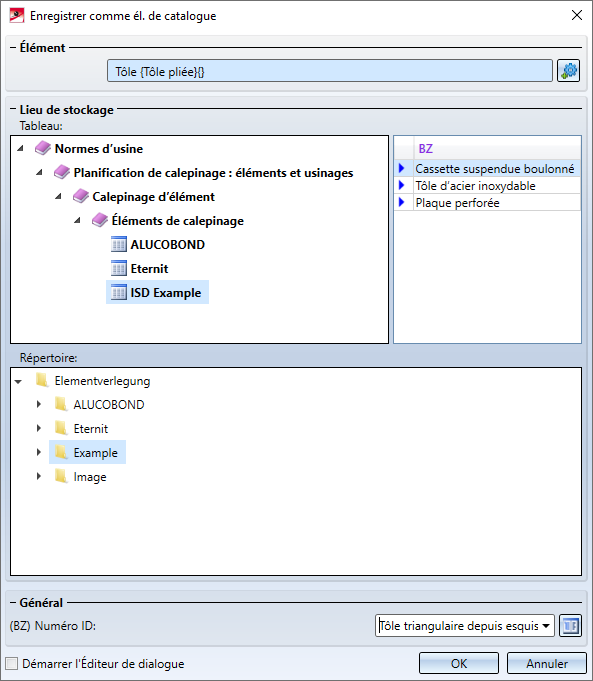
- Sélectionnez tout d'abord le tableau dans lequel vous souhaitez sauvegarder la variante, par ex. ISD Example.
- Sélectionnez le répertoire du dossier HiCAD > KATALOGE dans lequel vous souhaitez sauvegarder l'élément (comme fichier KRA) et le fichier CSV avec les variables, par ex. Example.
- Appliquez les autres données comme dans l'exemple.
- Il n'est pas nécessaire de créer une fenêtre de dialogue personnalisée. Décochez donc la case Démarrer l'Éditeur de dialogue et quittez la fenêtre par OK.
- Le dossier HiCAD > KATALOGE sous Werksnormen\Elementverlegung\Example est maintenant complété des fichiers
- Tôle triangulaire depuis esquisse.KRA et
- Tôle triangulaire depuis esquisse.CSV.
- La variante Tôle triangulaire depuis esquisse est maintenant disponible dans le tableau ISD Example et peut être utilisée pour le calepinage d'élément, par exemple sur l'esquisse suivante.