- Variables d'impression
- Données de la feuille et échelle
- Édition commune des attributs de HiCAD et de HELiOS
Variables d'impression
Les variables d'impression listées dans le tableau peuvent être insérées dans le cartouche comme valeurs génériques (ou placeholders). À l'impression du cadre, les données correspondantes seront alors affichées.
| Édition | Variable |
|---|---|
| Date d'impression | @PLOD@ |
| Heure d'impression | @PLOZ@ |
| Nom de l'ordinateur | @PLOC@ |
| Utilisateur | @PLON@ |
| Nom de la scène | @PLOF@ |
Si vous voulez, à titre d'exemple, insérer dans le cartouche le nom de l'utilisateur, créez alors un texte 2D avec comme contenu @PLON@ et placez-le à la position voulue. Sur la scène, le nom de l'utilisateur n'est pas visible, il ne sera édité qu'à l'impression.
Les variables d'impression peuvent également être utilisées à l'extérieur du cartouche.
À l'affichage de la date d'impression, le Format de la date indiqué dans le Gestionnaire de Configuration sous Paramètres système > Unités sera pris en compte.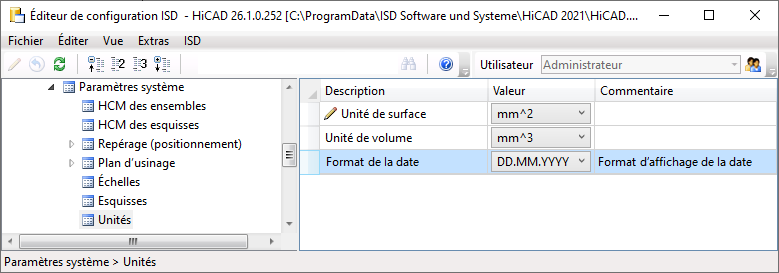
Données de la feuille et échelle
Dans le cartouche, différentes données de la feuille HiCAD et l'échelle principale de la scène peuvent également être affichées. Vous disposez pour cela d'attributs spécifiques qui peuvent être assignés au texte du cartouche et qui seront pris en compte au moment de remplir le cartouche grâce à la fonction
Remplir le cartouche (des attributs)  .
.
Les attributs spécifiques suivants sont disponibles dans ce but :
|
Édition* |
Saisie dans SchrFe_ausAttr.dat |
|
|
|---|---|---|---|
| Attribut |
Texte du cartouche |
Variable dans le cartouche HiCAD*** | |
|
Nombre total de feuilles de la scène |
%BLATTANZAHL |
HIC_Blattanzahl |
@*@3,D.HIC_Blattanzahl@*@ |
|
Numéro de feuille active |
%BLATTNUMMER |
HIC_Blattnummer |
@*@3,D.HIC_Blattnummer@*@ |
|
Nom de la feuille active |
$BLATTNAME |
HIC_Blattname |
@*@3,D.HIC_Blattname@*@ |
|
Échelle principale de la scène |
$MASSSTAB |
HIC_Massstab |
@*@10,D.HIC_Massstab1@*@ |
|
Échelle de la vue** |
$VIEWSCALE |
HIC_AnsMassstab |
@*@10,D.HIC_AnsMassstab1@*@ |
* Le nom de l'attribut ainsi que le préfixe HIC_ doivent être écrits en capitales.
** L'échelle de la vue ne sera édité que si toutes les vues pertinentes de la feuille de dessin ont la même échelle. Sont considérées comme pertinentes toutes les vues, exceptés les vues de dessin d'exécution axonométriques, les vues d'un développement de tôle pliée et les vues de détail.
*** Les saisies de longueur sont des exemples.
Nota bene :
Les attributs cités ci-dessus ont également leur importance lorsque vous travaillez avec HiCAD et HELiOS. Les attributs dont une variable commençant pas HIC_ est affectée dans le cartouche sont toujours prises en compte dans les sources HiCAD lors de l'actualisation du cartouche avec HELiOS, c'est-à-dire en utilisant la fonction HELiOS PDM > Fonctions HELiOS PDM pour scène active > Actualiser le cartouche.
L'affectation des attributs aux textes du cartouche se compose de deux étapes.
Étape 1 : Correction du fichier SchrFe_ausAttr.dat dans le répertoire sys de HiCAD
Pour utiliser un des attributs spécifiques cités ci-dessus, vous devez modifier le fichier SchrFe_ausAttr.dat situé dans le répertoire sys du dossier d'installation de HiCAD. L'image montre les paramètres par défaut définis par ISD.
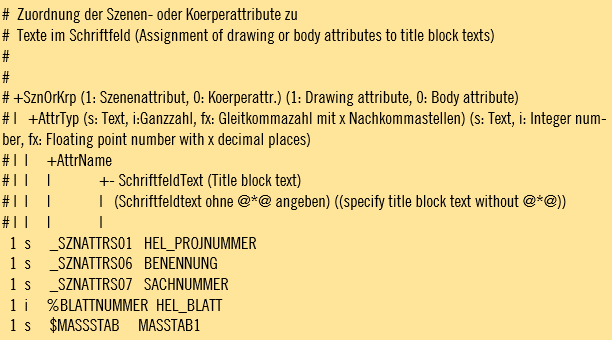
Comme vous le voyez, le fichier contient déjà une affectation pour le numéro de feuille (%BLATTNUMMER) et pour l'échelle principale de la scène ($MASSSTAB). Vous devez modifier cette affectation uniquement si ces données doivent toujours être prises en compte à partir des sources HiCAD, même lors de l'actualisation du cartouche avec HELiOS.
Pour ajouter un autre attribut, par exemple le nom de la feuille ($BLATTNAME), ajoutez une nouvelle ligne.
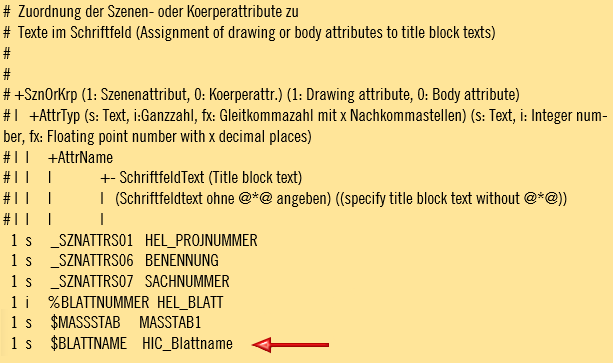
Attention :
Pour les dérivations de dessins, l'affectation des attributs se fait séparément dans le fichier wsd_titleblock.dat.
En utilisant la gestion des dessins, il suffit de modifier les cartouches. Une modification des fichiers SchrFe_ausAttr.dat ou wsd_titleblock.dat n'est alors pas nécessaire.
Étape 2 : Modification des textes du cartouche dans le cadre de dessin
L'attribut ajouté dans le fichier SchrFe_ausAttr.dat, le nom de la feuille dans cet exemple, doit également être ajouté au cartouche. Pour cela, ajoutez simplement avec l'éditeur de texte 2D la variable correspondante dans le cartouche à la position souhaitée. Pour le nom de la feuille, indiquez comme variable @*@3,D.HIC_Blattname@*@ (cf. également Modifier les entrées du cartouche)
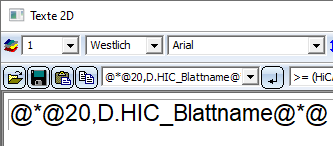
Sur la scène, cette valeur générique n'est, tout d'abord, pas visible. C'est seulement après avoir effectué une actualisation du cartouche que les données correspondantes apparaîtront.
Exemple 1 : Afficher les données de feuille HiCAD dans le cartouche
Dans cet exemple, le nom de la feuille, l'échelle de la feuille et le nombre total de feuilles devront être affichés dans le cartouche.
Le fichier SchrFe_ausAttr.dat sera corrigé de la façon suivante :
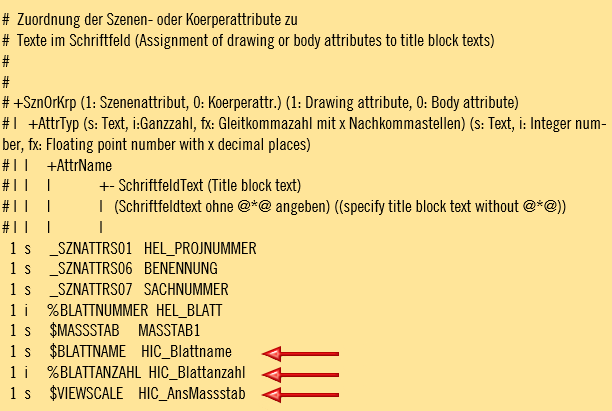
Dans le cartouche du cadre de dessin, les textes pour l'échelle de la feuille, le nom de la feuille et le nombre de feuilles seront ajoutés.
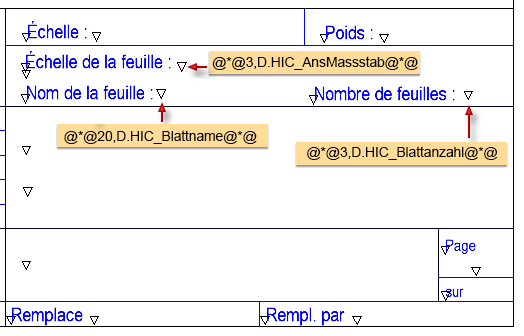
Résultat (à titre d'exemple) après avoir lancé la fonction Remplir le cartouche (des attributs).
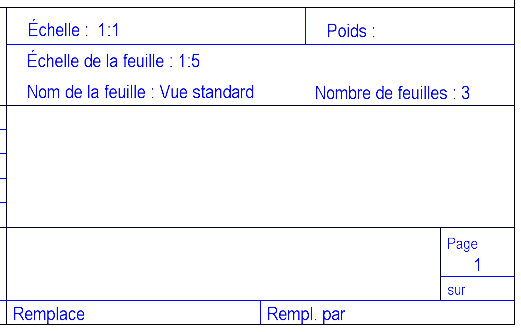
Édition commune des attributs de HELiOS et de HiCAD
Les attributs HELiOS et les attributs HiCAD s'utilisent concomitamment dans le cartouche. Cela vaut pour la fonction Ajouter un cadre de dessin avec attributs de fiche d'article de HELiOS.
Cela est possible autant pour les attributs de scène de HiCAD que pour les attributs d'élément de HiCAD. Pour les attributs d'élément, cela entrera en ligne de compte pour l'élément de la structure d'élément la plus pertinente pour la nomenclature. Si aucun élément n'a été défini comme pertinent pour la nomenclature dans la scène ou alors que plusieurs éléments de même niveau sont pertinents pour la nomenclature, rien ne sera pas alors pris en compte. Dans ce cas, un message d'erreur N'APPARAÎT PAS.
Les chaînes de caractères dans le cartouche doivent suivre la construction suivante :
@*@Longueur,Source.NomAttr@*@
Longueur
Cette valeur définit le nombre de caractères maximal de l'édition. Pour les nombres à virgule flottante, le nombre des décimales peut également être édité. Si la valeur pour les décimales saisies est négative, les zéros non pertinents en fin seront omis. Pour les nombres à virgule non flottante des sources 'S' et 'K', l'édition des décimales n'aura aucun effet, sans pour autant être gênante. Aucune décimale ne doit être ajoutée aux sources précédemment disponibles , telles que 'P', 'D', etc. !
Source
Ce signe détermine s'il s'agit d'un attribut de scène ou d'élément. Les saisies autorisées sont S (pour Scène) ou K (pour Élément).
NomAttr
Ici sera indiqué le nom de l'attribut.
Il est impératif de mettre un point entre la source et le NomAttr !
Exemples pour un attribut de scène
- @*@44,S._SZNATTRS06@*@
 Désignation1, max. 44 caractères
Désignation1, max. 44 caractères
- @*@20,S._SZNATTRS08@*@
 Créateur, max. 20 caractères
Créateur, max. 20 caractères
Exemples pour attributs d'élément
- @*@10,k.%02@*@
 Numéro de repère, 10 chiffres
Numéro de repère, 10 chiffres - @*@15,K:4.§03@*@
 Longueur, max 15 caractères, avec 4 chiffres après la virgule
Longueur, max 15 caractères, avec 4 chiffres après la virgule
Exemple pour longueur = 12.2000
- @*@15,K:2.§03@*@
 12.20
12.20 - @*@15,K:-2.§03@*@
 12.2
12.2
Marche à suivre :
Modifier le cartouche d'un cadre de dessin particulier
- Chargez le cadre de dessin voulu. Veuillez vous assurer de bien modifier le cadre de dessin avec la finale _TS, par ex. DINA3_TS.FGA. Cliquez pour ce faire avec le bouton droit de la souris sur la surface de dessin et sélectionnez dans le menu contextuel la fonction Insérer > Ajouter un cadre de dessin.
- un aperçu du cadre de dessin vous apparaît et HiCAD vous invite à déterminer la position du point d'appui (intersection des diagonales au-dessus du cartouche) sur la scène. Sélectionnez impérativement comme position l'origine (A 0 0). Au moment de l'insertion, le cadre de dessin sera modifié avec l'origine !
- Les cadres de dessin sont des éléments d'aide à la construction et ne seront pas normalement affichés dans l'ICN. Si vous voulez voir apparaître le cadre de dessin dans l'onglet 2D de l'ICN, cliquez alors avec le bouton droit de la souris sur le nom de la scène dans l'ICN, sélectionnez dans le menu contextuel la fonction Éléments d'aide act./dés. et choisissez Act..
- Sélectionnez dans l'onglet Information
sous
 la fonction Surligner les points d’insertion de texte
la fonction Surligner les points d’insertion de texte  . Partout où un petit triangle est visible, se trouve un texte.
. Partout où un petit triangle est visible, se trouve un texte. - Pour modifier le texte, activez le texte par un double-clic sur le triangle. L'éditeur de texte s'ouvre. Saisissez la chaîne de caractères souhaitée comme décrit plus haut et quittez l'éditeur de texte par OK. (Avec la fonction Cotation+Annotation 2D >Texte, nouveau
 , vous pouvez définir de nouveaux textes par défaut).
, vous pouvez définir de nouveaux textes par défaut). - Enregistrez le cadre de dessin en cliquant avec le bouton droit de la souris sur le nom de l'élément, puis activez la fonction Enregistrer l'élément
 et sélectionnez l'option Enregistrer comme élément 2D. Le lieu d'enregistrement doit être le répertoire standard des scènes.
et sélectionnez l'option Enregistrer comme élément 2D. Le lieu d'enregistrement doit être le répertoire standard des scènes.
Modifier le cartouche dans plusieurs cadres de dessin
- Suivez les étapes 1 à 5 comme ci-dessus.
- Enregistrez le cartouche modifié en cliquant avec le bouton droit de la souris sur le nom
SCHRIFE, puis activez la fonction Enregistrer l'élément
 et sélectionnez l'option Enregistrer comme élément 2D. Le lieu d'enregistrement doit être le répertoire standard des scènes. Le cartouche enregistré de la sorte peut ainsi être utilisé pour d'autres cardes de dessin.
et sélectionnez l'option Enregistrer comme élément 2D. Le lieu d'enregistrement doit être le répertoire standard des scènes. Le cartouche enregistré de la sorte peut ainsi être utilisé pour d'autres cardes de dessin.
- Enregistrez le cadre de dessin en cliquant avec le bouton droit de la souris sur le nom de l'élément, ex. DINA4Q, puis activez la fonction Enregistrer l'élément
 et sélectionnez l'option Enregistrer comme élément 2D. Le lieu d'enregistrement doit être le répertoire standard des scènes.
et sélectionnez l'option Enregistrer comme élément 2D. Le lieu d'enregistrement doit être le répertoire standard des scènes.
- Créez une nouvelle scène à l'échelle 1:1.
- Chargez le cadre de dessin à modifier. Par un clic droit sur la surface à dessin, accédez au menu contextuel et sélectionnez la fonction Insérer > Ajouter un cadre de dessin
 . Supprimez l'ancien cartouche SCHRIFE.
. Supprimez l'ancien cartouche SCHRIFE. - Sélectionnez dans l'onglet Scène la fonction Insérer un élément > Insérer un élément, via l’explorateur de document
 .
. - Sélectionnez le fichier SCHRIFE.FGA déposé auparavant ici et placez le cartouche au moment ou après de l'avoir inséré dans le coin en bas à droite du cadre de dessin.
- Activez les éléments d'aide à la construction dans l'ICN. Pour ce faire, cliquez avec le bouton droit de la souris sur le nom de la scène et sélectionnez la fonction Éléments d'aide act./dés. puis Act.
- Déplacez ensuite dans l'ICN le cartouche sous l'entrée du cadre de dessin pour subordonner l'élément 2D au cadre comme élément secondaire.
- Cliquez dans la scène avec le bouton droit de la souris sur le cadre de dessin, activez dans le menu contextuel la fonction Enregistrer l'élément
 et sélectionnez l'option Enregistrer comme élément 2D. Ne renommez pas l'élément et confirmez que vous voulez écraser l'élément existant.
et sélectionnez l'option Enregistrer comme élément 2D. Ne renommez pas l'élément et confirmez que vous voulez écraser l'élément existant. - Répétez les étapes 1 à 10 pour d'autres cadres de dessin.

Ajouter un cadre de dessin • Variables système • Modifier les entrées du cartouche
