Diviser avec esquisse

À l'aide de cette fonction, vous pouvez diviser un élément à partir d'une esquisse planaire. Chaque ligne de l'esquisse est une ligne de coupe qui divise l'élément en deux régions de coupe. Les lignes contiguës sont considérées comme une seule ligne. Cela signifie, par exemple, qu'une esquisse composée de trois lignes contiguës divise également un élément en deux régions de coupe. Chaque région de coupe peut être constituée de plusieurs sections, le nombre de sections étant déterminé par le nombre réel de lignes.
L'illustration suivante montre des éléments divisés avec un jeu de coupe (fente) : un cylindre, un cube et une tôle pliée.
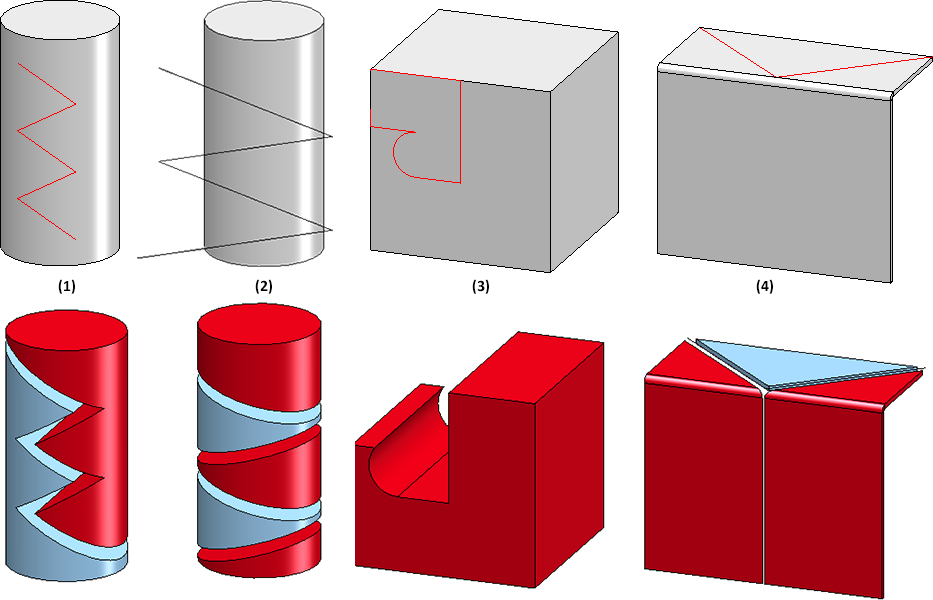
(1) L'esquisse se compose de cinq lignes contiguës, dont aucune ne dépasse de l'élément. On obtient deux éléments.
(2) Ici, l'esquisse dépasse des bords du cylindre. On obtient cependant ici également deux éléments qui se composent alors chacun de plusieurs sections.
(3) L'esquisse est ici fermée et deux lignes d'esquisse se retrouvent exactement au niveau des arêtes du cube. Un élément du cube sera ainsi complètement enlevé et aucun autre élément n'est alors créé (dans ce cas, la fonction Découper aurait abouti au même résultat).
(4) On obtient ici deux éléments, même si l'élément en rouge se compose de deux sections.
Rubriques :
La fenêtre de dialogue
Au lancement de la fonction, la fenêtre de dialogue Diviser avec esquisse s'ouvre.
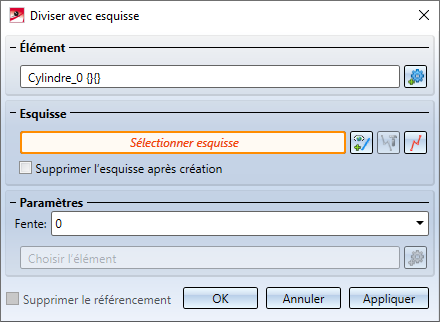
Élément
C'est toujours l'élément actif qui sera pris en compte, c'est-à-dire l'élément dont le nom est indiqué sous Élément. Lorsqu'au lancement de la fonction, un élément non adéquat est actif (par exemple un élément vide), la fenêtre indiquera à la place du nom de l'élément le texte Choisir l'élément. Vous pouvez alors sélectionner l'élément à modifier directement dans l'ICN ou sur la scène. Si vous souhaitez modifier un autre élément que celui indiqué, cliquez alors sur  et sélectionnez l'élément de votre choix dans l'ICN ou sur la scène.
et sélectionnez l'élément de votre choix dans l'ICN ou sur la scène.
Esquisse
Sélectionnez l'esquisse servant à la division de votre choix. Vous disposez pour cela de plusieurs possibilités :
|
|
Sélectionner esquisse En cliquant sur ce symbole, vous pouvez sélectionner une autre esquisse. Après le lancement de la fonction, l'esquisse peut également être directement sélectionnée sur la scène. |
|
|
Modifier l'esquisse Cette fonction vous permet de modifier une esquisse que vous venez de sélectionner. La fenêtre Modifier l'esquisse s'ouvre alors. Modifiez l'esquisse à votre convenance, puis cliquez sur le bouton Accepter l'esquisse. La boîte de dialogue précédente continue alors avec l'esquisse modifiée. |
|
|
Créer une nouvelle esquisse dans le plan Cette fonction vous permet de créer une nouvelle esquisse qui servira alors pour diviser l'élément. Créez l'esquisse de votre choix, puis cliquez sur Accepter l'esquisse. La boîte de dialogue précédente continue alors avec la nouvelle esquisse. |
Si l'esquisse doit être supprimée après la division opérée, cochez alors la case prévue à cet effet. Après avoir sélectionné l'esquisse, un aperçu de la division apparaît immédiatement.
Paramètres
Indiquez sous Paramètres, si vous le souhaitez, une Fente(jeu de coupe). L'aperçu est automatiquement actualisé.
Un des éléments obtenus sera mis en évidence en rouge dans l'aperçu. Cet élément est considéré (de façon automatique par HiCAD) comme l'élément fondamental. L'élément principal comporte le Feature original auquel sera subordonné le Feature principal de la division. Cet élément peut se composer de plusieurs sections. Cela dépend si les lignes de l'esquisse sont contiguës ou non.
Si vous souhaitez sélectionner un autre élément comme élément fondamental, cliquez alors sur  et sélectionnez l'élément en question. Sur l'aperçu, les couleurs des éléments changent.
et sélectionnez l'élément en question. Sur l'aperçu, les couleurs des éléments changent.
Supprimer le référencement
Si la modélisation d'origine est référencée, vous pouvez annuler le référencement en décochant la case correspondante. Lors de son annulation, la ficher d'article et de document présente dans HELiOS pour l'élément d'origine sera également supprimée. Si la case est cochée, le référencement est attribué à l'élément fondamental. Cela s'applique également à la fiche d'article/de document présente dans HELiOS pour l'élément d'origine. Les autres éléments obtenus ne seront pas référencés.
La division est opérée par un clic sur OK. Vous pouvez sinon également utiliser la molette de la souris. La fenêtre de dialogue se ferme après avoir opéré la division.
Avec le bouton Appliquer, la division est également opérée, mais la fenêtre de dialogue reste ouverte. Vous pouvez alors modifier d'autres éléments. Vous mettez fin a la fonction par un clic sur la molette de la souris.
![]() À savoir :
À savoir :
- Vous pouvez également lancer la fonction à partir du menu contextuel des éléments.
- Les éléments secondaires ne sont pas pris en compte par la fonction: Une exception se présente pour les tôles pliées.
- Les lignes d'esquisse peuvent également s'entrecouper.
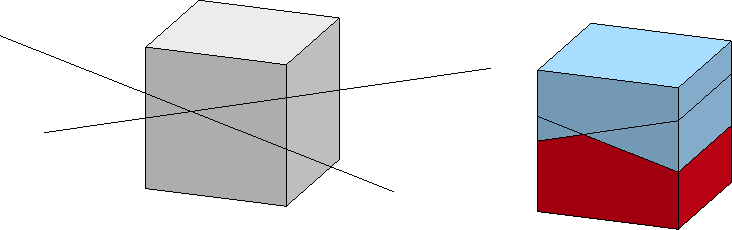
Le Feature de la division
Chaque élément obtenu est un élément distinct dans la structure de l'élément - au même niveau hiérarchique que l'élément d'origine et avec le même nom. L'élément principal reçoit le Feature initial de l'élément d'origine et un Feature appelé Diviser avec esquisse. C'est le Feature principal. Tous les autres segments obtiennent un Feature appelé de la division. Ce sont les Features dépendantes.
Si le Feature principal est sélectionné dans l'ICN, tous les segments qui en dépendent sont mis en évidence en couleur sur la scène en plus de l'élément d'origine. Cela s'applique également à l'inverse.
Par un double-clic sur le Feature principal ou sur un Feature dépendant, la division peut être modifiée ultérieurement. Tous les segments sont recalculés en conséquence.
Veuillez noter ce qui suit :
Si vous modifiez, par exemple la fente, directement dans l'historique de Feature, le calcul et l'actualisation de la division sera alors exécutée directement. Si vous utilisez au contraire des variables et que vous les modifiez, vous devez alors procéder manuellement à un recalcul avec l'actualisation de la division. Utilisez pour cela la fonction Recalcul avec actualisation des éléments reliés  située dans l'ICN dans la barre d'outils de la fenêtre des Features.
située dans l'ICN dans la barre d'outils de la fenêtre des Features.
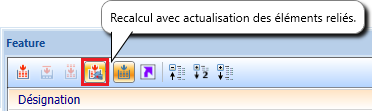
En activant / désactivant le Feature principal Diviser avec esquisse, les Features correspondants de la division seront alors également automatiquement activés / désactivés. Les éléments qui en dépendent seront alors restitués, c'est-à-dire :
- si le Feature principal est désactivé, l'élément d'origine sera reconstitué et les segments de l'élément deviendront des éléments vides.
- si le Feature principal est activé, tous les segments de l'élément seront alors reconstitués.
Nota bene :
Si la région de l'esquisse ne peut être retrouvée pour le Feature principal, cela sera indiqué dans le Feature par une ligne d'erreur.
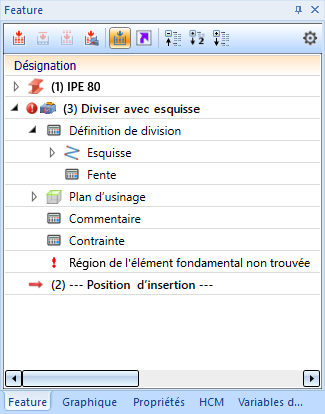
Les raisons possibles de la disparition de la région du Feature principal sont :
- la région a été supprimée de l'esquisse,
- la coupe est vide.
Exemples
Exemple 1 :
L'illustration suivante montre un cube avec trois esquisses différentes et la division qui en résulte. Dans tous les cas, deux éléments sont créés. Dans les cas (1) et (3), l'élément fondamental est constitué de deux sections, dans le cas (2) d'une section.
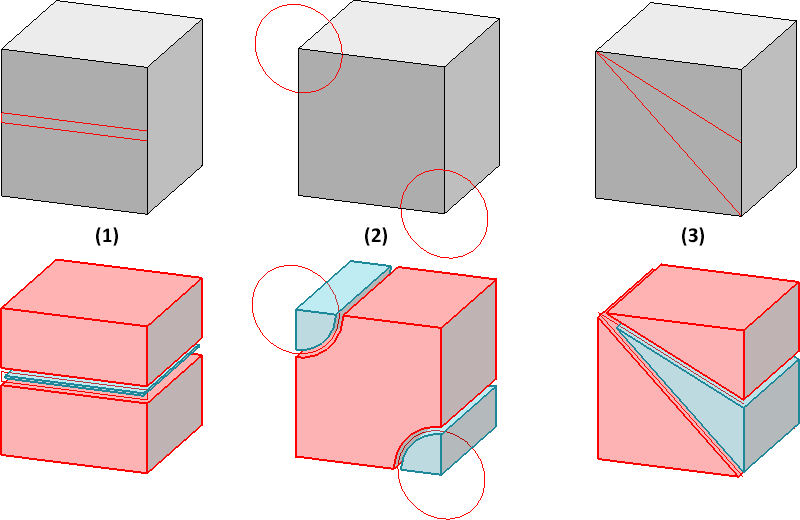
Exemple 2 :
L'illustration suivante montre un profilé découpé.
(1) On obtient trois éléments, et l'élément en rouge se compose de trois sections.
(2) On obtient quatre éléments, et l'élément en rouge se compose de deux sections.
(3) On obtient deux éléments, cette fois avec quatre sections (en rouge) d'une part et trois sections (en bleu) d'autre part.

L'élément fondamental (mis en évidence en rouge au moment d'exécuter la fonction) obtient le Feature principal Diviser avec esquisse. Vous pouvez modifier par la suite l'esquisse ainsi que la fente au moyen de ce Feature. Tous les autres éléments obtenus se voient attribuer le Feature de la division.
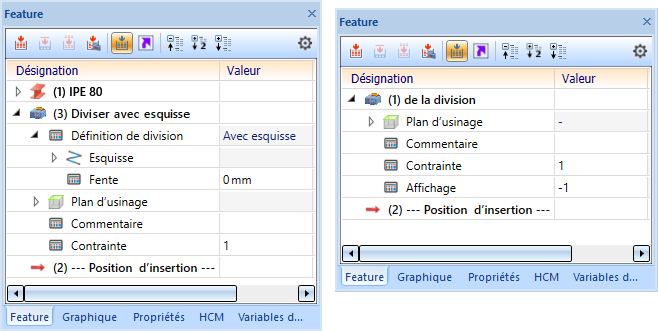
Par un double-clic sur le nom du Feature, la fenêtre de dialogue Diviser avec esquisse s'ouvre à nouveau.
![]() À savoir :
À savoir :
Si l'esquisse possède des cotes HCM, celles-ci seront alors reprises dans le Feature comme cotes paramétriques. Si une cote paramétrique est modifiée sur l'écran, cette modification corrige alors la cote HCM correspondante.

Fonctions d'esquisse (3D) • Fenêtre de dialogue : Usiner avec esquisse (3D)



