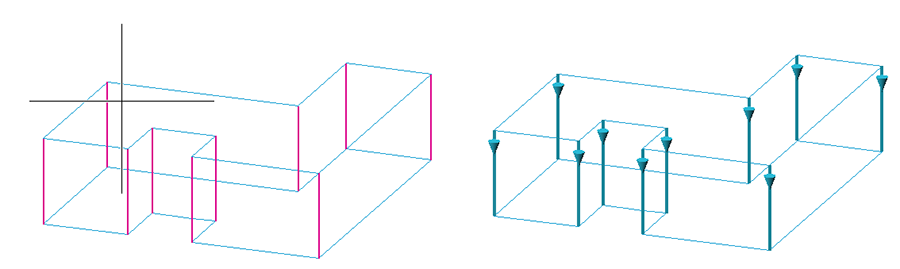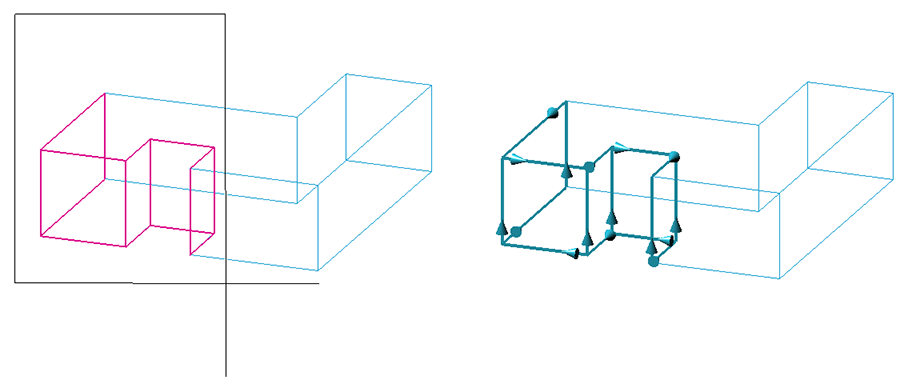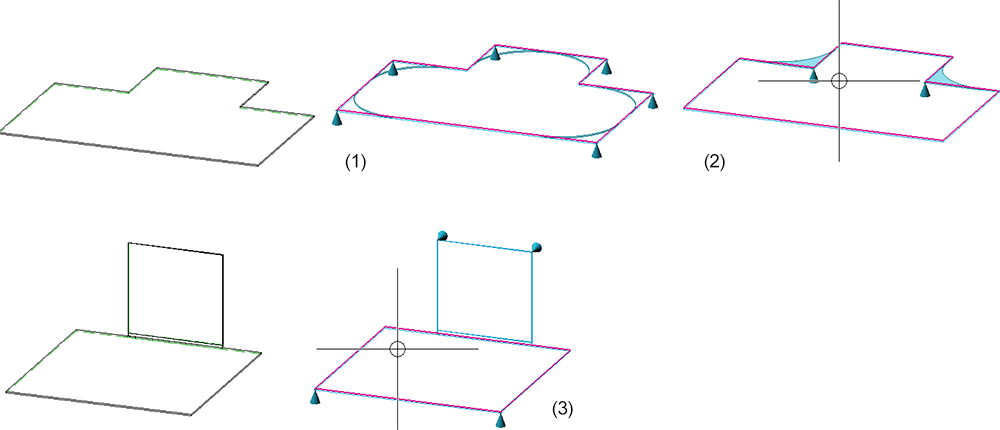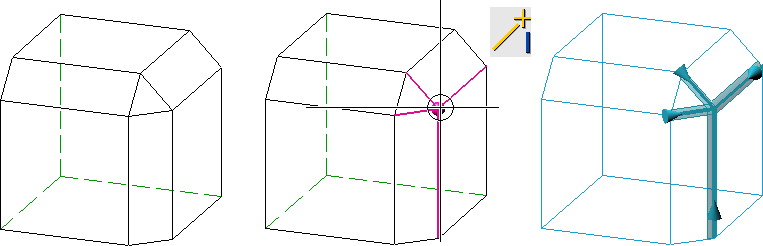Arrondir - sélection d'éléments et paramètres

Sélection d'éléments
Après le lancement de la fonction, sélectionnez les éléments, c'est-à-dire les arêtes et/ou les surfaces, à arrondir.
Par un clic droit sur l'élément à sélectionner, vous accédez à un menu contextuel pour d'autres possibilités de sélection.
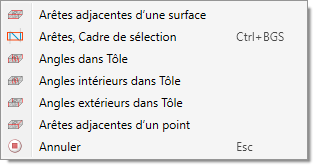
|
Arêtes adjacentes d'un surface |
Sont sélectionnées toutes les arêtes qui sont limitrophes d'une surface, c'est-à-dire toutes les arêtes perpendiculaires à cette surface. Sélectionnez ensuite la surface de votre choix.
|
|
Lignes dans un cadre de sélection |
Sont sélectionnées toutes les arêtes qui se trouvent à l'intérieur d'un rectangle. Pour dessiner le rectangle, maintenez le bouton gauche de la souris.
Toutes les arêtes qui se trouvent complètement dans le rectangle dessiné seront sélectionnées pour être arrondies. Notez ici que seuls les arêtes seront sélectionnées. |
|
Angles dans Tôle |
À l'aide de ces options, vous pouvez sélectionner en une seule fois tous les angles, tous les angles intérieurs ou tous les angles extérieurs d'une tôle. Toutes les arêtes perpendiculaires, toutes les arêtes intérieures ou toutes les arêtes extérieures seront sélectionnées comme éléments à arrondir dans la direction de l'épaisseur de la tôle. Notez que les angles ne sont pris en compte que s'il n'y a pas de rabats sur l'arête correspondante. Vous pouvez sélectionner des éléments auxiliaires de différents éléments d'une tôle pliée.
(1) Angles extérieurs, (2) Angles intérieurs, (3) Angles |
|
Angles intérieurs dans Tôle |
|
|
Angles extérieurs dans Tôle |
|
|
Arêtes adjacentes d'un point |
Cette option permet de sélectionner en une seule fois toutes les arêtes qui sont limitrophes d'un point.
|
Pour les arêtes, la direction sera visualisée. Celle-ci dépend de la position du curseur au moment de sélectionner l'arête. Notez que la direction de l'arête a son importance pour les arrondis variables ou pour arrondir des segments d'une arête.
Liste des éléments de l'arrondi
Tous les éléments sélectionnés pour être arrondis sont indiqués dans la liste des éléments de l'arrondi de la fenêtre de dialogue Arrondir.
Chaque élément de la liste comporte plusieurs lignes dont le nombre dépend des Paramètres de l'arrondi. Les entrées sont présentées sous forme d'arborescence et sont donc affichées avec plusieurs sous-entrées.
- La première ligne d'une entrée est toujours le type d'élément sélectionné, symbolisé par des icônes correspondantes.
![]() Arête
Arête
![]() Surface
Surface

- Pour les arêtes, à côté du type d'élément est indiqué le type d'arrondi : Constant ou Variable.
- Si vous voulez vérifier quelle arête/surface de la scène appartient à une entrée de la liste, il suffit de cliquer avec la souris sur la ligne du type d'élément. L'arête/surface correspondante est mise en évidence en couleur sur la scène.
-
Si vous sélectionnez sur la scène une arête ou une surface qui est déjà contenue dans la liste des éléments de l'arrondi, l'entrée est supprimée de la liste.
Paramètres de l'arrondi
Les lignes subordonnées au type d'élément contiennent les paramètres de l'arrondi choisis pour l'élément en question.
Paramètres des arêtes
Rayon
Saisissez le rayon de courbure dans le champ prévu à cet effet ou sélectionnez dans la liste de choix une valeur déjà utilisée. Ce rayon sera appliqué par défaut pour les prochaines arêtes et surfaces sélectionnées. Le rayon peut cependant être modifié à loisir pour tous les éléments identifiés.
Prolonger les arêtes tangentiellement
Si vous souhaitez obtenir, automatiquement à l'arrondi d'une arête, que les arêtes tangentielles adjacentes soient également arrondies, cochez alors la case Prolonger les arêtes tangentiel.
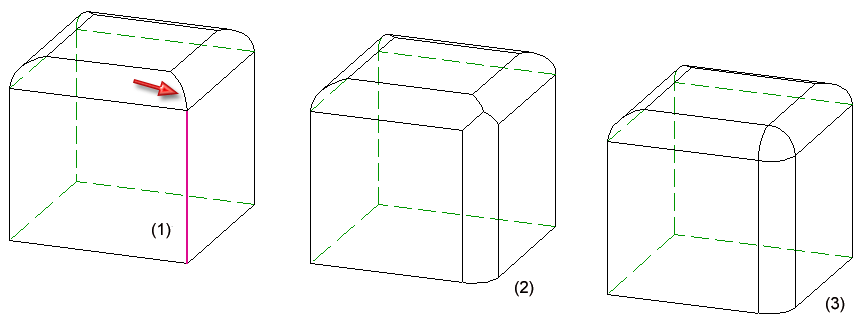
(1) Arête sélectionnée avec arête tangentielle limitrophe, (2) Arrondir sans prolongement tangentiel, (3) Arrondir avec prolongement tangentiel
Pour les arêtes des rabats et des zones de pliage d'une tôle pliée, le prolongement tangentiel est également possible.
Type d'arrondi
Pour les arêtes, deux types d'arrondi sont possibles, constant ou variable.
Constant
Pour un arrondi constant, l'arrondi sera réalisé par des surfaces cylindriques ou toriques. Le rayon de courbure est identique pour tous les points de l'arête à arrondir.
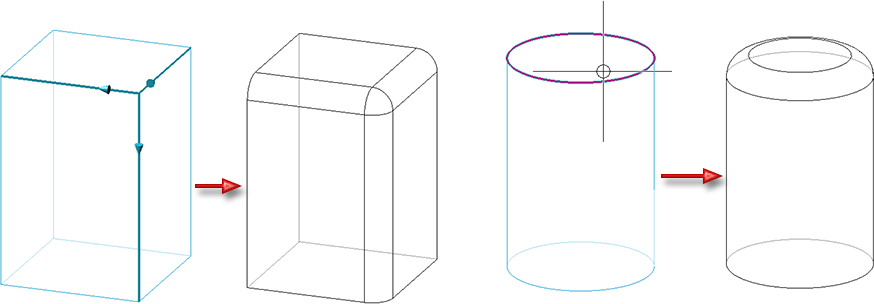
Arrondis constants
Si non pas l'arête complète, mais uniquement un segment de l'arête doit être arrondi, vous pouvez alors spécifier ce segment en cochant la case Point initial et/ou Point final. Vous pouvez déterminer ce point à l'aide d'une option de points ou en saisissant une valeur en pourcentage de la longueur de l'arête. Notez que le point initial (par rapport à la direction) doit toujours se situer avant le point final !
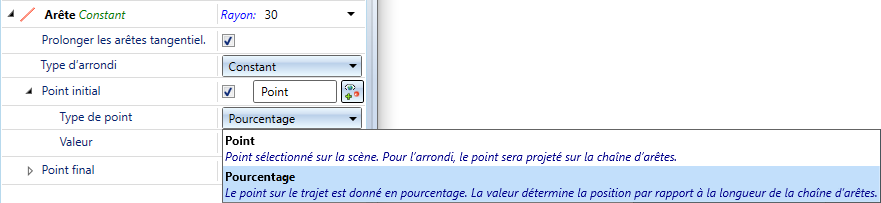
- Déterminer le point initial/final avec une option de points
Pour déterminer le point initial ou final à l'aide d'une option de points, cliquez sur le symbole et identifiez le point sur la scène. Ce point ne doit pas se trouver sur l'arête sélectionnée, mais il sera projeté automatiquement sur l'arête sélectionnée. Le paramètre Point sera alors indiqué comme type de point.
et identifiez le point sur la scène. Ce point ne doit pas se trouver sur l'arête sélectionnée, mais il sera projeté automatiquement sur l'arête sélectionnée. Le paramètre Point sera alors indiqué comme type de point. -
Déterminer le point initial/final par un pourcentage (valeur par défaut définie par ISD)
Sélectionnez pour cela comme type de point le paramètre Pourcentage. Le point sur l'arête sera alors indiqué en pour cent. La valeur détermine la position du point par rapport à la longueur de l'arête. Notez que la direction de l'arête sera prise ici en compte.
Vous pouvez saisir la valeur en pour cent directement dans le champ de saisie. Ou bien, vous pouvez, par un clic sur , déplacer votre curseur le long de l'arête pour appliquer par un clic la valeur de pourcentage affiché au niveau du curseur.
, déplacer votre curseur le long de l'arête pour appliquer par un clic la valeur de pourcentage affiché au niveau du curseur.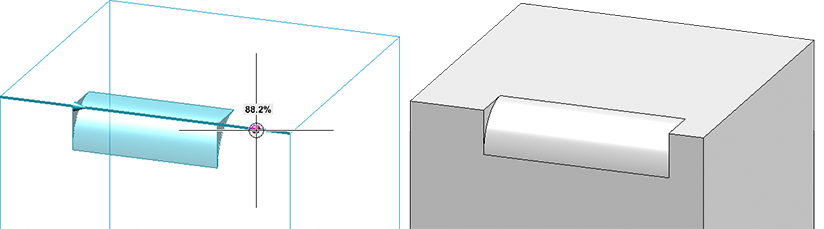
Variable
Pour un arrondi variable, les points initial et final des arêtes sélectionnées, ainsi que tous autres points intermédiaires peuvent avoir des rayons de courbure différents. L'arrondi variable peut être réalisé avec transition tangentielle. Si la case est cochée, l'arrondi sera réalisé avec une transition graduelle entre les points. La transition est tangentielle. Si la case est décochée, l'arrondi sera réalisé avec une transition linéaire entre chacun des points.
Indiquez le rayon pour le début et pour la fin de l'arête.
Pour ajouter des points intermédiaires, cliquez sur le symbole  . Vous pouvez alors, comme pour déterminer les points initial ou final pour des arrondis constants, déterminer des points intermédiaires, en identifiant un point ou un pourcentage.
. Vous pouvez alors, comme pour déterminer les points initial ou final pour des arrondis constants, déterminer des points intermédiaires, en identifiant un point ou un pourcentage.
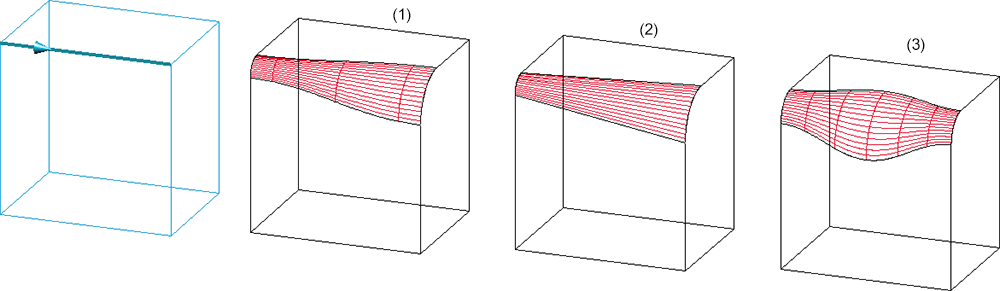
Arrondis variables avec différents rayons au point initial et final (1) avec transition tangentielle, (2) linéaires, (3) avec point intermédiaire et transition tangentielle
Comme pour les arrondis constants, arrondir un segment de l'élément est ici également possible. Le rayon initial représente le rayon au niveau du point initial.
Paramètres des surfaces
Pour les surfaces, seul le type d'arrondi constant est possible.
Rayon
Saisissez le rayon de courbure dans le champ prévu à cet effet ou sélectionnez dans la liste de choix une valeur déjà utilisée. Ce rayon sera appliqué par défaut pour les prochaines arêtes et surfaces sélectionnées. Le rayon peut cependant être modifié à loisir pour tous les éléments identifiés.
Prolonger les arêtes tangentiellement
Si vous souhaitez obtenir, automatiquement à l'arrondi d'une arête, que les arêtes tangentielles adjacentes soient également arrondies, cochez alors la case Prolonger les arêtes tangentiel.
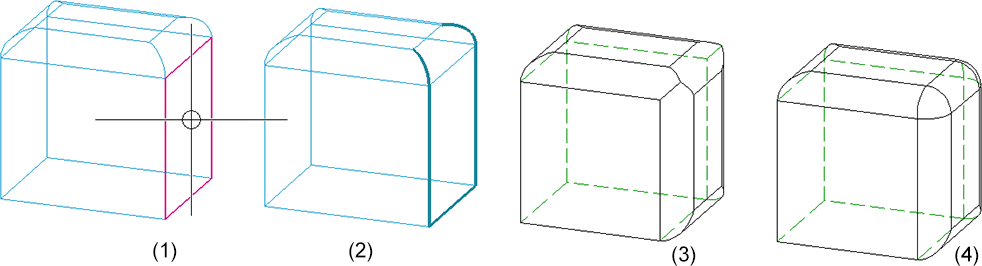
(1) Surface sélectionnée, (2) Arêtes tangentielles adjacentes, (3) Arrondir sans prolongement tangentiel, (4) Arrondir avec prolongement tangentiel
Transitions
À l'aide des options de l'encart de la fenêtre Transitions, vous pouvez influencer la création des surfaces arrondies :
- Automatique
L'algorithme choisit automatiquement la stratégie pour l'arrondi. Il peut alors contenir en même temps des éléments des deux stratégies ci-dessous. Si plusieurs solutions d'arrondi sont possibles, l'algorithme choisit la meilleure automatiquement. - Conserver l'arête
Vous pouvez influencer ici l'algorithme de sorte que les arêtes non tangentielles seront modifiées le moins possible là où se rencontrent les surfaces d'arrondi. Cela peut avoir pour conséquence que les surfaces arrondies seront plus souvent segmentées. - Conserver la surface d'arrondi
Si les surfaces d'arrondi rencontrent des arêtes non tangentielles, cette option conservera dans la mesure du possible la surface de l'arrondi, c'est-à-dire qu'elle ne la subdivise pas davantage. Cela signifie toutefois aussi que les arêtes non tangentielles correspondantes seront modifiées.
Les illustrations suivantes vous montrent comment un cylindre peut être réuni à un parallélépipède.
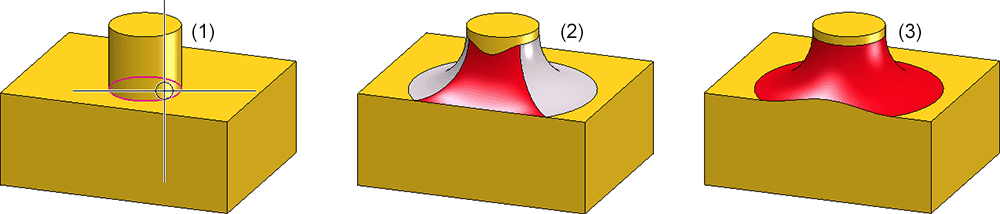
(1) Arête sélectionnée pour l'arrondi, (2) Conserver l'arête - plusieurs surfaces arrondies sont segmentées, (3) Conserver la surface d'arrondi
Modifier les paramètres pour les éléments sélectionnés
Différents paramètres peuvent être modifiés en une seule fois pour plusieurs éléments arrondis. Il s'agit
- du rayon de courbure et
- du prolongement tangentiel des arêtes.
Sélectionnez dans la liste les éléments à arrondir de votre choix. Vous pouvez pour cela utiliser les associations de touches habituelles de Windows, à savoir CTRL et MAJ. (Shift).
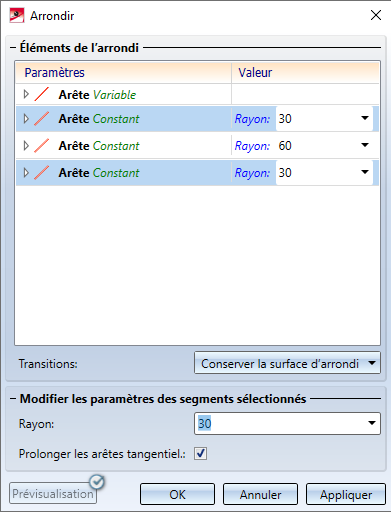
Supprimer une entrée de la liste d'éléments
Vous pouvez supprimer une entrée de la liste d'objets par un clic droit sur la liste correspondante et en sélectionnant Supprimer dans le menu contextuel. Une sélection multiple fonctionnant comme dans Windows est également uns possibilité.
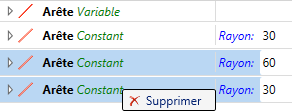
Les entrées pour les points intermédiaires des arrondis variables peuvent être supprimées par un clic sur le symbole  .
.
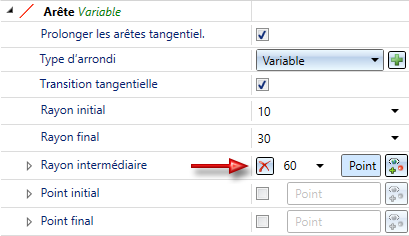
Si vous sélectionnez sur la scène une arête ou une surface qui est déjà contenue dans la liste des éléments à arrondir, l'entrée est supprimée de la liste !