Éditeur de texte
Exécutez l'une des fonctions suivantes pour faire apparaître l'éditeur de texte.
Vous pouvez également ouvrir l’éditeur en double cliquant sur un texte.
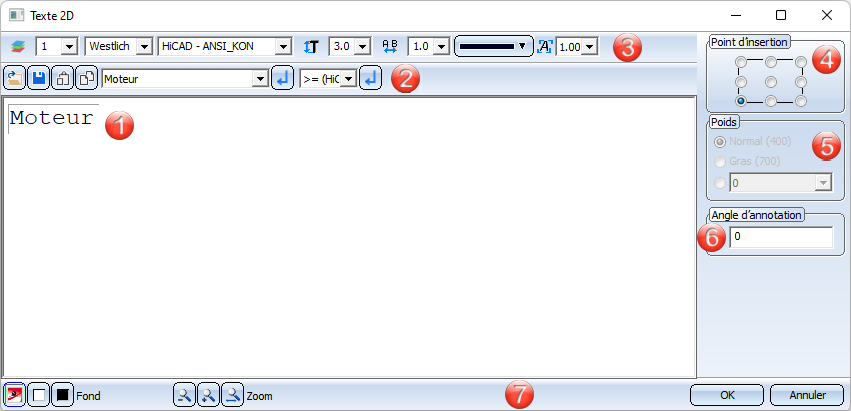
2. Agencement des textes d’annotations
7. Fond, Zoom et Quitter l’éditeur
1. Champ de saisie
Permet de saisir un texte. Cliquez sur le champ, puis entrez votre texte.
2. Agencement des textes d’annotations

Pour ajouter des éléments de texte à un bloc de texte, placez le curseur à l’intérieur du bloc de textes correspondant, puis entrez manuellement des textes de votre choix. Vous pouvez également importer un texte directement depuis un fichier ou le copier/coller en utilisant le presse-papiers.
- Charger le texte depuis un fichier de texte
Permet d’importer des textes existants dans des fichiers précis parmi plusieurs options.
Il est possible de reprendre la police existante des fichiers RTF formatés. Les différents formatages au sein d’une même ligne seront également importés, à l’exception des textes en exposant ou en indice. Dans HiCAD, les couleurs et les tailles de police n’ont pas la même utilité que dans les textes classiques, et ne sont également pas pris en compte. Notez que dans le cas des textes 3D, seule la première ligne du fichier est prise en compte.
Les formatages des fichiers CSV ne sont pas pris en charge. Si vous copiez-collez directement des textes depuis Excel, alors seules les polices seront importées.
- Sauvegarder en tant que texte ou modèle d'annotation
Permet d’enregistrer un texte pour le réutiliser plus tard, soit sous forme de fichier texte (.TXT, .DAT), soit sous forme de fichier CSV.
- Coller un texte depuis le presse-papiers
Permet d’importer le contenu copié dans le presse-papiers. Si celui-ci contient un texte ayant été copié depuis l’éditeur de texte, alors le formatage complet de la police HiCAD (couleur, police, taille, italique, gras, espacement, etc.) sera chargé. La police des textes copiés depuis d’autres applications Windows peut être importée, à l’exception de la couleur ou de la taille.
- Copier le texte dans le presse-papiers
Permet de copier le texte marqué dans le presse-papiers. Si le contenu copié dans le presse-papiers est importé dans d’autres applications Windows, alors la police HiCAD sera chargée sous la forme de la police d’écriture Courier.
Les textes et les caractères préalablement utilisés peuvent être directement sélectionnés depuis la liste déroulante correspondante. Sélectionnez le texte depuis le menu déroulant, puis cliquez sur le symbole.
Le champ placé sous la liste de symboles permet quant à lui de saisir directement un texte. Cliquez sur le champ, puis entrez votre texte.
3. Affichage de la police
Permet de définir le calque, le codage des caractères, le style de police, la taille du texte, la couleur et la cursive du texte. Vous pouvez ajouter les valeurs de votre choix aux listes déroulantes de taille de police, de largeur de police et d’espacement entre les lignes depuis le gestionnaire de configuration sous Paramètres système > Annotations > Texte > Taille de texte préférée. Redémarrez HiCAD pour appliquer les nouveaux paramètres par défaut. Conformément à la norme DIN EN ISO 3098-0, HiCAD permet l’utilisation des hauteurs d’écriture standards pour dessins techniques.
Le jeu de caractères permet de définir les polices affichées dans la liste déroulante. Par exemple, si vous choisissez Chinois, alors seules les polices prenant en compte les caractères chinois seront proposées.
HiCAD permet d’utiliser différentes polices spécifiques à HiCAD ainsi que l’ensemble des polices Windows. Vous pouvez utiliser des polices HiCAD proportionnelles et non proportionnelles. L’utilisation de polices HiCAD non proportionnelles est recommandée pour les textes que vous souhaitez afficher sous forme de tableaux. Les caractères sont affichés selon la taille de police indiquée, qui est indépendante de l’échelle du dessin. La taille de police se réfère aux majuscules de la police de texte standard.
Vous pouvez attribuer à chaque texte un calque compris entre 0 et 1000. Les textes dont le calque correspond à 0 ne sont pas affichés dans la scène. Il peut s’agir de textes spécifiques dont la seule fonction consiste à indiquer des attributs n’ayant pas besoin d’être affichés, comme des données bien spécifiques. Les calques de texte fonctionnent de la même façon que les calques des autres éléments. Le numéro de calque sélectionné sera appliqué à l’ensemble de la sélection.
4. Point d'insertion
Le texte peut être ajouté au niveau de son point d'insertion selon neuf orientations différentes. Cliquez sur le bouton de votre choix pour déterminer l’orientation du texte.
5. Épaisseur
Détermine la graisse du texte.
6. Angle d’annotation
L’angle d’annotation permet de définir l’inclinaison et le style de police du texte. Si la valeur est inférieure à 1, alors le texte sera rapproché. Si la valeur est supérieure à 1, alors le texte sera étiré. Si la valeur de l’inclinaison est égale à 0,00, alors le texte demeurera inchangé. Si la valeur de l’inclinaison est égale à 15,00, alors le texte sera affiché en italique.
7. Fond, Zoom et Quitter l’éditeur
|
OK |
Les nouveaux paramètres seront utilisés comme paramètres par défaut pour les nouveaux textes d’annotations. |
|
Annuler |
Met fin à la fonction sans appliquer la nouvelle configuration de paramètres. |
|
Fond |
Permet de modifier l’arrière-plan de la zone de saisie du texte, ce qui est recommandé lorsque les couleurs des polices de texte ne sont pas adaptées à la couleur de l’arrière-plan, rendant les textes difficilement lisibles. |
|
Zoom |
Les fonctions de zoom permettent d’agrandir, de réduire la taille des textes des champs de saisie. |

Configurer les paramètres de texte (2D) • Modifier les textes (2D) • Créer un nouveau texte (2D) • Textes et annotations (2D)
