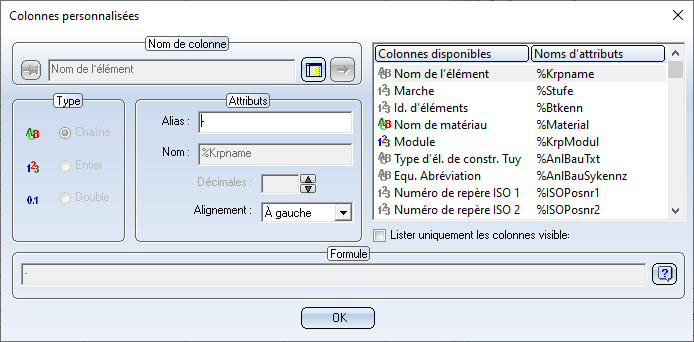Ajouter des colonnes personnalisées
Fichier > Paramètres > Modifier > Vue> Colonnes personnalisées 
Cette fonction permet d’ajouter des colonnes personnalisables à votre nomenclature ou de modifier des colonnes déjà existantes.
Dans la zone de liste situé à droite de la fenêtre,vous pouvez retrouver un aperçu de toutes les colonnes disponibles ainsi que des noms d’attributs qui y sont affectés. Si vous souhaitez que seules les colonnes visibles dans la nomenclature ouverte soient référencées dans la zone de liste, cliquez sur le bouton Ne lister que les colonnes visibles.
Pour définir une nouvelle colonne, procédez comme il suit :
- Cliquez sur le bouton Créer une nouvelle colonne
 . Le champ Nom de colonne s’affiche.
. Le champ Nom de colonne s’affiche. - Entrez un Nom de colonne, ici Exemple.
- Cliquez sur Type de colonne, puis choisissez une des options affichées sous Type. Vous pouvez indiquer ici si les données indiquées dans les colonnes sont des données textes, des valeurs décimales ou des valeurs entières Indiquez le nombre de décimales pour les valeurs décimales.
- Définissez la Disposition de la colonne en sélectionnant l’entrée correspondante dans la liste déroulante.
- Chaque colonne d’une nomenclature créée depuis HiCAD ou HELiOS possède un nom d’attribut fixe. Les noms d’attributs appartenant à une colonne sont affichés à droite de la zone de liste. Lorsqu’une nouvelle colonne est créée, le Report Manager lui attribue automatiquement un nom d’attribut correspondant, que vous pouvez utiliser dans l’état ou modifier. Toutefois, le nom que vous souhaitez utiliser ne doit pas déjà exister dans HiCAD ou HELiOS. Le nom d’attribut se révèle essentiel lorsque vous souhaitez utiliser le contenu des colonnes personnalisées pour calculer d’autres colonnes.
- Si vous souhaitez que la colonne apparaisse sous un autre nom dans la nomenclature, entrez le nom désiré dans le champ Alias.
- Vous pouvez indiquer dans le champ Formule la formule de calcul devant être appliquée aux données de votre nouvelle colonne. Cette formule peut être composée de constantes numériques, des noms d’attributs référencés dans le champ de saisie, ainsi que de
fonctions et d’opérateurs mathématiques de base.
Les noms d’attribut doivent être entourés de crochets lors de la saisie. Afin d’éviter d’entrer manuellement les noms d’attribut, vous pouvez également faire glisser-déposer le nom dans le champ de saisie depuis la zone de liste. Dans ce cas, les crochets seront automatiquement insérés. - Si vous souhaitez que la colonne soit transférée dans la nomenclature, cliquez sur le bouton Ajouter une colonne
 .
.
![]() Remarques :
Remarques :
- Pour modifier une colonne, cliquez sur l’entrée correspondante dans la zone de liste, puis procédez directement aux modifications.
- Les colonnes définies depuis HiCAD et HELiOS ne peuvent pas être modifiées.Le symbole situé à gauche du nom de colonne sert à verrouiller et à déverrouiller les colonnes correspondantes. Les modifications ne peuvent être apportées au champ de formule d’une colonne que si le symbole est défini sur Valider
 .
. - Le symbole
 signifie non trouvé.
signifie non trouvé.