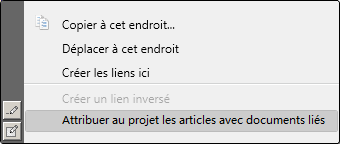Comportement du drag & drop
Les objets HELiOS (Documents, Articles, Projets, Classeurs) peuvent être, de façon générale, déplacés, copiés ou assignés les uns aux autres par drag & drop (glisser-déposer).
Ces objets peuvent être déplacés soit à l'intérieur des listes des résultats ou des onglets de l'explorateur, soit d'un élément de l'interface graphique à un autre - par exemple d'une liste des résultats vers l'arborescence de l'Explorateur de classeurs, ou de l'Explorateur de produits vers l'Explorateur de projets.
Le comportement du drag & drop dans HELiOS est identique à celui de l'explorateur Windows.
Glisser tout en maintenant le bouton gauche de la souris enfoncé :
- Glisser (sans utiliser de touche) : déplacer l'objet,
- Glisser + CTRL : copier l'objet (c'est-à-dire créer une dérivation de l'objet),
- Glisser + ALT : assigner (lier) l'objet,
- Glisser + MAJ : exporter l'objet.
Cela signifie que : si vous souhaitez déplacer un article ou un document d'une liste de résultats de projet vers un autre projet, maintenez le bouton gauche de la souris enfoncé et faites-le glisser dans le projet souhaité dans l'arborescence de l'Explorateur de projet, ou dans un sous-projet de la liste des résultats des projets. Si vous maintenez la touche CTRL enfoncée pendant le déplacement, l'objet (ou les objets en cas de sélection multiple) ne sera pas déplacé, mais une dérivation de celui-ci sera créée à l'endroit où il a été déplacé. Le masque de saisie de l'objet s'ouvre, ce qui vous permet de modifier le nom de l'objet, d'ajouter des détails supplémentaires ou d'apporter toute autre modification à la dérivation.
Si une action n'est pas possible (par exemple, vous ne pouvez pas affecter un projet à un document, mais un document à un projet), le curseur se transforme en un cercle barré.
Si vous maintenez la touche ALT enfoncée tout en faisant glisser le curseur, vous pouvez définir des liens entre un document ou un article et un autre document ou article.
De cette manière, vous pouvez également assigner un document et/ou un article (la sélection multiple est possible) à un projet, ou des documents, articles et/ou (sous-)classeurs à un classeur.
Glisser en maintenant le bouton droit de la souris enfoncé :
Si vous faites glisser un objet dans l'interface de HELiOS Desktop tout en maintenant le bouton droit de la souris enfoncé, un menu contextuel s'affiche.
Par défaut, les 4 fonctions Copier..., Déplacer..., Créer les liens ici... et Créer un lien inverse sont proposées dans ce menu contextuel ; selon l'objet et la direction du glissement, des options supplémentaires peuvent être disponibles :
Si vous faites glisser un projet dans un classeur tout en maintenant le bouton droit de la souris enfoncé, l'option supplémentaire Copier le contenu du projet dans le classeur s'affiche (tous les documents, articles et classeurs seront copiés dans le classeur correspondant).
Si plusieurs documents liés existent pour un article que vous faites glisser de la structure produit vers un projet tout en maintenant le bouton droit de la souris enfoncé, l'option supplémentaire Affecter l'article avec les documents liés au projet s'affiche, vous permettant de les reprendre également.
Dans le cas de l'option Créer un lien inversé, la direction du lien est égale à la direction du glissement. Normalement (c'est-à-dire si vous sélectionnez Créer les liens ici), le document ou l'article glissé correspond à la classe cible qui doit être liée à une source. Cela signifie que : si un document A est glissé sur un document B, l'élément A sera normalement subordonné à l'élément B. Mais si vous sélectionnez l'option Créer un lien inversé, l'objet glissé sera la source qui est glissée vers une cible, c'est-à-dire qu'il sera l'objet superordonné du lien.
Cette option supplémentaire ne fonctionne que si les documents ou les articles sont liés à d'autres documents ou articles.
Fonctions de déplacement
Le tableau ci-dessous donne un aperçu des options de déplacement disponibles pour les différents types d'objets :
| Cible | |||||||||
|
Document |
Article |
Projet |
Classeur |
Produit |
Classe de tuyau |
Classe de document |
Classe de document |
||
|
Sources |
Document |
CA |
CA |
DCA |
DCA |
- |
- |
DCA |
- |
|
Article |
CA |
CA |
DCA |
DCA |
C(*5) |
DCA |
- |
DCA |
|
|
Projet |
- |
- |
DK |
(*1) |
(*2) |
- |
- |
- |
|
|
Classeur |
- |
- |
DCA | DCA |
(*3) |
- |
- |
- |
|
|
Produit |
A (*4) |
A (*4) |
DCA (*4) |
DCA (*4) |
DCA (*5) |
Z (*4) |
- |
A (*4) |
|
|
Classe de document |
- |
- |
- |
- |
- |
- |
DC |
- |
|
|
Classe d'article |
- |
- |
- |
- |
- |
- |
- |
DC |
|
D=Déplacer, C=Copier, A=Attribuer
*=Fonctions spéciales, disponibles par un clic droit :
- (*1) : Copier le contenu du projet dans le classeur.
- (*2) : Attribuer au projet un article avec les documents liés (article de la structure produit).
- (*3) : Attribuer au classeur un article avec les documents liés (article de la structure produit).
- (*4) : L'article du produit est ici la source (pas le produit lui-même).
-
(*5) : Copier dans ce contexte signifie qu'un nouvel article sera créé pour l'article qui a été glissé et déposé sur le produit.
Exemple : un Document peut être déplacé, copié et attribué (DCA) vers un classeur.
![]() À savoir :
À savoir :
- Lors du déplacement d'un objet, il sera toujours vérifié si l'action est possible pour l'objet actuellement sélectionné. Si ce n'est pas le cas, le glissement sera empêché. Exemple : un document peut être glissé d'une liste de résultats vers l'onglet Masque d'un projet afin d'y être affecté ; il peut également être glissé vers l'onglet Attribution de document d'une fenêtre de détails du projet, où il sera affiché par la suite. Il ne peut cependant pas être glissé dans l'onglet de l'attribution d'article ou de document. Il n'est pas possible de lier un objet à lui-même.
- Pendant le déplacement, les informations suivantes apparaissent au niveau du curseur :
- le type d'action (Copier, Déplacer, Lier),
- une icône correspondant au type de l'objet glissé (Document, Article, Projet...),
- le nombre d'objets déplacés.
- Le déplacement d'objets a ses limites : il n'est pas possible de glisser un objet d'un HELiOS Desktop à un autre ou d'un Explorateur à un autre. Si un objet ne peut pas être déplacé dans une zone du Desktop, cela sera indiqué par un symbole approprié (comme dans l'explorateur Windows).
- Si vous déplacez des objets par drap & drop exactement sur des éléments tels que des nœuds d'arborescences réduites (par exemple dans l'Explorateur de projets, de classeurs ou de produits) ou des onglets inactifs (par exemple dans les Explorateurs ou dans les masques de détails) et que vous les maintenez dans cette position, ces éléments seront ouverts/développés après quelques secondes.
- Veuillez également lire les notes données dans la rubrique Saisir des documents par drag & drop.
- Lors de la modification de la structure produit (dans l'Explorateur de produits ou dans les masques des détails), certaines règles supplémentaires s'appliquent.
- Dans les options d'affichage, vous pouvez indiquer si vous souhaitez que HiCAD affiche une requête lorsque vous déplacez des objets, vous demandant si vous souhaitez réellement déplacer l'objet vers la destination cible. Vous pouvez ne plus voir s'afficher cette requête en cochant, dans la fenêtre, la case correspondante.