Contexte de projet et Contexte de classeur
Dans le Menu HELiOS pour Élément individuel, pour Ensemble ou pour Dessin, vous trouvez le groupe de fonctions Contexte de projet et Contexte de classeur permettant de modifier les projets et les classeurs :
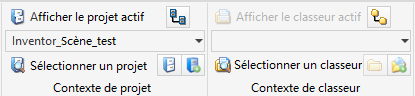
Le tableau ci-dessous présente un aperçu des différents points du menu :
|
|
Afficher le projet actif |
Ouvre le masque détaillé du projet actif s'il a été attribué. |
|
|
Afficher l'explorateur de projets |
L'explorateur de projets connu de HELiOS Desktop s'ouvre séparément à l'aide de ce bouton. |
|
|
Activer le projet |
Sélectionnez le projet dans lequel vous souhaitez travailler à l'aide du masque de recherche ouvert par la fonction Activer le projet. Il est alors prédéfini dans tous les masques et affiché comme projet actif dans la liste de choix. |
|
|
indépendamment au projet |
Activez cette fonction si vous souhaitez travailler sans projet. |
|
|
Nouveau (Projet) |
À l'utilisation de cette fonction, le masque Saisir projet, dans lequel vous pouvez saisir les données du projet, apparaît. Si un projet spécifique à l'utilisateur est actif (donc pas indépendamment au projet), il est sélectionné sous la colonne de saisie Projet lors de son attribution. Le nouveau projet est alors subordonné au projet attribué en tant que sous-projet. Bien entendu, vous pouvez également sélectionner dans la fenêtre de dialogue un autre projet (ou indépendamment au projet) comme projet subordonné. Enregistrez le nouveau projet avec Appliquer, les données sont enregistrées, mais la fenêtre reste ouverte) ou OK (les données sont appliquées au projet et la fenêtre se ferme). La suite dépend des paramètres du projet dans les Options HELiOS (sous Structures de projet et de classeur) de HELiOS Desktop. |
|
|
Afficher le classeur actif |
Ouvre le masque détaillé du classeur actif, si un classeur a déjà été attribué. |
|
|
Afficher l'explorateur de classeurs |
L'explorateur de classeurs connu du HELiOS Desktop s'ouvre séparément à l'aide de ce bouton. |
|
|
Activer le classeur |
Ouvre la recherche par classeur. Sélectionnez un classeur dans la liste des résultats. Il est alors prédéfini dans tous les masques et affiché comme classeur actif dans la liste de choix. |
|
|
indépendamment au classeur |
Activez cette fonction si vous souhaitez travailler sans classeur. |
|
|
Nouveau (Classeur) |
À l'utilisation de cette fonction, le masque Saisir classeur. Si un classeur spécifique à l'utilisateur est actif (donc pas indépendamment au classeur), il est sélectionné sous la colonne de saisie classeur lors de son attribution. Le nouveau classeur est alors subordonné au classeur attribué en tant que sous-classeur. Bien entendu, vous pouvez également sélectionner dans la fenêtre de dialogue un autre classeur(ou indépendamment au classeur) comme classeur subordonné. Enregistrez le nouveau classeur avec Appliquer ou OK. La suite dépend des paramètres du classeur dans les Options HELiOS (sous Structures de projet et de classeur) de HELiOS Desktop. |











